 iOS18/iPadOS18/watchOS11/tvOS18の新機能と使い方
iOS18/iPadOS18/watchOS11/tvOS18の新機能と使い方
2024年6月10日(現地時間)に開催されたWWDC2024(開発者向け会議)。
そのキーノートスピーチ(オンラインおよびアップルパークでのパブリックビューイング)で発表されたiOS18/iPadOS18/watchOS11/tvOS18 の新機能と使い方をまとめました。
WWDC 2024 — June 10 | Apple
YouTubeで見る
もくじ
iOS18の使えるデバイス
iOS18iOS17同様、iPhone XR/XS/XS Max(2018)以降のみで使用できます。
iPadOS18
第3世代(12.9")/第1世代(11")iPad Pro(2018)以降、iPad Air 3(2019)以降、iPad 7(2019)以降、iPad mini 5(2019)以降のみで使用できます。
今回から 第二世代(10.5")iPad Pro、 12.9インチiPad Pro(第2世代)、 iPad 6 は対象外になります。
watchOS11
AppleWatch Series 6(2020)以降(SE2含む)のみで使用できます。
今回から Series 4、 Series 5 SE(初代) は対象外になります。
tvOS18
tvOS17/16/15/14/13と同様、2015年秋以降に発売された、 Apple TV HD(第四世代)、Apple TV 4K(6G/5G)のみで使用できます。
ただし、上記のすべての対象モデルで同じ機能が使えるわけではありません。 デバイスの性能により、使用できない機能もあります。
iOS18/iPadOS18/watchOS11/tvOS18は、 2024年9月16日月曜日(日本では17日火曜日) から、一般ユーザーも無料でバージョンアップ可能となっています。
iOSのバージョンアップ/アップデート手順
製品番号/モデル名の解説 / AppleWatch, iPad, iPhone モデルの見分け方
iOS18の解説ページ(米Apple)
iPadOS18の解説ページ(米Apple)
watchOS11の解説ページ(米Apple)
 iOS18の新機能
iOS18の新機能
 Apple Intelligence(アップルインテリジェンス)
Apple Intelligence(アップルインテリジェンス)
アップル独自のAI(人工知能)アシスタント : Apple Intelligence(アップルインテリジェンス)が搭載されます(iOS18.1以降)。
ユーザーの状況に合わせて、その時最も役立ち、関連性の高い情報を提供してくれます。
文章の校正や書き直し、画像の生成、写真の加工機能など、さまざまなAI機能が搭載されます。
またSiriはApple Intelligenceと全面的に統合され、強力になります。
Apple Intelligenceの機能と使い方については、下記のページをご覧ください。
Apple Intelligence 解説サイト (アップル)
Apple Intelligence 解説サイト (米Apple)
 Siri
Siri
Siri呼び出し時のアイコンが変わります。
従来は画面中央下部にアイコンが表示されていましたが、Apple Intelligenceを有効にしたiOS18.1以降では、画面全体の端の部分を取り囲むように、カラフルなアニメーションが表示されます。
そしてApple Intelligenceのおかげで、より自然に会話することができます。 ユーザーが言葉に詰まったり、指示の途中で気が変わって言い直しても、Siri は理解してくれます。
ChatGPTとの連携
Siriは質問の内容を検討して、ChatGPTのほうが役に立つと判断すると、それを提案してくれます。 その後、クエリを ChatGPT に渡すかどうかを毎回明示的に尋ねます。 ユーザーが ChatGPT の使用を承認した場合のみ、Siri はクエリに関する限定的な情報をChatGPTに渡します。 その後ChatGPTからの回答をSiriが返してくれます。
ChatGPT を使う場合は、事前に設定画面で有効にする必要があり、さらに使用するたびにユーザーの許可を求められます。 ユーザーの IP も毎回難読化されるため、OpenAI は過去の検索と一致させることができません。 このためChatGPTにユーザーのプライベート情報が渡されることはありません。
ただし、ユーザーが所有している OpenAIアカウントでログインすると状況が変わります。 その場合は、ユーザーがOpenAIアカウント作成時に同意したポリシーに従います。
Siriの名前を変える
アクセシビリティの新しい機能: ボーカルショートカット(Vocal Shortcuts) 使うと、Siriに別の名前を割り当てることができます。
人工知能SiriとChatGPTの使い方 iPhoneを音声で操作
ホーム画面のデザイン
アイコンの配置

複数のアプリまたはウィジェットを一度に並べ替えるには、ジグルモードにした後、まず最初のアプリを長押しし、別の指で他のアプリを素早くタップします。 そして最初のアプリを目的の場所にドラッグします。 手を離すと、各アプリが所定の位置に収まります。 ただしアプリとウィジェットを一緒にドラッグすることはできません。
ホーム画面を編集する方法・アプリの並び替え/アイコンの大きさと色を変える/アプリフォルダを作る
アイコンのサイズ
アプリアイコンのサイズを、iPadシリーズのように「小(通常)」または「大」に変えることができます。 サイズを「大」に変えると、アイコンのラベル(名前)も非表示になります。 これを行うには、ジグルモードにした後、画面左上の[編集]-[カスタマイズ]をタップしてカスタマイズ画面を開きます。 そして[大]ボタンをタップします。
ホーム画面を編集する方法・アプリの並び替え/アイコンの大きさと色を変える/アプリフォルダを作る
アイコンの色合い

そしてアイコンの色合いをカスタマイズできるようになります。 すべてのアイコンがグレースケールカラーに変わり、その色味を変化させることができます。 スポイトツールを使用して、背景から色を選択することもできます。
これを行うには、ジグルモードにした後、画面左上の[編集]-[カスタマイズ]をタップしてカスタマイズ画面を開きます。
ホーム画面を編集する方法・アプリの並び替え/アイコンの大きさと色を変える/アプリフォルダを作る
ロック画面のアイコン

これを行うには、従来通りロック画面のカスタマイズ画面を開き、削除したいボタンの横にある「-(マイナス)」アイコンをタップします。 するとそのアイコンが消えます。 つづいて、その空いたスペースをタップすると、新たに設置可能なアイコンの一覧が表示されるので、そこから選びます。 ここには、コントロールセンターに追加できるオプションとほぼ同じバラエティから選択できます。 ショートカットを置けば、自分専用の機能を作成することもできます。
ロック画面・ホーム画面のカスタマイズ方法 / 壁紙・フォント変更・ウィジェット設定
アプリのロックと非表示

ただしすべてのアプリをロックできるわけではありません。 マップ、時計、電卓、株価などの無害なアプリにはロック機能がありません。 しかしサードパーティのアプリを含む他のほぼすべてのアプリをロックできます。
アプリをロックまたは非表示にするには、アプリのアイコンを長押しします。 そして表示されるメニューから「FaceID/TouchIDを要求」を選択します。 次に表示される画面で「FaceID/TouchIDを要求」「非表示にしてFaceID/TouchIDを要求」「キャンセル」のいずれかを選択します。
非表示にしたアプリを再表示するには、まずホーム画面で右から左にスワイプして「Appライブラリ」を開きます。 そこで一番下までスクロールすると、「Hidden(非表示)」というフォルダーが表示されます。 このフォルダーをFaceID/TouchID/パスコードを使って開くと、非表示にしたアプリが現れます。 ここから非表示にしたアプリを起動することができます。 そのアイコンを長押しして、再表示するよう指定することもできます。
ホーム画面からアプリアイコンを隠す/ロックする/非表示にする方法・アプリライブラリを活用する
サイドボタンを押したときのアニメーション
デバイスのサイドボタン、ボリュームボタン、アクションボタンを押すと、その部分のホーム画面が凹むようなアニメーションが表示されます。 この機能はiPadシリーズには搭載されないようです。
ロック画面のカスタマイズ
ロック画面に表示される時計の文字の色に「マルチカラー」が加わります。 選択した壁紙に合わせて、時計が虹色で表示されます。
 コントロールセンター
コントロールセンター
画面デザインの変更

配置を変更した各コントロールは、[設定]-[コントロールセンター]画面でデフォルトの配置に戻すことができます(iOS18.1以降)。
電源ボタン
コントロールセンターの画面右上には「電源」アイコンが置かれます。 これをタップするとデバイスの電源をオフにすることができます。 サイドボタンの長押しは不要となります。
編集方法の変更
新しい「コントロールギャラリー」から、好きなコントロールを追加することができます。 コントロールセンターの各ページの左上にある「+」アイコンをタップすると、編集モードに入ります。 そして「コントロールの追加」ボタンをタップすると、コントロールが選択できるようになります。 代わりに[設定]-[コントロールセンター]画面ではコントロールの追加・削除はできなくなります。
アクションボタン
iPhone 15 Proシリーズでは、コントロールセンターのボタンを、物理的なアクションボタンに割り当てることもできます。
コントロールセンターの使い方
アクションボタンの使い方
 電話
電話
録音と文字起こし
録音と文字起こし機能が搭載され、会話内容が検索可能なテキストとなってメモに保存されます。 これはiOS18.1以降で提供される見込みで、英語、スペイン語、フランス語、ドイツ語、日本語、中国語、広東語、ポルトガル語で利用可能になる見込みです。
さらに
録音を開始するには、通話中画面の左上に現れる波形のアイコンをタップします。 するとカウントダウンののち、録音中であることを警告する音声メッセージが、会話に参加している全員に流されます。 録音中は、メッセージアプリの音声メッセージ録音時と同様なインターフェースが表示され、ここにある停止ボタンをタップすると、録音は終了します。
会話終了後にメモアプリを開くと、「通話録音」という名前の文字起こししたメモが保存されています。 「通話録音」の先頭部分にある「概要」ボタンをタップすると、会話内容の要約が表示されます。 メモの一番下には再生ボタン、早送り、巻き戻しボタンがあり、直接録音結果が再生できます。 文字起こしの部分をタップすると、音声の再生がその位置にジャンプします。
電話の会話を録音する、通話録音機能の使い方
ライブ留守番電話/留守番電話の文字起こし

迷惑電話の内容を、電話に出ることなく文字として読むこともできます。 このため、知らない電話番号からの着信は、とりあえずすべて放置してしまってもOKです。
ただしこの機能を有効にすると、不在着信時にiPhoneが勝手に電話に出る(留守番電話録音)ため、通話方式によっては通話料金がかかる場合があることに注意してください。 この機能は
ライブ留守番電話と留守番電話の文字起こしの使い方
T9ダイヤル対応

iPhoneでの電話のかけ方 電話アプリの使い方
その他の機能
新しい番号を入力すると、その番号を連絡先に追加するための 2 つのオプションが表示されるようになりました。 「新しい連絡先を作成」と「既存の連絡先に追加」という新しいボタンが表示されます。
このほかには、通話履歴の検索機能、数字の入力を開始すると番号が自動入力される機能、SIMカードをシームレスに切り替える機能が搭載されます。
iPhoneでの電話のかけ方 電話アプリの使い方
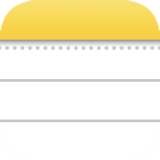 メモ
メモ
手書きメモの高度な扱い

「メモ」に手書き文字を入力する方法
音声メモと文字起こし

また録音したメモの文字起こし機能が搭載されます。 これはiPhone 12 以降で、最初は英語のみで利用できます。 将来英語、スペイン語、フランス語、ドイツ語、日本語、中国語、広東語、ポルトガル語で利用可能になる見込みです。
さらに
「メモ」に音声メモを貼り付ける/オーディオを録音する
マーカー

折りたたみ可能なセクション
複数の見出しがある長いメモがある場合、見出しごとに折りたたんで、メモをコンパクトにできるようになりました。 見出し、サブ見出し、タイトルなど、セクション ヘッダーはすべて折りたたむことができます。 見出しをタップして下矢印をタップすると折りたたむことができます。矢印をもう一度タップすると開きます。
計算メモ

その他の機能
ファイルアプリからメモにファイルを添付することができます。 これにはペーパークリップアイコンからメニューを呼び出すか、メモ画面を長押しします。
「メモ」アプリの使い方
 メッセージ
メッセージ
文字飾り
文字飾りが指定できるようになります。 入力したメッセージを長押しなどで選択すると、太字、斜体、下線、取り消し線、アニメーション効果を追加できます。 また、他人のメッセージにアイコンで返答できるタップバック(Tapback)機能では、好みの絵文字やライブステッカーが使えるようになります。
「メッセージ」送信・編集・削除のしかた
予約送信

「メッセージ」送信・編集・削除のしかた
RCS対応
SMSの上位バージョンである、業界標準のRCS (Rich Communication Services) メッセージに対応します。 通信プロトコルが、SMS/MMSに取って代わり、RCSが標準となります。 Android ユーザーとのテキストメッセージのやり取りが改善され、これまで iMessage に限定されていた各種機能がサポートされます。 ただしRCSメッセージは、現在の SMS や MMS メッセージと同様に、緑の吹き出しとして表示され、iMessageとは異なるものとして扱われます。 また、あなたがお使いのキャリア(携帯電話会社)がRCSに対応していないと使用できません。 さらにアプリの設定画面で、RCSを
メッセージ(iMessage/RCS/SMS/MMS)の使い方
数式を解く
メッセージアプリを含むあらゆるアプリのテキストフィールドで数式を解くことができます。
衛星通信
北米のiPhone 14以降のユーザーは、携帯/Wi-Fiが無い場所で 緊急SOS 以外の用途でも、衛星通信機能を使ってiMessageやSMSが使用可能になります。 衛星通信経由でも絵文字やタップバックをサポートします。 iMessageは自由に送受信できますが、SMSはプロモーションメッセージや自動メッセージの量により制限を受けます。
この機能を使用するときは、衛星の位置の移動に合わせて、ユーザーは画面の指示に従ってデバイスの向きを調整する必要があります。 このサービスは無料ですが、最終的には有料化する計画があるようです。
How to use your iPhone's satellite features in an emergency (appleinsider)
iOS 18: Send Messages Without a Wi-Fi or Cellular Connection (macrumors)
メッセージ(iMessage/RCS/SMS/MMS)の使い方
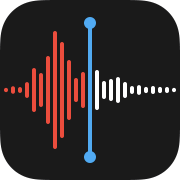 ボイスメモ
ボイスメモ
文字起こし機能が搭載されます。
これは英語、スペイン語、フランス語、ドイツ語、日本語、中国語、広東語、ポルトガル語で利用可能になる見込みです。
また、iPhone 16 Proシリーズ以降でiOS18.2以降を使用している場合は、マルチトラック録音が可能になります。 既存の録音の上に、別のオーディオトラックを重ねて録音することができます。 ボイスメモアプリが iPhone のスピーカーから音楽トラックを再生しながら、同時にユーザーの声を録音します。 その後、オーバーダビングされた部分を分離し、バックグラウンドミュージックをキャンセルして、ヘッドフォンを必要とせずに「プロ並みの多重録音」を実現します。
「ボイスメモ」アプリの使い方
 カメラ
カメラ
撮影中のオーディオ再生
ビデオモードで撮影しているときに、デバイスで再生しているオーディオを停止するか否かが選択できるようになりました。 従来は、ビデオ撮影を開始すると、再生していたオーディオは自動的に停止されました。 ビデオ撮影中にオーディオ再生を続けることで、撮影中のビデオに、その場でBGMなどを加えることができるようになります。 これを行うには、
また、録画の途中で一時停止できるようになります。 毎回新しいビデオを録画する代わりに、1つのビデオで複数のショットを撮影することができます。
iPhoneでビデオを撮る/編集する方法
セルフタイマー
従来の「なし/3秒/10秒」に加えて「5秒」が選べるようになりました。
写真・ビデオの撮り方入門 iPhoneカメラアプリの基本操作
LEDフラッシュライト
LEDフラッシュライトの動作モード切替が、カメラアプリのフラッシュアイコン長押しで、素早く操作できるようになりました。
写真・ビデオの撮り方入門 iPhoneカメラアプリの基本操作
ポートレートモードの照明調整機能
ポートレートモードで「自然光」以外のライティングを選択している時、画面右上の設定アイコンをタップすると、照明の調整ができるようになります。
iPhoneで背景のボケた写真を撮影する「ポートレートモード」の使い方
「カメラ」アプリの使い方 写真/ビデオを撮影する
 写真
写真
デザイン変更

画面を下に向かってドラッグすると、最新の写真を表示するグリッドが、画面全体に広がります。 すると、年別、月別、すべて、のフィルターを使って写真が表示できます。 また、「最近追加した項目」または「撮影日」で並べ替えることもできます。
画面をスクロールすると、下のほうでは、より簡単に写真が見つけられるように、トピックごとに写真がコレクションされます。 最近の日付、アルバム、人物とペット、メモリー、共有アルバムといったコレクションが自動的に生成されます。 また、毎日新しいお勧めの写真セットを提示してくれる「おすすめの写真」というコレクションもあります。
そして画面の下のほうには、「ビデオ」「セルフィー」「Live Photos」「ポートレート」といったメディアタイプ別のメニューがあります。
この画面を一番下までスクロールすると「カスタマイズと並べ替え」というメニューが現れます。 これをタップすると、任意のコレクションを削除したり、各コレクションの横にあるアイコンをドラッグして、順序を並べ替えることができます。
写真ライブラリを見る 情報を参照・追加・修正する 写真アプリの基本操作
ピンで固定したコレクション

写真をアルバム・コレクション別に見る/地図上に表示する
写真の検索
写真グリッドにある虫眼鏡アイコンをタップすると、写真やビデオが検索できます。 検索機能は従来より強化されており、自然言語を使用して検索することができます。 例えば「青い服を着ている写真」「食べ物を持った私」「箱の中の猫」などが指定できます。
紛失または破損した写真の復元
写真やビデオは、データベースの破損の問題、カメラアプリで撮影した画像が写真ライブラリに正しく保存されなかったこと、またはサードパーティアプリが原因で紛失または破損することがあります。 新しい「復元済み」アルバムには、このような紛失または破損した写真が集められます。 Face IDまたはTouch IDを使用して「復元済み」アルバムを開き、復元したい写真やビデオをタップすると、「完全に削除」または「ライブラリに復元」が選べます。 ただし紛失または破損した写真が見つからなかったときは、「復元済み」アルバム自体が表示されません。
写真の編集
編集を開始するには、従来の「編集」ボタンをタップするのではなく、スライダーマークのアイコンをタップします。
iPhoneの写真・ビデオ編集機能とマークアップ機能の使い方
ビデオ再生時のフレームレート切り替え
60fps以上の高フレームレートで撮影されたビデオの再生速度を遅くすることができます。 編集画面を開いて、右上にあるタイマーアイコンをタップするとフレームレートの切り替えができます。 フレームレートは、240fps、120fps、60fps、48fps、30fps、24fps から選択できます。 これはiPhone16シリーズの発表時に紹介された機能ですが、iOS18を搭載しているすべてのデバイスで利用できます。
セキュリティ強化
あなたが外部アプリに、フォトライブラリに対する「フル」アクセス権を与えている場合でも、機密性の高い画像や動画を、そのアプリのアクセスから除外することができます。 外部アプリがアクセスするための画像とビデオの「サブカタログ」を作成できるようになります。
メモリーメーカー
クリーンアップ
AIで写真の不要な部分を消す「クリーンアップツール」の使い方
写真アプリの使い方
 メール
メール
各メールを自動的にカテゴリ別に分類することができます。これはiOS18.2で搭載されます。
「プライマリ(優先)」カテゴリには、家族や友人からのメールや時間的制約のあるメールなどが集められます。
「取引」カテゴリには、レシートや通販のやり取りなどのメールが集められ、送信者別に分類されます。
「更新情報」カテゴリには、ニュースレターやソーシャルメディアの通知メール、その他の定期購読メールが集められます。
「プロモーション」カテゴリには、特別オファーやお買い得メールなど、マーケティングや広告メールが集められます。
ダイジェストビューを使うと、特定の企業からのすべてのメールをまとめてチェックできます。
メールアプリには「カテゴリについて」セクションがあり、過去1週間にわたってメッセージがどのように分類されたかを確認できます。
メールアプリの右上隅のアイコンで、カテゴリに分けずに、これまでのようにすべてのメールを時系列で表示するリストビューに切り替えることもできます。
「メール」アプリの使い方
 Safari
Safari
ハイライト
この機能は
ただし、この機能が使えるのは英語ページのみです。
リーダー表示と音声読み上げの改善
リーダー表示と音声読み上げの設定画面が改善されます。 リーダー表示では文字フォント、文字サイズ、背景色が変更できます。
また
広告などを隠す「リーダー表示」と「気をそらす項目を非表示」の使い方
Webページを音声で読み上げてもらう
気をそらす項目を非表示(Distraction Control)

広告などを隠す「リーダー表示」と「気をそらす項目を非表示」の使い方
ビデオの表示
ページ上のビデオを即座に検出し、ビデオをピクチャインピクチャに移動するか、フルスクリーンモードに切り替えて表示できるビューアモードも搭載されています。
ツールのデザイン変更
URLバーからアクセスできるツールのデザインが変わります。 翻訳、リーダーモード、フォントサイズなど、重要なオプションが上位に表示され、その他のオプションは画面下部の[...]アイコンをタップするとアクセスできます。
クイックアクセスオプション
お気に入りに追加、ブックマークを追加、クイックメモに追加など、 従来は
インターネットブラウザ「Safari」の使い方
 Podcast
Podcast
再生中の画面で、聞きたいチャプターを探すのが簡単になります。
再生画面を上にドラッグすると、タイムラインにチャプターの分割箇所を示す縦線が表示され、現在タップしている部分のチャプター名が表示されます。
Podcast(ポッドキャスト)の使い方
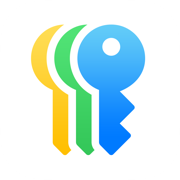 パスワードアプリ
パスワードアプリ

また、デバイスが保存しているWi-Fiアクセスポイントの、パスワードのQRコードを生成して、他のユーザーと共有できるようになります。
パスキーをサポートしているWebサイトやアプリのアカウントを、自動的にパスキーにアップグレードすることもできます。 この機能はデフォルトで有効になっています。
パスワードは、iCloud キーチェーンを使用してすべての Apple デバイス間で自動的に同期されます。 Apple が Windows用 iTunesにパスワードアプリを追加しているため、Windows PC でもログイン情報やパスワードにアクセスできるようになります。
パスワードアプリの使い方
パスワードを一括管理 iCloudキーチェーンの使い方
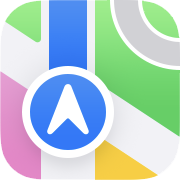 マップ
マップ
ハイキングコース

北米では、 「ハイキングを計画」ボタンをタップし、地図をタップしてルートを設定できます。 そして片道、往復、ループルートのいずれかを選択して、独自のカスタムウォーキングルートやハイキングルートを作成し、名前を付けて保存します。
ハイキングコースを探して地図をダウンロードする/自分でハイキングコースを作る
カスタム経路を作成

作成した経路は、ターンバイターンの音声ガイド付きで、オフラインでアクセスできるようにデバイスに「保存」できます。 これはiPhone と Apple Watch の両方からアクセスできます。 あるいは「経路」ボタンをタップすると、その場でナビゲーションを開始できます。
ハイキングコースを探して地図をダウンロードする/自分でハイキングコースを作る
この付近を検索 (Search Here)

マップ(地図)で場所を探す・印刷する・保存する/「ライブラリ」の使い方
ライブラリ

iOS17までにあった「よく使う項目」は、iOS18から「ライブラリ」の中の「 ガイド 」の一つとして保存されます。
マップ(地図)で場所を探す・印刷する・保存する/「ライブラリ」の使い方
メモを追加
マップで場所を検索して[...]ボタンをタップすると、メニューに「メモを追加」という項目があります。 その場所について覚えておきたいことをメモすることができます。 このメモは非公開で、デバイス上に保存されます。 そして作成者のみ閲覧可能です。
マップ(地図)アプリの使い方
 ミュージック
ミュージック
アクセシビリティ
下記の「 アクセシビリティ 」でも解説していますが、「ミュージックの触覚(Music Haptics)」機能を
「再生を続ける」プレイリスト
現在再生中の音楽が終了したときに、次に再生する曲の指定方法が変わります。 曲を長押ししたときに表示されるメニューの「最後に再生」が、「次に再生」または現在の曲またはプレイリストの「あとに再生」するオプションに変わります。 「再生を続ける」プレイリストキューの残りを消去せずに、現在再生中の曲のみを変更することもできます。 またはキューを完全にクリアすることもできます。
ミュージックアプリの使い方の基本
ミュージックアプリで音楽をシャッフル/リピート/自動再生する方法
シェアプレイ
Apple MusicでSharePlayをアクティブにするのに、FaceTime通話、iMessageチャット、またはCarPlayセッションに参加している必要はなくなりました。 ただしデバイスがHomePod mini、HomePod、Apple TV、または一部の Bluetooth スピーカーなどの外部オーディオ プレーヤーに接続されている必要があります。 AirPodsやヘッドフォンとの接続では使用できません。
上の「再生を続ける」プレイリストの操作はシェアプレイでも有効です。 現在再生されている音楽のリストに、シェアプレイに参加しているメンバーなら誰でも曲を追加できます。 プライマリユーザーは、各リクエストを承認するか拒否するかを決定できます。 有料の Apple Music サブスクリプションを持っていないユーザーでも曲を追加できます。
iPhone のミュージック アプリで曲を再生しているときに、画面下部の SharePlay アイコンをタップすると QR コードが表示されます。 この QR コードを他の人が iPhone または Android スマートフォンのカメラでスキャンすると、音楽再生コントロールへのアクセスをリクエストできます。 リモートアクセスには QR コードのスクリーンショットでも十分です。 Apple TV のミュージック アプリでも、テレビにこの QR コードを表示できるようになります。
ミュージックアプリの使い方

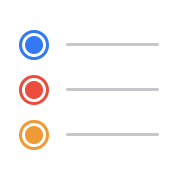 カレンダーとリマインダー
カレンダーとリマインダー
デザインのアップデート

「今日」の表示では、1日表示と複数日表示を切り替えることができるようになりました。 複数日表示では、その日のすべてのイベントの詳細と翌日の予定が表示されます。
リマインダーとの統合

カレンダーでは、特定の時間をタップして長押し、または画面右上の「+」アイコンをタップすると、カレンダーイベントまたはリマインダーのどちらを作成するかが選択できます。 カレンダーから、リマインダーを「完了」としてマークすることもできます。
リマインダーでは、日付と時刻を含むリマインダーを作成すると、それがカレンダーにも表示されます。 カレンダーでは、イベントとリマインダーがまとめて表示され、各イベントに含まれる日付と時刻に基づいてアイテムが並べ替えられます。
リマインダー通知条件
リマインダーの通知条件に、これまでの場所や時刻に加えて「メッセージ送信時」が追加されました。 メッセージで誰かとチャットを開始するとリマインダー通知が表示され、相手を選択するオプションが表示されます。
iPhoneのカレンダーアプリの使い方
リマインダーの使い方
 集中モード
集中モード
新しい「さまたげ低減(Reduce Interruptions)」という集中モードが追加されます。
これは
また既存の各集中モードの設定画面にも「Intelligent Breakthrough & Silencing」というオプションが追加され、Apple Intelligenceによる通知の優先順位付けが可能になります。 これをオンにすると、通知を許可する人・アプリ/通知を拒絶する人・アプリを明示的に宣言できます。
集中モードの使い方/おやすみ中・仕事中・運転中は着信・通知を拒否する
 ホーム
ホーム
優先ホームハブ
ホームアプリで「優先ホームハブ」を選択できるようになります。 家庭内に複数のホームハブが設置されている場合に、どれを優先するかを明示的に指定できます。
アクセスのカスタマイズ
「アクセスのカスタマイズ」機能を使用すると、HomeKitデバイスへのアクセスを許可するユーザー、日時、方法などを管理できます。 ゲストへの使用許可スケジュール、使用できるデバイスなどを制限できます。 この機能にはホームハブが必要です。
エクスプレスモード
「エクスプレスモード」を有効にすると、iPhoneまたは Apple Watch を持って近づくだけで、自動的にドアロックを解除することができます。 デバイスの画面をタップして開ける必要がなくなります。 この機能を使用するには、UWB(超広帯域)チップを搭載したiPhoneまたは AppleWatch と、UWBに対応したスマートロックが必要です。
ロボット掃除機のサポート
ロボット掃除機のサポートが追加される予定です。 ホームアプリから電源制御、掃除モード、掃除機、モップ、充電状態など、ロボット掃除機の主要機能のコントロールをサポートします。
電力使用量の表示
電力使用量の統合機能が追加されます。 最初は米国の Pacific Gas and Electric Company の一部の顧客のみが利用できます。 この機能により、ユーザーはホームアプリから料金プランとともに自宅の電力使用量を確認できます。
ホームアプリの使い方 HomeKitでスマートホーム、家電を音声コントロール
 iCloud Drive
iCloud Drive
自動オフロード(デバイスのストレージを確保するため、ローカルのコピーを自動的に削除する)機能が改善されます。
ファイルを長押ししたときに表示されるポップアップメニューに「ダウンロード済みのままにする」というオプションが追加されます。
これを指定したファイルは、常にデバイスに保持されます。
重要なファイルにこれを指定しておけば、外出中に、デバイスに保存しておいたはずのファイルが自動削除されたことに気が付いて、iCloud Driveから再ダウンロードする必要はなくなります。
iCloud Driveの使い方
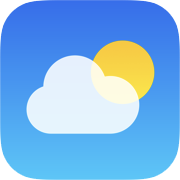 天気
天気
「自宅」と「勤務先」の天気を登録することができます。
あなたの連絡先カードの「自宅」欄と「勤務先」欄の天気がすぐにチェックできます。
天気アプリの使い方
 計算機
計算機
計算機のタイプ切り替え

計算メモ(Math Notes)

なお、計算機以外のアプリでも、多くのアプリで検索ボックスやテキストボックスに数式を入力すると、その結果を得ることができます。
単位変換機能

計算履歴
画面左上のハンバーガーメニューアイコンをタップすると、「基本」「科学計算」計算機に、これまでに入力した計算式の履歴が表示されます。 (「計算メモ(Math Notes)」の履歴は、メモアプリにそれぞれ個別の「メモ」として保存されます)
いずれかの計算履歴を長押しすると、式または結果をコピーできます。 また、スワイプすると、その履歴をリストから削除できます。 編集ボタンをタップして削除する式をいくつか選択したり、「すべて削除」することもできます。
計算機(電卓)アプリの使い方
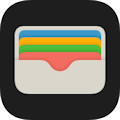 ウォレットとApple Pay
ウォレットとApple Pay
ポイントカードやギフトカードをウォレットに保存できるようになります。
イベントのチケットを保存すれば、コンサートの座席番号、道順、イベントに関するその他の情報も確認できるようになります。
パソコンのブラウザでApple Pay
Chrome、Edge、FirefoxなどのパソコンのブラウザでApple Payを利用できるようになります。 MacでもWindows PCでもかまいません。 Apple Pay の最新バージョンを実装しているウェブサイトであれば、この新しいシステムに対応します。 Apple Pay を使用してお会計をすると、画面にコードが表示されるので、iOS18以降にアップデートしたiPhoneのカメラアプリでスキャンすると、iPhoneで支払いを完了できるようになります。
タップしてプロビジョニング
iPhone の背面でカードをタップするだけで、対象のクレジットカードまたはデビットカードをウォレットアプリに追加できるようになります。 この機能は一部の国でのみ利用可能です。
Tap to Cash
北米のApple Cashユーザーは、個人情報を共有することなく、お互いのデバイスをタッチするだけで個人送金ができる「Tap to Cash」機能が使えます。
Apple Cash サービスは、FDIC 加盟の Green Dot Bank によって提供され、対象デバイスで米国内でのみ利用可能です。 Apple Cash アカウントで送金や受け取りを行うには、18 歳以上で米国在住者である必要があります。 18 歳未満の場合は、Apple Cash ファミリー アカウントのメンバーである必要があります。
ウォレット(Wallet)アプリの使い方
Apple Payの使い方 Suica/PASMOをiPhoneで使う方法
 ファイル
ファイル
iPadに接続した外付けドライブを、ファイルアプリで右クリックまたは長押して「消去」を選択すると、そのドライブをフォーマットすることができます。
APFS, ExFAT, FATなどのフォーマットが選択できます。
ファイルアプリの使い方
「デフォルトアプリ」の設定画面
デフォルトのメールアプリを「メール」以外に切り替える方法
デフォルトのブラウザをSafari以外に切り替える方法
フリーボード
操作性が改善されます。 スペースのさまざまな部分を「シーン」として定義し、メニューから瞬時に移動できます。 また既存のシーンを選択したり、新しいシーンを作成したり、シーンとリスト全体のコントロールを編集したり、シーンを印刷したり PDF にエクスポートしたりすることもできます。スペース全体にドットグリッドを配置し、アイテムを「グリッドにスナップ」して配置することもできます。 図形を自動的に線で結ぶ「コネクタ」も搭載されます。 図形がコネクタで接続されている場合は、図形をどこに移動しても、接続線が維持されます。
 iPhoneミラーリング
iPhoneミラーリング

iPhoneアプリの操作だけでなく、Macにあるファイル、ビデオやテキストをiPhoneのアプリに貼り付けたり、iPhoneの音声や通知をMacで見たり聞いたりすることもできます。 iPhoneのホーム画面の編集さえ、Macから操作できます。 そしてミラーリングしている間、iPhoneの画面はロックされたままです。
詳しくは Macの画面でiPhoneを使う「iPhoneミラーリング」の使い方 のページをご覧ください。
Macの画面でiPhoneを使う「iPhoneミラーリング」の使い方
ゲームモード
バックグランドアプリの動作を抑制し、AirPodsとコントローラーの反応を良くする「ゲームモード」が搭載されます。 これは、ゲームまたはゲームに関連付けられたアプリを起動すると、短い通知が表示され、自動的にオンになります。 ゲームモードが有効になると、ゲームに iPhone のプロセッサへの最優先アクセスを与え、バックグラウンドタスクの使用率を下げることで、ゲーム体験が最適化されます。 AirPods (第3世代)、AirPods Pro、AirPods Max では、パーソナライズされた空間オーディオがゲームで利用できるようになります。Xbox USB有線ゲームコントローラー対応
Xbox用のUSB有線ゲームコントローラーが使用可能になります。 Lightningコネクタを搭載したデバイスの場合は、 Lightning - USBカメラアダプタ を使って接続します。 USB Type-Cコネクタを搭載したデバイスの場合は、直接接続することができます。 macOS 15 Sequoiaでも同様に使用可能です。
Bluetooth無線またはUSB有線ゲームコントローラーの使い方
 アクセシビリティ
アクセシビリティ
視線トラッキング(Eye Tracking)
視線だけでデバイスを操作できるようになります。 この機能は身体障害を持つユーザー向けに設計されたもので、必要なのはiOS18/iPadOS18以降をインストールしたデバイスだけ。 追加のハードウェアやアクセサリは必要ありません。
前面カメラを使用して約1分でセットアップと調整を行います。 すると画面には、あなたの視線に合わせて動く、黒いドットのポインターが表示されます。 視線だけでアプリの要素間を移動し、Dwell Control(注視)で要素を選択し、物理ボタン、スワイプ、その他のジェスチャなどを代行できます。 この機能は、[設定]-[アクセシビリティ]-[身体と運動]欄で「アイ トラッキング」を選択し、「アイ トラッキング」トグルをオンにすると利用できます。
ミュージックの触覚(Music Haptics)
聴覚障害のあるユーザーが音楽を体験することができます。 iPhone の Taptic Engine(バイブレーター) が、音楽に合わせてタップ、テクスチャ、洗練された振動を再生します。 開発者向けに、この機能を使うための API も公開されます。
ボーカルショートカット(Vocal Shortcuts)
言葉を正確に話せない人でも、Siri が理解できるカスタムの発話を割り当てることにより、ショートカットを起動することができます。 また「Listen for Atypical Speechs (非定型音声を聞く)」機能では、 より広範囲の音声に対する音声認識能力を提供してくれます。 ユーザーの音声パターンを、オンデバイスの機械学習によってデバイスが判別できるようになります。 これらの機能は、脳性麻痺、筋萎縮性側索硬化症 (ALS)、脳卒中など、言語に影響を与える後天性または進行性の症状を持つユーザー向けに設計されたものです。
この機能を使うと、例えばSiriに別の名前を割り当てることができます。 Siriの音声ショートカットを設定するには、[設定]-[アクセシビリティ]画面をスクロールして「音声ショートカット」を選びます。 そして「音声ショートカットを設定」を選択し、「Siri」を選択します。そしてSiriを起動するために使用する新しい名前を入力します。
ただしこれはiPhoneに限定されており、HomePodなどの他のデバイスとは同期されないため、それらのデバイスでは引き続き「Siri」を使用する必要があります。
車両モーションキュー(Vehicle Motion Cues)

この機能を使用するには、[設定]-[アクセシビリティ]-[動作]欄で「車両モーションキューを表示」をオンにします。 あるいはコントロールセンターを開いてコントロールの追加メニューを開き、「視覚アクセシビリティ」欄にある「車両モーションキュー」を選び、このボタンをコントロールセンターに追加します。 iPhoneでは「オン/自動/オフ」が、iPadでは「オン/オフ」が選べます。
研究によると、乗り物酔いは、人が見ているものと、感じていることの間の感覚の矛盾によって引き起こされるとされています。 一部のユーザーは、乗り物に乗って体に加速度がかかっているときに、デバイスの静止している画面を注視すると、感覚の矛盾によってデバイスを快適に使用できない可能性があります。 この機能は、スクリーン上に動く点を配置することで、体が感じている動きが目に見えるようになります。
水玉模様で乗り物酔いを防止する 車両モーションキュー の使い方
CarPlay
CarPlayには、音声コントロール、カラーフィルター、音声認識が導入されます。 音声コントロールを使用すると、ユーザーは声だけで CarPlay を操作し、アプリを制御できます。 音声認識を使用すると、聴覚障害のあるドライバーや同乗者は、車のクラクションやサイレンを通知するアラートをオンにすることができます。 色盲のユーザーにとって、カラーフィルターを使用すると、太字テキストや大きなテキストなどの視覚的なアクセシビリティ機能が追加され、CarPlay インターフェイスが視覚的に使いやすくなります。
その他の機能
拡大鏡アプリ では、新しいリーダーモードと、アクションボタンを使用して検出モードを簡単に起動するオプションが追加されます。 日本語を含む点字入力画面が使えるようになります。 「ホバータイピング」で、テキストフィールドに入力するときに、ユーザーの好みのフォントと色で大きなテキストを表示させることができます。 パーソナルボイス(Personal Voice)を北京語で利用できるようになり、また全文を発音したり読むのが難しいユーザーは、短縮されたフレーズを使用してパーソナルボイスを作成できます。 AssistiveTouch 用仮想トラックパッドを使用すると、画面の小さな領域をサイズ変更可能なトラックパッドとして使用してデバイスを制御できます。 ...などのいくつかのアクセシビリティ機能が追加されます。
Apple announces new accessibility features, including Eye Tracking, Music Haptics, and Vocal Shortcuts (米Apple)
Apple Announces iOS 18 Accessibility Features, Including Eye Tracking (macrumors)
Apple to Reduce Motion Sickness With Vehicle Motion Cues on iPhone (macrumors)
Apple Previews Three New CarPlay Features Coming With iOS 18 (macrumors)
Apple Previews iOS 18's Upgraded Magnifier App With New Reader Mode (macrumors)
フラッシュの制御
アダプティブTrue Toneフラッシュを搭載しているiPhone 15 Proシリーズでは、フラッシュの発光方法の制御が可能になります。 画面上部のダイナミックアイランドに、新しい懐中電灯インターフェイスが表示されます。 ダイナミックアイランドの小さなトーチアイコンをタップして懐中電灯を有効にすると呼び出すことができます。 その懐中電灯インターフェイスを上下にスワイプすると、明るさのレベルを5段階で変更できます。 水平にスワイプすると、光の幅を変化させることができます。 充電の制御
充電の制御
低出力充電器使用時の警告
低出力な充電器を使用したときは、[設定]-[バッテリー]画面にそれが警告表示されるようになります。 たとえば出力5Wの充電器を接続していると、黄色い文字で「Slow Charger」という注意文が表示されます。 また過去の充電状況を示すグラフには、低出力な充電器を使用していた時間が、オレンジ色のバーで表示されます。
バッテリーを長持ちさせる 充電上限設定と低電力モードの使い方
iPhoneのUSB Type-Cコネクタの説明 / 充電器、ケーブルの選び方/USB PD(Power Delivery)高速充電・高速通信する方法
より細かい充電制御
iPhone 15シリーズ以降では、より細かい充電制御が可能になります。 充電制限は、従来の80%に加えて、85%、90%、95%、100% が選択可能になります。 ただし、これを指定した時には、最適化されたバッテリー充電(ユーザーが起床して使用を開始するタイミングに合わせて 100% まで充電を続ける)はオフになります。
バッテリーを長持ちさせる 充電上限設定と低電力モードの使い方
電源が切れても時計表示
iPhoneは、デバイスの電源が切れた場合でも「探す」やNFCロック解除などの機能が動作しますが、iOS18を搭載したiPhone 15シリーズでは、デバイスの左上隅に時刻が表示され続けます。
ジャーナル(日記)
ジャーナル(日記)アプリの機能が強化されます。 心の状態を簡単に記録、高度な検索機能と並べ替え、などの機能が搭載されます。 また、日記を書いた時間をヘルスケアアプリでマインドフルネスの時間として記録することができます。 音声録音の自動文字起こしも可能になります。 インサイトビューでは、ユーザーの執筆履歴、既存のエントリを表示するカレンダービュー、ユーザーがより頻繁に執筆するのに役立つ楽しい統計が表示されます。 また、各エントリのエクスポートが可能になります。すなわちエントリをオフラインで保存したり、印刷したりできます。ただしまだiPadにはジャーナル(日記)アプリは搭載されないようです。
 AppleアカウントとiCloud
AppleアカウントとiCloud
従来の「Apple ID」が、「Appleアカウント」という名称に変更されます。
また、デバイスのiCloudの画面が刷新されます。
各アプリのiCloudの使用状況の表示が変わり、
ストレージバーをタップすると、最も多くのストレージを使用しているアプリの完全な内訳とリストが表示されます。
Apple IDの作り方・使い方
iCloudの使い方
 緊急SOS
緊急SOS
緊急SOS起動時に、ストリーミングビデオと録画メディアを緊急対応要員に送信できます。
緊急対応要員は、ユーザーにライブビデオまたはカメラロールのビデオを共有するようリクエストを送信できます。
非常事態に緊急連絡先に通知する「緊急SOS」の使い方
Wi-Fiアドレスのローテーション
これはプライバシー強化のため、デバイスのWi-Fiアドレス(MACアドレス)がランダムに変更される機能です。 従来より「プライベートWi-Fiアドレス」機能を使うことにより、各Wi-Fiアクセスポイントごとに異なるMACアドレスを生成することが可能でした。 しかしそれでは同じWi-Fiネットワークに接続しているときは、Wi-Fiアドレスは固定されています。 Wi-Fiアドレスをローテーションすることにより、攻撃者がWi-Fiネットワーク上でデバイスを特定することが困難になります。 ただしこの機能により、ネットワーク管理者は、接続されているデバイスの管理が困難になります。Wi-FiおよびBluetoothアクセサリとのペアリングの改善
製品が対応している場合は、サードパーティ製のWi-FiおよびBluetoothアクセサリとのペアリングが、アップル純正のAir Podsと同じように簡単にできるようになります。 新しいAccessorySetupKitフレームワークを使用したアクセサリであれば、ユーザーは設定アプリを開かなくても、アプリ内で直接アクセサリをデバイスに接続できるようになります。その他の新機能
バックグラウンドサウンド
バックグラウンドサウンドに、新しい「Night」と「Fire」が追加されます。
周囲の騒音を削減して集中力を維持 バックグラウンドサウンドの使い方
アンビエントミュージック
テーマに沿ったBGM音楽を流すアンビエントミュージック機能が追加されます(iOS18.4以降)。
テーマに沿ったBGM音楽を流すアンビエントミュージックの使い方
AirPods
AirPods には、ジャイロスコープセンサーを利用した新しいジェスチャー (うなずいたり首を左右に振ったりして「はい」または「いいえ」を表す) が搭載されます。 iPhoneに搭載されている音声分離(Voice Isolation)機能がAirPodsにも搭載され、雑音の中でも通話時に自分の声を相手に明瞭に伝えることができます。 またAirPods Pro 2では、「アダプティブオーディオをカスタマイズ」メニューが追加され、周囲の音の取り込みとノイズキャンセリングの強度を調整できるようになりました。 また「補聴器モード」が搭載されます。
カメラ
[設定]-[カメラ]-[設定を保持]に 新しい[コントロールメニュー]が追加されます。 これをオンにすると、コントロールメニューを展開するときに以前使用したカメラ ツールが保存されます。
キーボード
なぞり入力 が日本語キーボードで使えるようになります。
株価
アプリのアイコンのデザインが若干修正されました。
ヘッドフォンボリューム制限の位置移動
従来
 iPadOS18の新機能
iPadOS18の新機能
iPadOS18は、iOS18の新機能をすべて含んだうえで、さらにiPad向けの次の機能を新たに搭載します。
ユーザーインターフェース
Podcast、 Apple TV、Apple Musicなどの多くのアプリで、画面下部に固定で表示されていた「タブ」が「フローティングタブバー」となります。 これは、コンテンツにオーバーラップするようにして、アプリの画面上部に半透明でタブバーが表示されるものです。 サイドバーとタブバーはユーザーによるカスタマイズをサポートしていて、サイドバーからタブバーの固定セクションにアイテムをドラッグ アンド ドロップして、お気に入りのコンテンツにすばやくアクセスすることができます。 上記のアプリでは、画面を縦向きにするとタブバーが表示され、横向きにするとサイドバーが表示されます。 上記以外のアプリでは、タブバーは縦向きと横向きの両方で表示されます。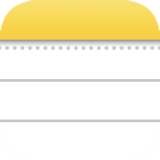 メモ
メモ
「スマートスクリプト」機能により、Apple Pencilで書いた手書きのメモを編集できるようになります(日本語は非対応)。
「調整」機能で、手書きの文字をより滑らかで、まっすぐで、より読みやすいものに修正できます。
マークアップ
のメニューには「手書きを自動改良」オプションがあり、書き込んだばかりの単語を自動的に改良します。
また、手書きで入力したテキストをそのまま別の場所に貼り付けたり、スペルを修正したり、テキストをずらしてスペースを広げたり、書いたものを消すこともできます。
手書き文字の間に別の場所からテキストを貼り付けると、ユーザーの手書き文字にそっくりのフォントに変換されて貼り付けられます。
「メモ」アプリの使い方
 計算機
計算機
ついにiPadにも「計算機」アプリが搭載されます。
計算メモ(Math Notes)機能では、iPadでは Apple Pencil を使って、紙に書くように手書きで数式を書くこともできます。
計算機(電卓)アプリの使い方
SharePlay画面共有
遠く離れた家族や友人とデバイスの画面を共有して、操作方法をアシストしたりできます。 家族や友人のデバイスの画面に、図を書き込んで指示したりできます。 相手が許可すれば、直接リモートでデバイスを操作することもできます。 写真
写真
写真を編集・加工したり、あらゆるアプリの中で図形が描画できる「
マークアップ
」機能が、Apple Pencil向けに強化されます。
サードパーティアプリが、マークアップにApple Pencil用のカスタム描画ツールを追加搭載できるようになります。
また、ツールピッカーに表示されるデフォルトの描画ツールの選択を、アプリごとに変更できます。
iPhoneの写真・ビデオ編集機能とマークアップ機能の使い方
その他の新機能
その他多くの機能が搭載されます。 watchOS11の新機能
watchOS11の新機能

 アクティビティとワークアウト
アクティビティとワークアウト
表示の改善
運動の結果を、より多くの種類の指標で表示することができます。 心拍数、年齢、体重を使用して運動の強度を測定する新しい方法が導入され、ユーザーは努力評価の推定値を受け取ることができます。
曜日ごとの目標設定
週の各曜日に個別のカスタムアクティビティ目標をスケジュールすることができます。 アクティビティアプリまたはフィットネスアプリでムーブ、エクササイズ、スタンドの目標を表示しているときに +/- ボタンをタップすると、新しい [毎日の目標を変更] オプションで曜日のスケジュールリストが表示され、各曜日の目標値を個別に設定できるようになります。
アクティビティの一時休止
アクティビティリングの進捗を日、週、月の単位で一時休止することができます。 アクティビティリング画面をタップすると、[リングを一時停止] オプションが表示されます。 一時休止しても、目標値獲得のための連続記録の維持には影響しません。 連続記録を目指していて予期せぬ事態で継続困難になった場合 (たとえば病気になった場合)、記録を一時停止して、その後それまでの記録を失わずに再スタートすることができます。
一時休止するには、アクティビティアプリを開いてリングをタップすると表示されるメニューから「Pause Ring(リングを一時停止)」をタップします。 すると再開する日付が指定できます。 また一時休止中にメニューから「Resume Ring(リングを再開)」をタップすると再開できます。
ワークアウト一時停止後の再開時に、時間を追加する
ワークアウトを一時停止した後、再開時に時間を追加することができます。 ワークアウトを再開したのに、AppleWatchで「再開」操作を忘れたとき、記録漏れの時間を追加できます。
新しいワークアウトタイプ
サッカー、アメリカンフットボール、スキーなどのスポーツを含む、より多くのワークアウトタイプがサポートされるようになります。 プールスイミングでは、スタイルや距離をカスタマイズできます。
フィットネス/アクティビティアプリの使い方
Apple Watchの「フィットネス/ワークアウト」アプリの使い方
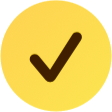 到着確認(Check In)
到着確認(Check In)
AppleWatchの
家族や友人の移動・通学を見守る「到着確認(Check In)」の使い方
 バイタル
バイタル
毎日の健康指標を監視し、過去のデータと比較し、範囲外の値が見つかったときに通知を受け取ることができるアプリです。
睡眠中の心拍数、呼吸数、血中酸素レベル、皮膚温度などの各種指標を総合して、ひとつの画面で通知してくれます。
複数の測定値が通常の範囲外になった場合は、薬、高度、アルコール、病気など、関係している可能性のある要因のコンテキストとともに通知が届きます。
この機能を使うには、ユーザーが7日以上連続して、就寝時に Apple Watch を着用する必要があります。
結果は、iPad/iPhoneの
Apple Watchで健康指標を監視する/バイタルアプリの使い方
ヘルスケア アプリの使い方
Training Load(トレーニング負荷)
ワークアウトの強度が時間の経過とともに身体にどのような影響を与えるかを確認できます。 過去 7日間のトレーニングによる負荷をその前の 28日間と比較し、ユーザーが情報に基づいたトレーニングの決定を下せるようにします。 各トレーニングの後、ユーザーは 1 から 10 のスケールで結果を評価できます。 特に大きなイベントに向けてトレーニングしているときは、ワークアウトをいつどのように調整するかについて情報に基づいた決定を下すことができます。お昼寝の検出
ユーザーが昼寝をしていることを自動で検知して記録できます。 集中モード で「睡眠」モードを選択していなくても、お昼寝するとヘルスケアアプリに睡眠データが記録されます。
iPhoneとApple Watchで睡眠管理・皮膚温の記録
写真文字盤の改良と新しい文字盤
写真文字盤が改良されます。 機械学習を使用して、あなたの写真ライブラリ内を分析して、最適な構図、フレーミング、画質を選択します。 好みの人、ペット、自然、街の写真を集めた文字盤が自動的に作れます。 そして写真文字盤に表示する時刻の文字も、カスタマイズできるようになります。また Flux と Reflections という新しい文字盤が追加されます。
写真からApple Watchの文字盤を作る
スマートスタック
時刻や場所などのシチュエーションに合わせて、よりインテリジェントに、必要な情報が表示されるようになります。 Shazam(ミュージック認識) 、悪天候警報、翻訳、トレーニング負荷、写真、距離などの新しいウィジェットも追加されます。 Shazam(ミュージック認識)ウィジェットは、周囲で音楽が流れているときに自動的にスマートスタックに表示されます。またiPhone で ライブアクティビティ が表示されると、Apple Watch のスマートスタックの上部にも自動的に表示されるようになります。 ライブアクティビティの開始時にスマートスタックが自動的に開き、手首を上げるだけで確認できるようになります。 別のアプリを使用しているときにライブアクティビティが開始されると、コンパクトバージョンがディスプレイの下部に表示されます。 コンパクトビューを上に引き上げると、ウィジェット全体が拡大され、それをタップすると、アプリまたは全画面ビューが表示されます。
Apple Watchのウィジェット/スマートスタック画面の使い方
 潮位(Tide)
潮位(Tide)
これまでUltraシリーズのみに搭載されていた「潮位」アプリが、すべてのモデルで使えるようになります。
満潮と干潮、上げ潮と下げ潮、日の出と日の入りなど、ビーチやサーフィンスポットのコンディションをチェックできます。
Apple Watchで潮位を知る/潮位アプリの使い方
 ミュージック認識
ミュージック認識
AppleWatchだけでもミュージック認識機能が使えるようになります。
周囲で流れている音楽を解析して、曲名などを知ることができます。
周囲で流れている音楽の曲名などを知る ミュージック認識の使い方
 翻訳
翻訳
AppleWatchだけでも翻訳アプリが使えるようになります。
音声入力で20の言語の翻訳ができます。
Wi-Fi または携帯電話接続がある場合は、iPhone なしで翻訳したり、オフラインで使用するために言語をダウンロードしたりできます。
Apple によると、異なる言語が話されている場所を旅行していると、
スマートスタック
に翻訳ウィジェットが自動的に表示されます。
翻訳アプリの使い方
 タイマーのピン止め
タイマーのピン止め
よく使うタイマーを、画面最上部にピン留めできるようになりました。
タイマー画面を一番下までスクロールし、[編集] をタップして、任意のタイマーのピンアイコンをタップすると、画面上部にピン留めされます。
ピン止めを外すには、同様に[編集] をタップして、対象のタイマーのピンアイコンをタップします。
Apple Watchのアラーム・世界時計・ストップウオッチ・タイマーの使い方
その他の新機能
通知があるときにデジタルクラウンを回転すると、「 通知 」画面が表示されます(iOS18以降)。[設定]-[サウンドと触覚]画面で、着信音、テキスト音、メール、カレンダー、リマインダー、デフォルトの個別に通知のサウンドを指定できます。
Ultraシリーズでは、設定画面で、アクションボタンの長押しに対するアクションも設定できます。
その他多くの機能が搭載されます。
 tvOS18の新機能
tvOS18の新機能
InSight
現在視聴中のApple TV+の番組や映画に登場するすべての俳優や曲に関する詳細情報を見ることができる機能です。 再生中の曲が気に入ったら、その曲を Apple Music ライブラリに直接追加することもできます。 これはApple TV+で配信されるオリジナルの映画とテレビ番組でのみ利用できます。 また、これはシーンごとに機能するため、俳優が画面に映っている場合は画面の下に俳優の情報が表示され、映っていない場合は表示されません。 この情報は接続されたテレビの画面に表示されますが、iPhone を Apple TV のリモコンとして使用している場合は、iPhoneの画面にデータが表示されます。Enhance Dialogue(会話を強調)
機械学習を使用して、番組や映画の音声をより明瞭にします。 テレビのスピーカーやレシーバー、AirPods、その他の Bluetoothデバイスに出力する音声を加工します。その他の新機能
音量をミュートすると、字幕が自動的に表示されます。 また、巻き戻しボタンを押すと字幕が自動的にオンになります。巻き戻しボタンを 1 回押すと 10 秒前に戻るので、字幕も 10 秒間有効になります。 ボタンを複数回押すと、それに応じて画面上の字幕の時間が延長されます。3 回押すと、字幕が 30 秒間表示されるので、セリフを聞き逃すことはありません。 話されている言語が設定されているデバイス言語と一致しない場合も、自動的に字幕が表示されます。 これら3つの字幕表示機能は、設定画面でON/OFFできます。プロジェクター向けのアスペクト比 21:9 フォーマットのサポートが追加されます。
スクリーンセーバーに新しいカテゴリ: ポートレート(人物、都市、自然)、 TV+番組、映画 が追加されます。 ポートレートを選ぶと、AppleWatchの写真文字盤のように、時刻が表示されます。
そしてスヌーピーのスクリーンセーバーが追加されます。 スクリーンセーバーを切り替えるには、上にスワイプして新しいインターフェースを表示します。左右に動かすと、さまざまなスクリーンセーバーをすばやく切り替えることができます。
iOS18/iPadOS18/watchOS11/tvOS18関連ニュース
2024年6月:WWDCでのiOS18発表後の記事
iOS
Apple Intelligence & Private Cloud Compute are Apple's answer to generative AI (appleinsider)
iOS 18 is here to help with Apple Intelligence, Messages improvements & more (appleinsider)
Siri is superpowered with Apple Intelligence (appleinsider)
WWDC 2024 Recap: Apple Intelligence, iPhone Mirroring and more on the AppleInsider podcast (appleinsider)
Safari 18 includes a new Highlights feature for summarizing articles and more (appleinsider)
Apple Intelligence brings live recording and transcription to the Phone app in iOS 18 (appleinsider)
Apple's Image Playground is a new system-wide AI-powered image generation tool (appleinsider)
Apple's Journal app is getting new features in iOS 18, but it's still not on iPad (appleinsider)
iOS 18 RCS rollout coming in the fall to bridge Apple & Android messaging gap (appleinsider)
Users will be able to send messages via satellite in iOS 18 (appleinsider)
Genmoji will allow custom AI-created emojis in iOS 18, and might resurrect Memoji (appleinsider)
Apple Intelligence - what Macs, iPads, and iPhones are required (appleinsider)
ChatGPT coming to iOS 18 for free later in 2024 (appleinsider)
How to adjust the flashlight's focus and beam shape in iOS 18 (appleinsider)
iOS 18 Passwords app can't import passwords, but macOS can (appleinsider)
iOS 18 gives iPhone 15 more charging limit tiers to protect the battery (appleinsider)
Safari 18 includes a new Highlights feature for summarizing articles and more (appleinsider)
Apple Mail in iOS 18 introduces on-device email categorization, Smart Replies, and summaries (appleinsider)
New Settings in iOS 18 will take some getting used to (appleinsider)
How iOS 18 lets you neatly rearrange app icons and home screen widgets (appleinsider)
iOS 18 gains new slow charger warning in battery settings (appleinsider)
Apple's core Calendar and Reminders apps can finally talk to each other with iOS 18 (appleinsider)
How to lock apps, hide apps, and find them again in iOS 18 (appleinsider)
What's new in Apple Music for iOS 18 (appleinsider)
Revamped Photos app in iOS 18 makes searching better, but hides a key sharing control (appleinsider)
Remove objects in Photos with Clean Up in iOS 18 (appleinsider)
Record, summarize, and transcribe audio with Apple Notes on iOS 18 (appleinsider)
Apple offers a first look at upcoming Messages via satellite feature (appleinsider)
Eye Tracking lets you navigate iOS 18 without touching your iPhone (appleinsider)
iOS 18 adds quick-access Text Effects to Messages (appleinsider)
How Control Center's new design in iOS 18 makes it faster to use and customize (appleinsider)
iOS 18 isn't any more of a cheater's operating system than Android has been (appleinsider)
Freeform in iOS 18 is enormously easier to work inside and navigate (appleinsider)
HomeKit now lets you manually set what device is your Home Hub in iOS 18 (appleinsider)
iOS 18 solves iCloud's irritating habit of offloading the file you need (appleinsider)
How to change Siri's name in iOS 18 to anything you like with Vocal Shortcuts (appleinsider)
Shortcuts are easier to make and more productive with iOS 18 redesign (appleinsider)
iOS 18 changes just about everything about lock screen controls (appleinsider)
Apple Intelligence & iPhone mirroring aren't coming to EU because of the DMA (appleinsider)
How to get started with iPhone Mirroring in iOS 18 and macOS Sequoia (appleinsider)
SharePlay in Apple Music gets more shareable in iPadOS 18 (appleinsider)
Apple's on-device email categorization is a feature years in the making (appleinsider)
How to use Vehicle Motion Cues in iOS 18 to reduce motion sickness (appleinsider)
How to plan hikes & other outdoor adventures in Apple Maps with iOS 18 (appleinsider)
More than just a redesign: Photos in iOS 18 will also beef up security (appleinsider)
iOS 18 review: expansive customization with a pinch of AI (appleinsider)
iOS 18 features a new way to recover lost or corrupted photos and videos in Photos app (appleinsider)
Hands on: Everything new with CarPlay in iOS 18 (appleinsider)
How to use the new 'Search Here' feature in Apple Maps with iOS 18 (appleinsider)
Hands on: Everything new in tvOS 18 for Apple TV (appleinsider)
How to use Call Recording and transcription in iOS 18.1 (appleinsider)
How to read the Apple Intelligence Report in iOS 18.1 (appleinsider)
How to use Reduce Interruptions on iOS 18 and what it does (appleinsider)
How to create reminders in Calendar in iOS 18 (appleinsider)
How to use Clean Up in iOS 18.1 Photos to remove distractions (appleinsider)
HomeKit in iOS 18 Includes Guest Access, Hands-Free Unlock, Electricity Usage Integration and More (macrumors)
iOS 18 and macOS Sequoia Add 'Rotate Wi-Fi Address' Option to Cut Down on Tracking (macrumors)
iOS 18 Lets You Lock and Hide Your Apps for Added Privacy (macrumors)
iOS 18 Can Record and Transcribe Your Phone Calls (macrumors)
iOS 18 Brings New Insights, Widgets, and Health Integration to Apple's Journal App (macrumors)
iOS 18 Introduces More Charging Limit Options on iPhone 15 Models: 85%, 90%, and 95% (macrumors)
iOS 18 Lets You Swap Out Lock Screen Camera and Flashlight Buttons (macrumors)
You Can Send Texts via Satellite in iOS 18 (macrumors)
RCS Coming to Messages in iOS 18 for Improved Texts With Android Users (macrumors)
Apple Introduces Standalone 'Passwords' App (macrumors)
Apple Intelligence Features Coming to iOS 18 Beta Testers This Summer (macrumors)
Siri Can Access ChatGPT Directly With iOS 18 (macrumors)
Apple Unveils 'Image Playground' On-Device AI Image Generator (macrumors)
iOS 18's New 'Genmoji' Feature Lets You Create Your Own Emoji (macrumors)
iMessage on iOS 18 Features Bold, Underline, Italics, and Text Effects (macrumors)
'Apple Intelligence' Personal AI Unveiled for iPhone, iPad, and Mac (macrumors)
iOS 18: New Control Center Features Multiple Customizable Screens (macrumors)
iOS 18 Home Screen: Place Apps Anywhere and Dark Mode for Icons (macrumors)
Apple Announces iOS 18 With New Customization Features, Redesigned Photos App, and More (macrumors)
iOS 18 Notes App Supports Colors for Highlighting Typed Text (macrumors)
Apple Music Features Improved Spotify-Like Queue System on iOS 18 (macrumors)
iOS 18 Adds Pop-Out Bezel Animation When Pressing iPhone Buttons (macrumors)
iOS 18 Tidbits: Enhanced Flashlight Controls, Control Center Edit Mode, and More (macrumors)
iMessage on iOS 18 Previews Link Cards for Social Media Posts and More (macrumors)
Apple Likely to Add Google Gemini and Other AI Models to iOS 18 (macrumors)
iOS 18: Overhauled Calculator App Supports These 15 Conversions (macrumors)
Tap to Cash in iOS 18 Lets You Pay by Touching iPhones (macrumors)
iOS 18 Lets You Hide App Labels on Your iPhone Home Screen (macrumors)
iOS 18 and macOS Sequoia Let Websites and Apps Automatically Update Existing Logins to Passkeys (macrumors)
iOS 18 Photos App Adds New Utilities Categories for Finding QR Codes, Receipts, Illustrations and More (macrumors)
iOS 18's Battery Section Tells You If You Used a Slow Charger (macrumors)
iCloud Interface Gets Overhaul in iOS 18 (macrumors)
iOS 18 Will Let You Activate Third-Party Camera From iPhone's Lock Screen or Action Button (macrumors)
iOS 18 Adds Control Center Options to Action Button on iPhone 15 Pro (macrumors)
iOS 18 Actively Recommends Charging Limit Based on iPhone 15 Usage (macrumors)
Safari 18 Features: Highlights, New Reader Mode, and Video Viewer (macrumors)
iOS 18 Lock Screen Customization Options Include Multicolor Clock (macrumors)
iOS 18 Adds More Control Over Adaptive Audio on AirPods Pro 2 (macrumors)
Your iPhone 15 Can Show the Time When It's Out of Battery in iOS 18 (macrumors)
Apple Maps Rivals AllTrails on iOS 18 With New Hiking Features in U.S. (macrumors)
First Look at Messages via Satellite in iOS 18 (macrumors)
iOS 18 Enables You to Use Apple Pay With Chrome and More on Desktop (macrumors)
iOS 18 Adds These 5 New Features to CarPlay (macrumors)
iOS 18's New Game Mode Makes iPhones Faster and More Responsive (macrumors)
Apple Reportedly Not Paying OpenAI to Use ChatGPT in iOS 18 (macrumors)
iOS 18 Gains Emergency SOS Live Video Support (macrumors)
Apple Explains How iOS 18 Genmoji Work (macrumors)
You Can Select a Preferred Home Hub in iOS 18 (macrumors)
iOS 18 and tvOS 18 Reintroduce SharePlay for Apple Music on HomePods and Apple TV (macrumors)
Here's What's New in Apple Wallet on iOS 18 for Event Tickets and More (macrumors)
iOS 18 Enables You to Use Apple Pay With Chrome and More on Desktop (macrumors)
You Can Give Siri a New Name With iOS 18's Vocal Shortcuts (macrumors)
iOS 18 Beta Notes Reveal More Changes for FaceTime, Siri, and Wallet (macrumors)
These iOS 18 Features Aren't Coming to iPhones Until iOS 18.1 or Later (macrumors)
Here's Everything New in the Messages App on iOS 18 (macrumors)
iOS 18: These Apple Intelligence Features Won't Be Ready Until 2025 (macrumors)
iOS 18: Calendar App Design Changes and Reminders Integration (macrumors)
Apple's Phone App Finally Supports T9 Dialing in iOS 18 (macrumors)
Apple Intelligence Features Not Coming to European Union at Launch Due to DMA (macrumors)
iOS 18 Expands Convenient AirPods-Like Pairing to More Bluetooth and Wi-Fi Accessories (macrumors)
macOS Sequoia Beta 2 Adds Support for iPhone Mirroring (macrumors)
iOS 18 and iPadOS 18 Include Support for Formatting External Drives (macrumors)
iCloud 'Keep Downloaded' Option Included in iOS 18 and macOS Sequoia (macrumors)
iOS 18: Podcasts App Now Shows Chapter Segments When Scrubbing (macrumors)
iOS 18 to Bring These 5 New Features to AirPods Pro (macrumors)
iOS 18 Includes Two New Background Sounds to Help You Focus or Rest (macrumors)
10+ Changes to Control Center in iOS 18 (macrumors)
iOS 18: What's New With Safari (macrumors)
Revised iOS 18 Beta 3 Reverts Emoji Changes (macrumors)
iOS 18 Adds 'Recovered' Album in Photos to Restore Lost or Damaged Photos and Videos (macrumors)
iOS 18 Passwords App: All the Features (macrumors)
iPhone Mirroring in macOS Sequoia and iOS 18: Everything You Need to Know (macrumors)
Everything New in iOS 18 Beta 4 (macrumors)
You Can Change iPhone Mirroring Window Size in macOS Sequoia Beta 4 (macrumors)
iOS 18: What's New With the Calculator App (macrumors)
How to Enable Apple Intelligence If You're Outside the US (macrumors)
New Distraction Control Safari Feature Launches in Latest iOS 18, iPadOS 18, and macOS Sequoia Betas (macrumors)
Apple Tweaks iOS 18 Photos App in Fifth Beta (macrumors)
iOS 18: Hide App Names on Your iPhone Home Screen (macrumors)
iOS 18 Adds Camera Setting to Allow iPhone Audio Playback When Shooting Video (macrumors)
iOS 18 Photos App: All the New Features and Design Updates (macrumors)
iOS 18: Using the New 'Search Here' Feature in Apple Maps (macrumors)
iPhone Mirroring in macOS Sequoia and iOS 18 Now Supports Jiggle Mode for Managing Home Screen (macrumors)
iOS 18: What's New With the Maps App (macrumors)
Five New Features Coming in tvOS 18 This Fall (macrumors)
iOS 18 Notes App: All the New Features (macrumors)
Five New Features in the iOS 18 Phone App (macrumors)
iOS 18 Lets You Edit Video Speed With the Photos App (macrumors)
iOS 18 Adds New iCloud Mail Features (macrumors)
What's New With the Camera App in iOS 18 (macrumors)
New Voice Memos Multitrack Recording Feature Seemingly Exclusive to iPhone 16 Pro (macrumors)
18 New Things Your iPhone Can Do in iOS 18.1 (macrumors)
iPadOS
iPadOS 18 gets Math Notes, your own handwriting, and a Calculator (appleinsider)
iPad finally has a Calculator app - Here's everything it can do (appleinsider)
Smart Script impressively forges handwriting in iPadOS 18 Notes app (appleinsider)
Apple Unveils Calculator App for iPad With Math Notes, Apple Pencil Support (macrumors)
Apple Unveils iPadOS 18 With New Calculator App, Tab Bar, and More (macrumors)
iPadOS 18 Brings a New Customizable Tab Bar and Sidebar UI to Apps (macrumors)
iPadOS 18 Allows Apps to Offer Custom Drawing Tools for Apple Pencil (macrumors)
iPadOS 18 Beta 2 Includes Alternative App Stores and Other EU Changes (macrumors)
watchOS
watchOS 11 introduces improved health tracking & Smart Stack widgets (appleinsider)
Vitals app will make you wear the Apple Watch while you sleep (appleinsider)
How to pause Activity Rings in watchOS 11 when you need a break (appleinsider)
Apple Previews watchOS 11 With New Health and Workout Features (macrumors)
watchOS 11 Gains Integrated Shazam Widget for Identifying Songs (macrumors)
watchOS 11: Smart Stack Gains Live Activities and Suggested Widgets (macrumors)
watchOS 11 Lets You Schedule Activity Goals for Each Day of the Week (macrumors)
watchOS 11 Supports Automatic Nap Detection (macrumors)
tvOS
tvOS 18 & homePod OS thankfully processes dialog better & borrows Amazon's Xray feature (appleinsider)
What's coming soon to tvOS 18, HomeKit, and AirPods (appleinsider)
Latest tvOS 18 beta lockscreen find points to long-rumored Apple home hub (appleinsider)
tvOS 18 Compatible With Apple TV HD Released Nearly Nine Years Ago (macrumors)
tvOS 18 Adds 'InSight' to Identify Actors and Songs in Apple TV+ Shows, Plus 'Enhanced Dialogue' Feature and More (macrumors)
Other
WWDC 2024 Apple Event Live Keynote Coverage: iOS 18, Apple's AI Push, and More (macrumors)
Apple Redesigning TestFlight App in iOS 18 (macrumors)
'Apple ID' Renamed to 'Apple Account' Across iOS 18 and Other Updates (appleinsider)
Apple ID is getting a rebrand starting with the release of iOS 18 (appleinsider)
How to use CarPlay's handy new features in iOS 18 (appleinsider)





















