 人工知能SiriとChatGPTの使い方 iPhoneを音声で操作
人工知能SiriとChatGPTの使い方 iPhoneを音声で操作
もくじ
 Siri(シリ)とは
Siri(シリ)とは
Siri(シリ)とは、自然な言葉で語りかけて iPod/iPad/iPhone、AppleTV、HomePod、そして
HomeKit対応の家電など
を操作できる音声コントロール機能です。
ネット経由でアップル社のサーバーで言語の解析を行い、ただの操作だけでなく、いろいろな質問や問いかけにも答えてくれる、ちょっとした人工知能です
(当初は英語、ドイツ語、フランス語から対応。2012年3月8日のiOS5.1から日本語にも対応)。
Siriの言語認識力は非常に高く、これを使えばほとんどキーボード入力は不要になります。
アップルの「Siri」の紹介サイトでは、この機能の紹介・使用例を見ることができます。
 Apple Intelligenceとの統合
Apple Intelligenceとの統合
2024年10月に登場した、アップル独自のAIアシスタント
Apple Intelligence(アップルインテリジェンス)の機能と使い方
Siri(シリ)の使えるデバイス
Siri機能が使えるのは、iOS5.0以降に対応した- iPhone (2011年発売の4S以降)
- iPod touch (2012年発売の第五世代以降)
- iPad (2011年発売の第三世代以降、iOS6.0へのアップデートが必要)
- iPad miniシリーズ全モデル
製品番号/モデル名の解説 / AppleWatch, iPad, iPhone モデルの見分け方
Siriの音声認識技術には、米Nuance社の技術が使用されている事が、
2013年5月のAllThingsDの D11 conferenceにおいてCEOの Paul Ricci 氏にて明らかにされました。
Siriのセットアップ



 次の画面で「“Hey Siri”」をタップ、または「サイドボタン/トップボタン/ホームボタンを押してSiriを使用」を
次の画面で「“Hey Siri”」をタップ、または「サイドボタン/トップボタン/ホームボタンを押してSiriを使用」を
「“Hey Siri”」をタップすると、iPod/iPad/iPhoneに向かって“Hey Siri”と呼びかけるだけでSiriが起動するようになります(iOS8以降)。 詳しい設定方法は Siriを声で起動する:Hey_Siriのセットアップ をご覧ください。
「サイドボタン/トップボタン/ホームボタンを押してSiriを使用」を
または
ただし2014年以前に発売されたiPhoneでは、この機能を使うにはiPod/iPad/iPhoneが電源に接続されている必要があります。


- 「言語」ではSiriに理解させる言語を指定します。
- 「声」で「声1(男性)」/「声2(女性)」が選べます(iOS7.1以降)。
- 「自分の情報」では、「連絡先」からあなたの連絡先情報を指定します。Siriが自宅や勤務先の住所や電話番号を参照するのに使用します。
- 「ロック中にSiriを許可」を有効にすると、iPhoneが パスコードロック 中でもSiriが起動できるようになります。ただし第三者が言葉でiPhoneを操作して、あなたの情報を抜き取られるリスクもあります。セキュリティが気になるときは「オフ」にしておきましょう。
パスコードロックの使い方と解除方法
Siriを声で起動する:Hey Siriのセットアップ

 つづいて
つづいて
写真やアプリに撮影場所(位置情報)を渡す/削除する/精度を調整する
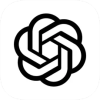 SiriをChatGPTと連携させる方法
SiriをChatGPTと連携させる方法
Siriは質問の内容を検討して、ChatGPTのほうが役に立つと判断すると、それを提案してくれます。 その後、クエリを ChatGPT に渡すかどうかを毎回明示的に尋ねます。 ユーザーが ChatGPT の使用を承認した場合のみ、Siri はクエリに関する限定的な情報をChatGPTに渡します。 その後ChatGPTからの回答をSiriが返してくれます。
ただし、24時間の間に無料で使用できるChatGPT(GPT-4o)のクエリ数は限られています。 その日にこれが使い果たされると、GPT-4oほど高度ではなく、リソースをあまり消費しない 4o Mini が使用されます。
ChatGPTのセットアップ手順

 するとこのような画面になります。
「Use ChatGPT」欄の右にある「Set Up..」をタップします。
するとこのような画面になります。
「Use ChatGPT」欄の右にある「Set Up..」をタップします。
 SiriとChatGPTの連携に関する説明が表示されます。
「次へ」ボタンをタップします。
SiriとChatGPTの連携に関する説明が表示されます。
「次へ」ボタンをタップします。
 ChatGPTと連携させた場合のプライバシー保護に関する説明が表示されます。
「ChatGPTを有効にする」ボタンをタップします。
ChatGPTと連携させた場合のプライバシー保護に関する説明が表示されます。
「ChatGPTを有効にする」ボタンをタップします。
ChatGPT を使う場合は、使用するたびにユーザーの許可を求められます。 ユーザーの IP も毎回難読化されるため、OpenAI は過去の検索と一致させることができません。 このためChatGPTにユーザーのプライベート情報が渡されることはありません。
ただし次の画面で、ユーザーが所有している OpenAIアカウントでログインすると状況が変わります。 その場合は、ユーザーがOpenAIアカウント作成時に同意したポリシーに従います。
 このような画面が表示されたら設定完了です。
このような画面が表示されたら設定完了です。
「ChatGPTを使用する(Use ChatGPT)」スイッチで、いつでもSiriとChatGPTとの連携をオン/オフできます。
もしあなたがOpenAIアカウントを所有しているときは、「サインイン」をタップすると、そのアカウントでSiriとChatGPTを連携させることができます。 この場合、プライバシー保護については、ユーザーがOpenAIアカウント作成時に同意したポリシーに従うことになります。
「ChatGPTリクエストを確認する(Confirm ChatGPT Requests)」スイッチを
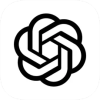 SiriとChatGPTを連携させると出来ること
SiriとChatGPTを連携させると出来ること
SiriとChatGPTを連携させると、基本的にはオブジェクト認識
写真や画像など、画面に表示されているあらゆるものについて、Siriに質問することができます。 たとえば、画面に写真が表示されているときに「これは何ですか?」と尋ねると、SiriはChatGPTにスクリーンショットを送信し、ChatGPTが回答を返してくれます。 これは、Web上の画像、写真、カメラアプリで表示しているもの、テキストなどで機能します。
カメラアプリを開いてSiriを起動し、「これは何ですか?」と尋ねると、現在カメラに映されているものの詳細な説明が表示されます。 視覚障害の方にも便利です。
ドキュメント認識
メール、メモ、PDFなどのドキュメントの要約をChatGPTに作ってもらうことができます。 ドキュメントを開いて「これを要約できますか?」と尋ねると、SiriはChatGPTにスクリーンショットまたはドキュメント全体を送信します。 長い PDFや文書の全体を要約してもらいたいときには、送信ボタンをタップして、スクリーンショットだけではなく文書全体がChatGPTに送信されるようにする必要があります。
文書に関する具体的な質問をすることもできます。 例えば保険証券を見ているときに「この証券の制限は何ですか?」または「除外事項は何ですか?」と尋ねると、より適切な情報を得ることができます。
スペルと文法のチェック
作成したメールやメモのスペルや文法の誤りをチェックするのには、アップルの
また、作文ツール(Writing tool)とは別に、ChatGPTでも書いた内容を書き直したり改良したりするようお願いすることができます。
テキストと画像の生成
ChatGPT は、与えられたプロンプトに基づいてテキストをゼロから生成できます。 たとえば、SiriにChatGPTに詩を書くようお願いしたり、友人のために丁寧な手紙を書いてもらったりするように頼めば、ChatGPTはゼロから作成します。 「友達に手紙を書くのを手伝ってください」や「〇〇〇についてのソーシャルメディア向けの投稿を書いてください」などと頼んでみてください。
Siriに「ChatGPTに〇〇〇の画像を作成するように伝えてください」と頼むと、アップルの
複雑な質問に答える
Siriが回答できないような複雑なクエリも、ChatGPTなら回答してくれます。 Siriが処理できない質問は、ユーザーの許可を得たうえでChatGPTに引き渡されます。 「〇〇〇についてChatGPTに質問」と質問を修正することで、強制的にSiriがChatGPTを使用するよう指示することもできます。
回答の保存
Siri経由でChatGPTに質問した場合、その回答は画面に長くは表示されません。 また、回答の記録は、なにもしないとどこにも保存されません。 回答はすぐに読んだり、必要に応じて応答ウィンドウの右上にある [コピー]ボタンでクリップボードにコピーしたり、スクリーンショットを撮っておく必要があります。 あるいは、Siri を呼び出して「メモに保存」と言えば、応答を保存できます。 ただしOpenAIアカウントでログインしている場合は、何もしなくてもOpenAIアカウントに履歴が残ります。
Siriを呼び出す

Apple Intelligence(アップルインテリジェンス)の機能と使い方


Siriにどんなふうに話しかけたらよいかについては、アップルの 「Siri」の紹介サイト を参照してください。
なお、Siriを有効にすると、各種アプリの文字入力の場面で「音声入力(Dictation)」が使えるようになります。 スペースキーの左に現れる
Siriの紹介ページ(アップル)
文字入力の方法/キーボードの使い方


「応答の読み上げ」欄ではSiriが声で応答する条件を指定することができます。
「Siriキャプションを常に表示」と 「リクエストを常に表示」 を両方

 このようにSiriアイコンの上部に、あなたの話しかけた言葉(をSiriが理解した結果)と、Siriの返答が、文字でも表示されるようになります。
このようにSiriアイコンの上部に、あなたの話しかけた言葉(をSiriが理解した結果)と、Siriの返答が、文字でも表示されるようになります。

 もしSiriがあなたの言葉を聞き間違えたときは、この文字をタップするとキー入力で修正することができます。
また、マイクボタンをタップして言葉で訂正することも可能です。
もしSiriがあなたの言葉を聞き間違えたときは、この文字をタップするとキー入力で修正することができます。
また、マイクボタンをタップして言葉で訂正することも可能です。
なお、Siriがスペルミスを検知すると、その下にアンダーラインがつきます。その単語をタップすると候補が表示されるので、そこから正しい単語を選んで修正することもできます。
Siriを声で起動する:Hey Siriのセットアップ
iPod/iPad/iPhoneに向かって“Hey Siri”と呼びかけると、Siriを声で起動することができます。 "Hey"は必ずしも必要ではなく、"Siri"だけでも応答します(iOS17以降)。これは連続コマンドでも動作します。ユーザーは毎回「Siri」というトリガーワードを繰り返すことなく、一連の質問をすることができます(iOS17以降)。 ただし、同時に複数のリクエストをお願いすることはできません。ひとつのリクエストが完了してから、次のリクエストを出してください。



 次の画面で「“Hey Siri”」をタップします。
次の画面で「“Hey Siri”」をタップします。
または
ただし2014年以前に発売されたiPhoneでは、この機能を使うにはiPod/iPad/iPhoneが電源に接続されている必要があります。

 するとこのような画面になります。
「続ける」をタップします。
するとこのような画面になります。
「続ける」をタップします。

 するとこのような画面になります。
iPod/iPad/iPhoneに向かって“Hey Siri”と呼びかけます。
するとiPod/iPad/iPhoneがあなたの声を覚えます。
するとこのような画面になります。
iPod/iPad/iPhoneに向かって“Hey Siri”と呼びかけます。
するとiPod/iPad/iPhoneがあなたの声を覚えます。

 すると次にこのような指示があります。指示通り呼びかけます。
この後も、ユーザーの発声練習もかねて(?)いくつかの呼びかけが指示されます。
すると次にこのような指示があります。指示通り呼びかけます。
この後も、ユーザーの発声練習もかねて(?)いくつかの呼びかけが指示されます。

 ご苦労様でした。以上で設定は終了です。
ご苦労様でした。以上で設定は終了です。
以降、iPod/iPad/iPhoneに向かって“Hey Siri”と呼びかけるだけでSiriが起動するようになります(iOS8以降)。
Siriにキーボードで問いかける
Siriに、音声の代わりにキーボード入力で問いかけることができます。 キーボードで問いかけるには事前準備が必要です。
 すると、いつでもどこでも画面の下端をダブルタップすると、このようなキーボードが表示され、タイプ入力できます。
すると、いつでもどこでも画面の下端をダブルタップすると、このようなキーボードが表示され、タイプ入力できます。



 設定後にサイドボタン/トップボタン/ホームボタンを押してSiriを起動すると、画面下部にソフトウェアキーボードが表示されます。
ここからキーボード入力します。
設定後にサイドボタン/トップボタン/ホームボタンを押してSiriを起動すると、画面下部にソフトウェアキーボードが表示されます。
ここからキーボード入力します。
スペースキーの左の
文字入力の方法/キーボードの使い方
Siriに名前の発音を教える
自分や家族、友人などの名前の読みかたが難しい場合、またはニックネームなど、名前の「よみがな」とは異なる発音で呼び出したいときは、 Siriのための発音/聞き取り専用の「発音」を指定することができます。
 Siriのための「発音」は
Siriのための「発音」は
連絡先(電話帳/アドレス帳)の使い方

 画面をスクロールして「フィールドの追加」をタップします。
画面をスクロールして「フィールドの追加」をタップします。

 「姓の発音」「名の発音」のフィールドを追加し、それぞれに発音をひらがな/カタカナで入力します。
以降、この人の呼び出しは、指定した発音で可能となります。
「姓の発音」「名の発音」のフィールドを追加し、それぞれに発音をひらがな/カタカナで入力します。
以降、この人の呼び出しは、指定した発音で可能となります。
Siriの音量(ボリューム)について
Siriは、iPhoneのシステムボリュームとは別に、独自のボリューム設定を持っています。 Siri起動中にボリュームボタンを押して音量を変えると、それはSiri独自の設定として保存されます。Siriでコントロール
それではSiriにいろいろ尋ねて、iPhoneをコントロールしてみましょう。 言語設定が「英語」と「日本語」では、回答内容も変わってきます。 ここでは「英語」「日本語」両方で試してみました。
 まずは時間を尋ねてみましょう。
まずは時間を尋ねてみましょう。
“時間は? (What time is it now ?)”と語りかけるとこの通りです。

 つづいて予定を確認してみましょう。
つづいて予定を確認してみましょう。
“今日の予定は?(What is today's schedule ?)”と語りかけるとこの通りです。
カレンダーとその予定を表示してくれます。
Siriが画面に何らかの情報を表示したときは、それをタップすると関連アプリが起動します。 この場合はカレンダーアプリが起動します。

 次は天気と天気予報です。
次は天気と天気予報です。
“今日の天気は?(How is the weather today ?)”と語りかけると、現在位置の今日の天気を表示してくれます。

 アップルの、Siriの発表時のデモでやっていたフレーズです。
アップルの、Siriの発表時のデモでやっていたフレーズです。
「今日レインコートは必要?」と語りかけるとこの通り、降水確率を参照して回答してくれます。

 つづいてSiriの発表時に、米アップルのSiri紹介ページでデモしていた例です。
つづいてSiriの発表時に、米アップルのSiri紹介ページでデモしていた例です。
「周辺の交通混雑は?」の質問に対しては、マップアプリの「交通情報を表示」機能で答えてくれます。 しかし日本では「交通情報」が正しく表示できないようです。
マップ(地図)アプリの使い方

 同じく米アップルのSiri紹介ページでデモしていた例です。
同じく米アップルのSiri紹介ページでデモしていた例です。
タイマーのセットです。 デモの例では“30分”でしたが、ここでは「タイマーを3分にセットして」と指示してみました。 「タイマー3分」だけでもOKです。
ちなみにタイマーのカウント終了時は普通にアラームが鳴るだけで、Siriはなにもしゃべってくれません。

 つづいてEメールのチェックです。
“メールをチェック(Check email)”と命令すると、新着メールの情報を教えてくれます。
件数やタイトルの報告だけでなく、内容の読み上げや返信を行うかについても尋ねてくれるので、答えていくだけで処理できます。
つづいてEメールのチェックです。
“メールをチェック(Check email)”と命令すると、新着メールの情報を教えてくれます。
件数やタイトルの報告だけでなく、内容の読み上げや返信を行うかについても尋ねてくれるので、答えていくだけで処理できます。
単に“メール”だけだと、新規メールの作成指示となります。 宛先や内容を聞いてくるので、順次答えるだけでメールが送れます。

 今度はメッセージ(iMessage)のチェックです。
“メッセージをチェック(Check message)”と命令すると、メール同様新着メッセージの情報を教えてくれます。
今度はメッセージ(iMessage)のチェックです。
“メッセージをチェック(Check message)”と命令すると、メール同様新着メッセージの情報を教えてくれます。

 次は音楽の演奏です。
プレイリスト名を指定して、それを演奏させてみました。
“ストップ”と言うと、演奏が停止します。
初期のSiriはアーティストの名前を正しく認識できませんでしたが、今では日本語モードでもしっかりと理解してくれます。
次は音楽の演奏です。
プレイリスト名を指定して、それを演奏させてみました。
“ストップ”と言うと、演奏が停止します。
初期のSiriはアーティストの名前を正しく認識できませんでしたが、今では日本語モードでもしっかりと理解してくれます。
Siriを上手に使うためのヒント
- Siriはあなたが今使用しているアプリを理解しています。たとえばメールを読んでいる最中なら、“返信, .....”と話しかけるだけで、そのメールの送り主に返信してくれます。
-
Siriは、あなたやその友人、家族の情報を
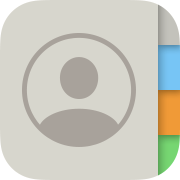 (連絡先)アプリから読み出します。
たとえば
(連絡先)アプリから読み出します。
たとえば
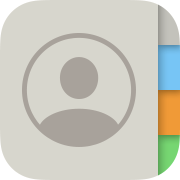 (連絡先)
アプリの「マイカード(自分の連絡先)」に「父」「母」「兄妹」「姉妹」などの「関係と名前を追加」しておけば、例えば“お母さんに電話”と言うだけで「母」欄の「連絡先」に電話を掛けてくれます。
連絡先(電話帳/アドレス帳)の使い方
(連絡先)
アプリの「マイカード(自分の連絡先)」に「父」「母」「兄妹」「姉妹」などの「関係と名前を追加」しておけば、例えば“お母さんに電話”と言うだけで「母」欄の「連絡先」に電話を掛けてくれます。
連絡先(電話帳/アドレス帳)の使い方 - Siriに出した指示を中止するには“Cancel”と話しかけるか、マイクボタンまたはサイドボタン/ホームボタンを押します。
- Siriが掛けようとしている電話を中止するには、電話アプリ起動前ならサイドボタン/ホームボタンを押します。電話アプリ起動後なら「終了」をタップします。
教えて!Siri
ここからがSiriの真骨頂。Siriは考える驚異のナレッジ検索エンジン:Wolfram|Alphaと連携して動作します。 統計、数式、その他論理的な質問をすると解析して図示、解説してくれます。(残念ながら日本語では対応していない様子)
 まずは計算です。25掛ける54を計算してもらいました。
まずは計算です。25掛ける54を計算してもらいました。
発音は“にじゅご かける ごじゅうよん(Calculate twenty-five by fifty-four)”でOKです。
過去は日本語での数式はほとんど認識してくれませんでしたが、最近は認識精度が向上したようです。

 つづいて日本の人口を質問してみました。
初期のSiriはWolfram|Alphaから情報を取得してくれましたが、最近はWikipediaにアクセスするようです。
つづいて日本の人口を質問してみました。
初期のSiriはWolfram|Alphaから情報を取得してくれましたが、最近はWikipediaにアクセスするようです。

 次は日本の総理大臣の名前です。
こちらも初期のSiriはWolfram|Alphaから情報を取得してくれましたが、最近はWeb検索されるのみです。
次は日本の総理大臣の名前です。
こちらも初期のSiriはWolfram|Alphaから情報を取得してくれましたが、最近はWeb検索されるのみです。

 地球から月までの距離です。
英語ではWolfram|Alphaから詳細な情報を取得してくれます。
地球から月までの距離です。
英語ではWolfram|Alphaから詳細な情報を取得してくれます。
日本語ではWeb検索されるのみです。

 「世界一の携帯電話はどれですか?」と尋ねると「今その手にお持ちの電話です」との答え。
何度も尋ねると、違ったリアクションが返ってきます。
「世界一の携帯電話はどれですか?」と尋ねると「今その手にお持ちの電話です」との答え。
何度も尋ねると、違ったリアクションが返ってきます。

 「あなたは誰?」と尋ねてみました。
何度も尋ねると、違ったリアクションが返ってきます。
「あなたは誰?」と尋ねてみました。
何度も尋ねると、違ったリアクションが返ってきます。
 最後に、初期のSiriにあった有名なイースターエッグ(隠し機能)、映画「2001年宇宙の旅」の1シーンの再現です。
iPhoneのSiriが、劇中のスーパーコンピューター「HAL9000」に重なります。
最後に、初期のSiriにあった有名なイースターエッグ(隠し機能)、映画「2001年宇宙の旅」の1シーンの再現です。
iPhoneのSiriが、劇中のスーパーコンピューター「HAL9000」に重なります。
ただ、現在のSiriは皮肉を返してくるのみです。
このあと調子に乗ってスタートレックもやってみました。「転送!(Energize)」と叫んで見るも、Siriの返事は冷たく「Energizeの意味がわかりません」でした。
Siri関連ニュース&リンク集
- 2012年09月 iOS6.0発表後の記事
- Siriちゃんと家族になった日 - iOS 6のSiriと楽しく暮らすコツ(マイナビ)
- iOS 6で機能が強化された「Siri」を試す - 認識可能な命令が増えた!(マイナビ)
- iOS 6で変わった「Siri」を試す - 「ジャイアンツ」のことを聞くとサンフランシスコのほうを答えちゃうお茶目な一面も?(マイナビ)
- 「iOS 6」を使ってみて気付いた、いくつかのポイント - 電話、Siri、メール編(マイナビ)
- iOS 6「Siri」レストラン情報/ローカル検索/道順が10月に日本対応(ASCII.jp)
- アップル、iOS 6提供開始。新マップやSiri機能向上など-Facebook統合や楽曲アラーム対応など新機能200以上(AVWatch)
- 「iOS 6」の日本ですぐには使えない機能一覧 マップの渋滞状況やSiriでのローカル検索など(ITMedia)
- 進化したSiriやマップ:iPhone 5のアプリたち (WIRED.jp)(日経PC)
- iPhone 5のSiriでローカル検索やルート案内、レストラン検索が可能に(週アス+)
- 2012年03月 iOS5.1発表/日本語対応時の記事
- アップル、iOS 5.1を公開。Siriの日本語対応など-フォトストリームからの削除やTV/映画音声最適化も(AVWatch)
- iOS 5.1リリース バッテリ関連バグ修正、フォトストリームの画像削除が可能に(ITMedia)
- 「iOS 5.1」公開、Siriの日本語対応など(ケータイWatch)
- 「ご用件は何でしょう?」--iOS 5.1で音声アシスタント「Siri」日本語対応(CNETJapan)
- 速攻で日本語版「Siri」に告白してみた(ITMedia)
- iOS 5.1のSiriタソと会話したら、翻弄されてしもうた(週アス+)
- 日本語対応した「Siri」でオトナの限界に挑む!(ASCII.jp)
- 日本語版「Siri」の一歩進んだ活用法を考える(ASCII.jp)
- なんだかかわいいぞ! Siriに歌わせてみた動画(ねとらぼ)
- 厳選質問で性格診断、「Siri」は仕事好きでかわいくて愛も語れる人だった(マイナビ)
- 音声アシスタント「Siri」日本語版の仕組みから使い方、注意点まで教えます(マイナビ)
- アップル、「Siri」がCMのように動作しないと訴えられる(CNETJapan)
- iPhoneに話してばかり…iOS 5.1の「日本語版Siri」を使うコツ(日経トレンディ)
- Siriさんと上手に付き合う方法(日経PCオンライン)
- 「Siri」日本語版にできない地図検索、ひと工夫でルート案内を可能に(マイナビ)
- アップル「iOS 5.1」~目玉は、Siriの日本語対応とバッテリ駆動時間の向上(PCWatch)
- 2011年10月 iPhone 4S発表時の記事
- Siri誕生の逸話--開花した“強い人工知能”競争の行方(CNETJapan)
- 音声アシスタント機能「Siri」を試す - iPhone 4Sオンリー機能の実力は?(マイコミジャーナル)
- iPhone 4S搭載の「Siri」が切り開くUIの新境地(日経トレンディ)
- 英語が苦手でも楽しめるiPhone 4S「Siri」の使い方--1ワードから始める入門編(CNETJapan)
- 新iPhoneの『Siri』:賢い答えの数々(日経PCオンライン)
- iPhone 4Sで話題の「Siri」、その機能を読み解く(ASCII.jp)
- アップル、パーソナルアシスタントアプリ「Siri」を披露--話しかけるだけでコマンド実行(CNETJapan)
- iPhone 4Sの隠し球機能「Siri」とは?(PCWatch)
- Googleキラー、WolframAlphaが支えるiPhone 4S「Siri」(ASCII.jp)
- Siriは特殊赤外線LEDセンサーでスタンバイ――iFixitが解明(ITMedia News)
- 英語が苦手でも楽しめるiPhone 4S「Siri」の使い方--実用編(CNETJapan)



