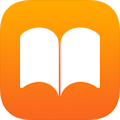 ブック(iBooks)アプリの使い方
ブック(iBooks)アプリの使い方

もくじ
ブック(iBooks)アプリのダウンロード
まずはApp Storeでブック(iBooks)アプリをダウンロードして、iPod/iPad/iPhoneにインストールしてください。-
ブック(iBooks)

Apple Inc. ブック 無料
[iOS8より標準搭載] iBooksは、ブックをダウンロードして読書を楽しめる画期的なツールです。連携サービスのiBooks Storeで、最新のベストセラーやお気に入りの名作を24時間いつでもダウンロードできます。美しい本棚に表示されるライブラリの中から読みたいブックをタップして開いてから、スワイプやタップでページをめくったり、お気に入りの一節をブックマークしたりそれらにメモを追加したりできます。
詳細を見る
Apple Books サポート(Apple)
アプリをダウンロードする方法
App Storeおすすめアプリ
電子書籍のダウンロード

または既にEPUB,PDF形式の電子書籍を持っているときは、それをブックアプリに取り込んで読むことができます。 詳しくは電子書籍(EPUB,PDF)をブックアプリに取り込むをご覧ください。
ブックアプリで電子書籍を読む
 画面の下にあるメニューから「今すぐ読む」「ライブラリ」を選ぶと、自分が所有している電子書籍/オーディオブックの一覧が表示されます。
画面の下にあるメニューから「今すぐ読む」「ライブラリ」を選ぶと、自分が所有している電子書籍/オーディオブックの一覧が表示されます。
 この中から電子書籍の表紙をタップするとすぐさま読み始めることができます。
画面を左右にフリックまたはドラッグでページをめくることが出来ます。
この中から電子書籍の表紙をタップするとすぐさま読み始めることができます。
画面を左右にフリックまたはドラッグでページをめくることが出来ます。
画面の上部には各種ボタンが並び、画面の下部には現在のページ位置を示すルーラーが表示されています。 これらの表示は、ページをめくったり、画面をタップすると消えます。 そして再度画面をタップするとまた現われます。
画面左上の
 画面下のルーラーをドラッグすると、任意のページにジャンプすることが出来ます。
画面下のルーラーをドラッグすると、任意のページにジャンプすることが出来ます。
 iPod/iPad/iPhone本体を横に倒すと、1画面2ページの見開き表示となります。
iPod/iPad/iPhone本体を横に倒すと、1画面2ページの見開き表示となります。

 オーディオブックの再生方法については
オーディオブックの楽しみ方をご覧ください。
オーディオブックの再生方法については
オーディオブックの楽しみ方をご覧ください。
オーディオブックの楽しみ方
目次の表示/ページジャンプ
 画面左上の
画面左上の画面右上の「再開」をタップすると、元の画面に戻れます。
書籍内の検索/辞書を引く
 画面右上の虫眼鏡マークをタップすると、書籍内のキーワード検索が出来ます。
検索結果の一覧から、そのページにジャンプしたり、そのキーワードを「Webを検索」したり「Wikipediaで検索」することも出来ます。
画面右上の虫眼鏡マークをタップすると、書籍内のキーワード検索が出来ます。
検索結果の一覧から、そのページにジャンプしたり、そのキーワードを「Webを検索」したり「Wikipediaで検索」することも出来ます。
 検索結果の一覧から任意のページにジャンプすると、このように、そのキーワードに黄色いマーカーが引かれ、「選択」された状態になっています。
検索結果の一覧から任意のページにジャンプすると、このように、そのキーワードに黄色いマーカーが引かれ、「選択」された状態になっています。
 このキーワードをタップすると、このようなメニューが表示されます。
このキーワードをタップすると、このようなメニューが表示されます。
- 「調べる」を選ぶとiPod/iPad/iPhoneに内蔵された辞書で意味を調べることが出来ます。
- 「ハイライト」を選ぶとそこにマーカーを設定したりブックマークを設定することが出来ます。
- 「メモ」を選ぶとそこに付箋紙を貼り付け、メモを残すことが出来ます。
- 「検索」を選ぶと、選択したキーワードをブック全体から検索します。
 「調べる」を選ぶと、このようになります。
内蔵辞書、Web、その他で検索した結果の一覧が表示されます。
ここで内蔵辞書の検索結果をタップすると、その詳細が表示されます。
「調べる」を選ぶと、このようになります。
内蔵辞書、Web、その他で検索した結果の一覧が表示されます。
ここで内蔵辞書の検索結果をタップすると、その詳細が表示されます。
iPhone内蔵の無料辞書を使う
メモの貼り付け
 書籍内の文章を長押しすると、このように範囲選択の画面となります。
書籍内の文章を長押しすると、このように範囲選択の画面となります。
 指を離すと、このようなメニューが表示されます。
指を離すと、このようなメニューが表示されます。
著作権保護されていない電子書籍なら、ここで「コピー」という項目も選べます。 書籍の内容を、メモアプリなどにコピー&ペーストすることができます。
通常iBooks storeからダウンロード購入した電子ブックでは「コピー」操作は行えません。 ただし、iBooks storeの電子ブックの中にも、著作権保護されていないものがいくつかあります。
 「メモ」を選ぶと、このようにメモの入力画面になります。
任意の選択領域に、注釈などのメモを書き加えることができます。
「メモ」を選ぶと、このようにメモの入力画面になります。
任意の選択領域に、注釈などのメモを書き加えることができます。
 入力を終えると、本文の外に「メモ」マークがつきます。
このマークをタップするといつでもメモの内容を読むことができます。
入力を終えると、本文の外に「メモ」マークがつきます。
このマークをタップするといつでもメモの内容を読むことができます。
 ここで目次を開き「メモ」を見ると、メモを張り付けた部分が記録されているのが分かります。
メモを張り付けたページにジャンプすることができます。
ここで目次を開き「メモ」を見ると、メモを張り付けた部分が記録されているのが分かります。
メモを張り付けたページにジャンプすることができます。
ハイライト(マーカー)を引く
 書籍内の文章を長押しすると、このように範囲選択の画面となります。
書籍内の文章を長押しすると、このように範囲選択の画面となります。
 指を離すと、このようなメニューが表示されます。
指を離すと、このようなメニューが表示されます。
 先ほどのメニューで「ハイライト」を選ぶと、このようにマーカーが描かれます。
この画面で色を変更したり、アンダーラインをつけたり、メモを追加したり、辞書を引いたり、検索することができます。
先ほどのメニューで「ハイライト」を選ぶと、このようにマーカーが描かれます。
この画面で色を変更したり、アンダーラインをつけたり、メモを追加したり、辞書を引いたり、検索することができます。
 ここで目次を開き「メモ」を見ると、マーカーが描かれた部分がメモとして記録されているのが分かります。
マーカーを引いたページにジャンプすることができます。
ここで目次を開き「メモ」を見ると、マーカーが描かれた部分がメモとして記録されているのが分かります。
マーカーを引いたページにジャンプすることができます。
ブックマーク(しおり)を使う
 画面の右上にある
画面の右上にある
 しおりが設定されると、このマークは図のように赤くなります。
しおりが設定されると、このマークは図のように赤くなります。
 ここで目次を開き「ブックマーク」を見ると、「しおり」を設定したページがブックマークとして記録されているのが分かります。
ここで目次を開き「ブックマーク」を見ると、「しおり」を設定したページがブックマークとして記録されているのが分かります。
なお、iBooksでは、iCloudを経由して、あなたがお持ちの複数のiPod/iPad/iPhone間でブックマーク(しおり)を同期することが出来ます。 ブックマークの同期はネット経由で瞬時に行われます。各デバイスをパソコンと同期する必要もありません。 リビングでiPadで読み進めた本のつづきを、外出時にiPhoneで読むことができます。 設定方法はiCloudの使い方のページをご覧下さい。
iCloudの使い方
ブックマーク/メモ/ハイライトの削除
 画面左上の
画面左上の画面の明るさ・フォント・書体の変更
 画面右上のボタンで、画面の明るさを変更したり、フォントサイズ、書体を変更することが出来ます。
画面の背景色は「白」「セピア」「夜間」から選ぶことができます。
「スクロール表示」をONにすると、ページの区切りがなくなり、ブック全体を巻物のようにスクロールして読むことができます。
画面右上のボタンで、画面の明るさを変更したり、フォントサイズ、書体を変更することが出来ます。
画面の背景色は「白」「セピア」「夜間」から選ぶことができます。
「スクロール表示」をONにすると、ページの区切りがなくなり、ブック全体を巻物のようにスクロールして読むことができます。
 「フォント」メニューをタップするとこのようになります。
好きなフォントで表示することができます。
「フォント」メニューをタップするとこのようになります。
好きなフォントで表示することができます。
PDF形式ファイルを読む/図形を書き込む
ブックアプリでは任意のPDF形式ファイルを読む事も出来ます。 また、Safariで閲覧中のWebサイトもPDF形式ファイルに変換して読むことができます(iOS9以降)。 WebサイトをPDF形式に変換する方法についてはインターネットブラウザ「Safari」の使い方をご覧ください。 まずは電子書籍(EPUB,PDF)をブックアプリに取り込むの説明に従って、任意のPDFファイルをiPod/iPad/iPhoneに転送してください。
そしてブックアプリで「ライブラリ」の画面左上の「コレクション」をタップします。
ここで「PDF」をタップすると、そのiPod/iPad/iPhoneに転送されているPDF形式ファイルの一覧を見ることが出来ます。
まずは電子書籍(EPUB,PDF)をブックアプリに取り込むの説明に従って、任意のPDFファイルをiPod/iPad/iPhoneに転送してください。
そしてブックアプリで「ライブラリ」の画面左上の「コレクション」をタップします。
ここで「PDF」をタップすると、そのiPod/iPad/iPhoneに転送されているPDF形式ファイルの一覧を見ることが出来ます。
 任意のPDFファイルをタップすると閲覧できます。
任意のPDFファイルをタップすると閲覧できます。
 操作メニューの左上ある
操作メニューの左上ある
 目次ページの右上ある
目次ページの右上ある
目次ページの左上ある 「再開」をタップすると、最後に閲覧していたページに戻ることが出来ます。
 閲覧画面をタップすると、ePub形式の電子書籍と同様、各種操作メニューがあらわれます。
PDFファイルでも「検索」したり、ページに「しおり」を設定することが出来ます。
閲覧画面をタップすると、ePub形式の電子書籍と同様、各種操作メニューがあらわれます。
PDFファイルでも「検索」したり、ページに「しおり」を設定することが出来ます。
 上のメニューからペンのアイコンをタップすると、PDFファイルに文字や図形(アノテーション)を書き込むことができます。
マーカーを引いたり、注釈などを手書きで書き込んだりできます。
上のメニューからペンのアイコンをタップすると、PDFファイルに文字や図形(アノテーション)を書き込むことができます。
マーカーを引いたり、注釈などを手書きで書き込んだりできます。
 この画面で右下の「+」アイコンをタップすると追加のメニューが現れます。
テキストを書き込んだり、署名したり、各種図形を書き込むことも可能です。
この画面で右下の「+」アイコンをタップすると追加のメニューが現れます。
テキストを書き込んだり、署名したり、各種図形を書き込むことも可能です。
電子書籍をすべてのデバイスで同期する
同じApple IDでiCloudにサインインしている iPod / iPad / iPhone / AppleWatch / Mac などのすべてのデバイスで、データを同期することができます。 iCloud で下記の設定を行うと、一つのデバイスで購入した電子書籍が、あなたがお持ちのすべてのデバイスで参照できます。 また機種変更時なども、iCloudにログインするだけで過去に購入した電子書籍が取り込まれます。
iCloudの使い方



 このような画面になるので[iCloud]をタップします。
このような画面になるので[iCloud]をタップします。

 するとiCloudのメニュー一覧が表示されます。
「iCloudに保存済み」欄から、このアプリを探します。
見つからないときは「すべて見る」をタップします。
するとiCloudのメニュー一覧が表示されます。
「iCloudに保存済み」欄から、このアプリを探します。
見つからないときは「すべて見る」をタップします。

 アプリ一覧が表示されるので
アプリ一覧が表示されるので
なお、この設定はデバイスごとに指定可能です。 あなたが所有するすべてのデバイスで
購入済みブックを別のデバイスで読む
 他のデバイスでブックアプリを開き、「今すぐ読む」タブの画面右上にあるアイコン(アカウント)をタップします。
他のデバイスでブックアプリを開き、「今すぐ読む」タブの画面右上にあるアイコン(アカウント)をタップします。
 するとあなたのiTunes Storeアカウント情報が表示されます。
この中の「購入済みブック」欄で、購入済みブックをダウンロードすることができます。
するとあなたのiTunes Storeアカウント情報が表示されます。
この中の「購入済みブック」欄で、購入済みブックをダウンロードすることができます。
 例えば「購入済みブック」-「ブック」を選ぶとこのような画面になります。
一度購入した電子書籍は何度でも無料で再ダウンロードすることができます。
例えば「購入済みブック」-「ブック」を選ぶとこのような画面になります。
一度購入した電子書籍は何度でも無料で再ダウンロードすることができます。
ブックアプリでの電子書籍の格納先
iTunes12.7+iOS11以降、電子書籍のiTunesでの管理が不可能になりました。 ただし、以前にiTunes Store (iBookStore) で購入し、あるいはWebなどからiPod/iPad/iPhoneにダウンロードして、パソコンにバックアップしていた電子書籍は、そのままパソコンのiTunesフォルダに残っています。この場合、電子書籍の実体はiTunesライブラリの格納場所、すなわち[iTunes Media](または[iTunes Music])-[Books]フォルダの下に、著者名のフォルダが作られ、この下に“.epub”拡張子の付いたファイルとして格納されています。 iTunesライブラリの格納場所については、iTunesライブラリをコピー/バックアップするをご覧ください。
iTunesライブラリをコピー/バックアップする
電子書籍(EPUB,PDF)をブックアプリに取り込む
自分で作成した電子書籍や、 電子書籍の投稿・共有サイトePubs.jpなど、 インターネットからフリーのePub形式やPDF形式の電子書籍を入手した場合は、これをブックアプリに取り込むことが出来ます。
注意:
電子書籍の転送は、パソコンからiPod/iPad/iPhoneへの一方通行です。
iPod/iPad/iPhoneの中にある電子書籍をパソコンに取り出すことはできません。
転送したからと言って、パソコンにある電子書籍の原本は削除しないようにしましょう。
 電子書籍の取り込みにはパソコンのiTunesを使います。
これまでiPod/iPad/iPhoneをパソコンと接続したことない場合には、
iPhoneをパソコン/iTunesに接続する方法
に従って接続してください。
電子書籍の取り込みにはパソコンのiTunesを使います。
これまでiPod/iPad/iPhoneをパソコンと接続したことない場合には、
iPhoneをパソコン/iTunesに接続する方法
に従って接続してください。
iPod/iPad/iPhoneをUSBケーブルでパソコンと接続します。 つづいて、iTunesの左上にあるデバイスのアイコンをクリックして下さい。
iPhoneをパソコン/iTunesに接続する方法
 複数のデバイスを接続しているときは、パソコンに接続されているiPod/iPad/iPhoneの一覧が表示されます。
このなかから、設定したいiPod/iPad/iPhoneの名前をクリックします。
複数のデバイスを接続しているときは、パソコンに接続されているiPod/iPad/iPhoneの一覧が表示されます。
このなかから、設定したいiPod/iPad/iPhoneの名前をクリックします。
もし接続したiPod/iPad/iPhoneがiTunesに表示されないときは、下記を参照して下さい。
iTunesにiPad/iPhoneが認識されない!?
 するとこのような画面が表示され、iPod/iPad/iPhoneの設定を行うことが出来ます。
するとこのような画面が表示され、iPod/iPad/iPhoneの設定を行うことが出来ます。
 電子書籍を取り込むには、「自分のデバイス上」の「ブック」をクリックします。
するとこのような画面になるので、電子書籍(EPUB,PDF)ファイルをドラック&ドロップすればOKです。
電子書籍を取り込むには、「自分のデバイス上」の「ブック」をクリックします。
するとこのような画面になるので、電子書籍(EPUB,PDF)ファイルをドラック&ドロップすればOKです。
なお、EPUB, PDF形式以外の電子書籍を取り込むには、それに対応した電子書籍閲覧アプリを使用します。 詳しくは電子書籍、自炊本、小説、コミックを読む方法をご覧ください。
電子書籍、自炊本、小説、コミックを読む方法
 この画面で転送済みの電子書籍を選択して右クリックすると、このようなメニューが表示されます。
ここで「ライブラリから削除」を選ぶと、iPod/iPad/iPhoneから削除できます。
ただし、転送済みの電子書籍を、またパソコンに戻す手段はありません。
この画面で転送済みの電子書籍を選択して右クリックすると、このようなメニューが表示されます。
ここで「ライブラリから削除」を選ぶと、iPod/iPad/iPhoneから削除できます。
ただし、転送済みの電子書籍を、またパソコンに戻す手段はありません。



















