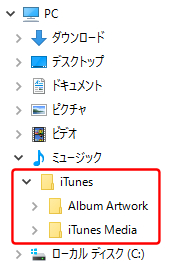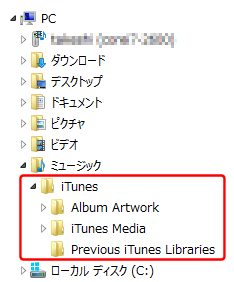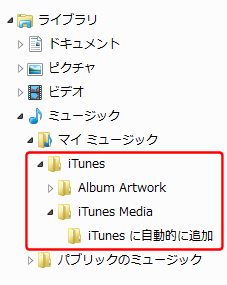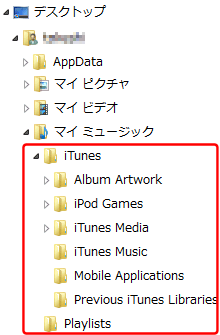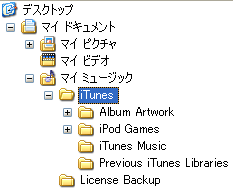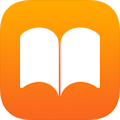 iBooks電子書籍/オーディオブックを購入する方法
iBooks電子書籍/オーディオブックを購入する方法
2013年3月、いよいよiTunes Store(アイチューンズ・ストア)に、iBooks storeがオープンしました。
電子書籍(ブック)/オーディオブックをダウンロード購入することができます。
ここでは、iTunes Store(iBooks store)での電子書籍(ブック)/オーディオブックの購入方法を解説します。
もくじ
iBooks storeの使えるデバイス
iBooks storeから日本語版電子書籍(ブック)をダウンロード購入して楽しめるのは、 iBooks 3.1以降およびiOS 6.1以降に対応した- iPhoneシリーズ(2009年発売の3GS以降)
- iPadシリーズ(2011年発売の第二世代以降)
- iPad miniシリーズ全モデル
- iPod touchシリーズ(2010年発売の第四世代以降)
製品番号/モデル名の解説 / AppleWatch, iPad, iPhone モデルの見分け方
ブック(iBooks)アプリのダウンロード
まずはApp Storeでブック(iBooks)アプリをダウンロードして、iPod/iPad/iPhoneにインストールしてください。-
ブック(iBooks)

Apple Inc. ブック 無料
[iOS8より標準搭載] iBooksは、ブックをダウンロードして読書を楽しめる画期的なツールです。連携サービスのiBooks Storeで、最新のベストセラーやお気に入りの名作を24時間いつでもダウンロードできます。美しい本棚に表示されるライブラリの中から読みたいブックをタップして開いてから、スワイプやタップでページをめくったり、お気に入りの一節をブックマークしたりそれらにメモを追加したりできます。
詳細を見る
Apple Books サポート(Apple)
ブック(iBooks)アプリの使い方
アプリをダウンロードする方法
App Storeおすすめアプリ
ダウンロード購入した電子書籍の著作権保護について
iTunes Storeでダウンロード購入する音楽、ビデオ、アプリ、電子書籍その他は、アップル社独自の著作権管理(DRM:Digital Rights Management)システムである、 FairPlay(フェアプレイ)という仕組みで保護されています。 これは、最大同時に5台のパソコンで、ダウンロード購入したコンテンツを楽しむことを許可しています。
注意:
著作権保護(DRM)なしのiTunes Plus対応楽曲を含め、iTunes/App Storeからダウンロード購入した音楽、ビデオ、アプリ、電子書籍等には、購入者のAppleID(Eメールアドレス)が埋め込まれています。
くれぐれも他人にコピーさせたり、ネットワークで配布したりしないようにしましょう。
iTunesの著作権管理(DRM):FairPlay(フェアプレイ)
支払方法の選択、iTunes Cardの登録

- プリペイドカード:iTunes Cardを購入して、Apple IDに登録する
- Appleアカウントカード (旧iTunes Pass)を使って、最寄りのアップルストアで直接Apple IDにチャージする
- ほかの人からギフトコードをプレゼントしてもらう
- 家族に支払ってもらう(子供向け、家族向けのAppleIDを取得する)
iTunes Cardを買う(Amazon.co.jp)
電子書籍を購入する方法(iPod/iPad/iPhone)


なお、あなたがこれまでにダウンロード購入したものを確認するには、「今すぐ読む」「ライブラリ」メニューから検索します。 詳しくはブック(iBooks)アプリの使い方をご覧ください。
ブック(iBooks)アプリの使い方
iBooks storeを開く

 好きな電子書籍/オーディオブックを選ぶと説明が表示されます。
好きな電子書籍/オーディオブックを選ぶと説明が表示されます。
「サンプル」をタップすると無料でサンプルをダウンロードして読むことができます。 本にもよりますが、軒並み50ページものサンプルが読めます。
電子書籍/オーディオブックを購入するときは、「購入」をタップします。
もしダウンロードが始まらない場合は 購入手続きが進められない!? をご参照ください。


音楽、アプリ、ステッカーなどをギフトとして贈る方法

 「コレクションに追加」をタップするとこのような画面になります。
「読みたい」メニューに入れておくと、あとから簡単に呼び出すことができます。
「コレクションに追加」をタップするとこのような画面になります。
「読みたい」メニューに入れておくと、あとから簡単に呼び出すことができます。

 「コレクション」は、画面下にある「ライブラリ」を開き、
「コレクション」は、画面下にある「ライブラリ」を開き、
ブック(iBooks)アプリの使い方
購入手続きが進められない!?
ダウンロード購入時に「お支払い方法の確認が必要です」と表示され、購入手続きが進められないことがあります。 これには以下の理由が考えられます。- AppleIDにチャージされているiTunesカードの金額が不足している
- AppleIDに登録しているクレジットカード等の情報が正しくない/期限切れ
- AppleIDに登録している住所・電話番号・お届け先住所の情報の一部が不足している
Apple IDを管理:My Apple ID(アップル)
電子書籍を購入する方法(iTunes)
 iTunesから「iTunes Store」にアクセスしましょう。
iTunesから「iTunes Store」にアクセスしましょう。
パソコンをインターネットに接続した上で、 下記のリンクをクリックするとiTunesが起動してiTunes StoreのiBooks storeページに切り替わります。 またはiTunesを起動して、画面右上のから「iTunes Store」をクリックします。
そしてiTunes/App Storeへサインインします。
iBooks storeを開く
iTunes/App Storeへのサインインの方法
 画面右の「全てのジャンル」をクリックすると、さらに細かいカテゴリのメニューを表示させることもできます。
画面右の「全てのジャンル」をクリックすると、さらに細かいカテゴリのメニューを表示させることもできます。
 サインインが済んだら、早速電子書籍(ブック)をダウンロードしてみましょう。
音楽を選ぶのと同様に、好きな書籍名をクリックします。
サインインが済んだら、早速電子書籍(ブック)をダウンロードしてみましょう。
音楽を選ぶのと同様に、好きな書籍名をクリックします。
右上の検索ボックスにタイトルや著者名などの一部を入力すると、ダイレクトに欲しい電子書籍を探すこともできます。
 すると電子書籍の説明が表示されます。
ユーザーのレビューも読めるので参考になります。
すると電子書籍の説明が表示されます。
ユーザーのレビューも読めるので参考になります。
 気に入ったら「ブックを購入」または「サンプルを入手」ボタンをクリックします。
気に入ったら「ブックを購入」または「サンプルを入手」ボタンをクリックします。
「サンプルを入手」をクリックすると、無料でサンプルをダウンロードして読むことができます。 本にもよりますが、軒並み50ページものサンプルが読めます。
なお、電子書籍は自分のために購入するだけではなく、プレゼントとして他のiPod/iPad/iPhoneユーザーに贈る事も出来ます。 相手のメールアドレスだけ分かっていればOKです。 お勧めの電子書籍を見つけたら、大切なあの人にもプレゼントして、楽しみを共有しましよう。
iTunes Store/App Storeで購入した音楽、ビデオ、アプリケーションをプレゼントする方法
 「ブックを購入」ボタンをクリックすると、このような確認画面が表示されます。AppleIDのパスワードを入力します。
「ブックを購入」ボタンをクリックすると、このような確認画面が表示されます。AppleIDのパスワードを入力します。
 するとダウンロードが始まります。
画面右上のダウンロード中を示すアイコンをクリックすると・・・
するとダウンロードが始まります。
画面右上のダウンロード中を示すアイコンをクリックすると・・・
 ダウンロード途中の状況が分かります。
ダウンロード途中の状況が分かります。
 電子書籍を購入するとライブラリの「ミュージック」欄の「プレイリスト」の画面に「購入したもの」というメニューが出来ます。
ダウンロード購入したコンテンツ、及び他のiPod/iPad/iPhoneで入手して、パソコンに同期されたコンテンツはここに保存されます。
電子書籍を購入するとライブラリの「ミュージック」欄の「プレイリスト」の画面に「購入したもの」というメニューが出来ます。
ダウンロード購入したコンテンツ、及び他のiPod/iPad/iPhoneで入手して、パソコンに同期されたコンテンツはここに保存されます。
 購入した電子書籍のiPod/iPad/iPhoneへの転送方法は音楽と同じです。
iTunesに取り込んだ音楽をiPod/iPad/iPhoneに転送するのページをご覧下さい。
購入した電子書籍のiPod/iPad/iPhoneへの転送方法は音楽と同じです。
iTunesに取り込んだ音楽をiPod/iPad/iPhoneに転送するのページをご覧下さい。
iTunesに取り込んだ音楽をiPod/iPad/iPhoneに転送する
購入した電子書籍のバックアップ
 ダウンロード購入した電子書籍は、パソコンのクラッシュなどに備えて、バックアップしておきたいですね。
ダウンロード購入した電子書籍の格納場所を知るには、電子書籍を選択して右クリックしたときのメニューで「プロパティ」を選びます。
ダウンロード購入した電子書籍は、パソコンのクラッシュなどに備えて、バックアップしておきたいですね。
ダウンロード購入した電子書籍の格納場所を知るには、電子書籍を選択して右クリックしたときのメニューで「プロパティ」を選びます。
(参考:一度購入した電子書籍は、iTunes Storeから、何度でも無料で再ダウンロードが可能です。ただしiTunes Storeからその電子書籍がなくなった場合は再ダウンロードが不可能になります。)
 するとこのようなダイアログが出て、電子書籍の情報が表示されます。
この下の方の「場所」の部分に、この電子書籍の格納されている場所が表示されています。
するとこのようなダイアログが出て、電子書籍の情報が表示されます。
この下の方の「場所」の部分に、この電子書籍の格納されている場所が表示されています。
Windows10
Windows8
Windows7
WinVista
WindowsXP
iTunesライブラリのバックアップ