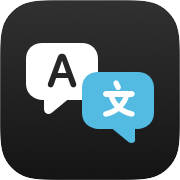 翻訳アプリの使い方
翻訳アプリの使い方
iPod/iPad/iPhoneでは、オフラインでリアルタイム動作し、19カ国語が扱える「翻訳(Translate)」アプリが使えます(iPhoneはiOS14以降/iPadはiPadOS15以降)。
利用できる言語は、アラビア語、イタリア語、インドネシア語、オランダ語、スペイン語、タイ語、ドイツ語、トルコ語、フランス語、ベトナム語、ポーランド語、ポルトガル語、ロシア語、英語(US/UK)、韓国語、中国語(中国/台湾)、日本語です。
そして2024年のwatchOS11より、AppleWatchにも専用アプリとして搭載されました。
もくじ
翻訳アプリのインストール
-
翻訳

Apple 翻訳 無料
iOS標準搭載の「翻訳」アプリです。iPod/iPad/iPhoneから削除してしまったときは、App Storeからこれを再インストールします。
詳細を見る(App Store)
アプリをダウンロードする方法
App Storeおすすめアプリ
翻訳アプリの事前準備

 「翻訳」アプリを起動すると、このような画面となります。
「翻訳」アプリを起動すると、このような画面となります。
画面上部には、翻訳の対象となる2つの言語(この例ではアメリカ英語と日本語)が表示されています。 言語を切り替えるには、この言語名をタップします。

 言語名をタップするとこのようになります。
任意の言語を選びます。
言語名をタップするとこのようになります。
任意の言語を選びます。

 画面右上にある
画面右上にある
ダウンロードした言語は、ネットが繋がっていないところでも翻訳できます。 海外旅行に出発する前に、必要な言語をダウンロードしておきましょう。

 上の画面で「ダウンロードする言語」を選ぶと、このような画面になります。
上の画面で「ダウンロードする言語」を選ぶと、このような画面になります。
画面下部の「ダウンロード可能な言語」欄の各言語の右端にある
そして言語パックをダウンロード済みの言語が、画面上部の「オフラインで使用可能」欄に表示されます。
画面右上の「編集」をタップすると、任意の言語のダウンロード済み「言語パックをデバイスから削除することができます。


モバイルデータ通信では、 翻訳のためのインターネットアクセスに、モバイルデータ通信(携帯電話パケット通信)を使うか否かが指定できます。
ダウンロードされた言語をタップすると、 上の「言語を管理」と同じ画面が開きます。
オンデバイスモードでは、 翻訳時にインターネットアクセスを使わず、ダウンロードした辞書データだけを使って翻訳するか否か(オンデバイスモード)が指定できます。 オンデバイスモードを使うには、「言語を管理」画面で言語パックをダウンロードしておく必要があります。
翻訳アプリの使い方

 使い方は簡単、「テキストを入力」/「Enter text」と書かれている部分に、翻訳したい単語や文章を文字入力またはペーストするか、
使い方は簡単、「テキストを入力」/「Enter text」と書かれている部分に、翻訳したい単語や文章を文字入力またはペーストするか、

 翻訳結果が表示されると、その下にアイコンが現れます。
翻訳結果が表示されると、その下にアイコンが現れます。



iPhone内蔵の無料辞書を使う

 画面を下に向かってドラッグすると、過去の翻訳結果(履歴)が表示できます。
画面を下に向かってドラッグすると、過去の翻訳結果(履歴)が表示できます。

 翻訳結果の文字を長押しするとこのようなメニューが表示されます。
翻訳結果をクリップボードにコピーしたり、「共有」メニューでiOS標準のシェアシートを開いて、メールやメッセージなどで送ることもできます。
翻訳結果の文字を長押しするとこのようなメニューが表示されます。
翻訳結果をクリップボードにコピーしたり、「共有」メニューでiOS標準のシェアシートを開いて、メールやメッセージなどで送ることもできます。
「よく使う項目」の使い方

 画面下にある
画面下にある



 「よく使う項目」に登録されている対訳を右から左にフリックすると、「よく使う項目」から削除することができます。
「よく使う項目」に登録されている対訳を右から左にフリックすると、「よく使う項目」から削除することができます。

 「履歴」に残っている対訳を右から左にフリックすると、「履歴」から削除することができます。
「履歴」に残っている対訳を右から左にフリックすると、「履歴」から削除することができます。
「会話モード」の使い方

 画面下にある
画面下にある

 画面の左上または右上の「表示」をタップするとこのようなメニューが表示されます。
「対面」をタップすると・・・
画面の左上または右上の「表示」をタップするとこのようなメニューが表示されます。
「対面」をタップすると・・・

 このような画面になります(iOS15以降)。
iPod/iPad/iPhoneを机の上に置いて、相手と対面で会話するときに便利です。
このような画面になります(iOS15以降)。
iPod/iPad/iPhoneを机の上に置いて、相手と対面で会話するときに便利です。
画面右上の「×」をタップすると、サイド・バイ・サイド表示に戻ります。

 会話モードの時に、画面右上にある
会話モードの時に、画面右上にある
翻訳を再生をオンにすると、 翻訳結果を表示しながら、同時にそれが音声で読み上げられます。
自動翻訳をオンにすると、 話す前に毎回マイクアイコンをタップする必要がなくなります。 話しかけられた言葉を、次々と翻訳していきます。 詳しくは下記の 自動翻訳モードを使う をご覧ください。
言語を検出については 下記の 言語が正しく検出されないとき:言語の自動検出をオフにする をご覧ください。
会話を消去をタップすると、 この画面に表示されている会話をクリアします。
自動翻訳モードを使う

 上で説明した
上で説明した
一度マイクアイコンをタップして翻訳をスタートさせると、その後は話しかけられた言葉を次々と翻訳していきます。 話す前に毎回マイクアイコンをタップする必要がなくなります。
ただしあまり会話のスピードが速いと翻訳処理が追いつきません。 ややゆっくり目に、はっきりと話しかけるのがコツです。 このため、まだ映画やスピーチなどの自動翻訳にはやや能力不足です。
自動翻訳を止めるには、画面下の
言語が正しく検出されないとき:言語の自動検出をオフにする



 するとこのように各言語用のマイクボタンが現れるので、それぞれを押してから話しかけます。
するとこのように各言語用のマイクボタンが現れるので、それぞれを押してから話しかけます。
写真やカメラの画像を翻訳する

 画面下にある
画面下にある

 画面がキャプチャーされて静止画になります。
画面がキャプチャーされて静止画になります。

 翻訳結果をタップすると、このような画面になります。
翻訳結果の最後に表示される
翻訳結果をタップすると、このような画面になります。
翻訳結果の最後に表示される


ほかのアプリで翻訳機能を使う

 翻訳アプリの機能は、他のアプリでも使用可能です(iOS15以降)。
ブラウザなどでテキストを長押しして選択すると、このようなメニューが表示されます。
「翻訳」をタップすると・・・
翻訳アプリの機能は、他のアプリでも使用可能です(iOS15以降)。
ブラウザなどでテキストを長押しして選択すると、このようなメニューが表示されます。
「翻訳」をタップすると・・・

 翻訳アプリの機能が呼び出されます。
翻訳アプリの機能が呼び出されます。


Webページを自動翻訳する | Safariの使い方
 Apple Watchで翻訳機能を使う
Apple Watchで翻訳機能を使う
Apple Watchだけでも翻訳アプリが使えます(watchOS11以降)。
音声入力で20の言語の翻訳ができます。
Wi-Fiまたは携帯電話網でネット接続している場合は、iPhone なしで翻訳したり、オフラインで使用するために言語をダウンロードしたりできます。
ユーザーの言語とは異なる言語が話されている場所を旅行していると、
スマートスタック
に翻訳ウィジェットが自動的に表示されます。
 Apple Watchで
Apple Watchで するとこのような画面になります。
Apple Watchの翻訳の入力は、音声またはテキストが選べます。
音声入力の場合は、画面下部のマイクアイコンをタップして、フレーズを話しかけると翻訳してくれます。
するとこのような画面になります。
Apple Watchの翻訳の入力は、音声またはテキストが選べます。
音声入力の場合は、画面下部のマイクアイコンをタップして、フレーズを話しかけると翻訳してくれます。
この画面の例で「日本語」「英語」と書かれているところをタップすると、言語を変更することができます。
 上の画面で、右上にある
上の画面で、右上にある
翻訳の入力方法を切り替えるには「優先する入力」をタップします。
 するとこのような画面になります。
入力方法が選択できます。
するとこのような画面になります。
入力方法が選択できます。
 テキストを選択すると、このような画面になります。
テキストを選択すると、このような画面になります。
 上の画面でキーボードアイコンをタップすると、このような画面になります。
Apple Watchでは、音声入力、キーボード、絵文字、スクリブル(手書き文字入力)などの方法で文字入力することができます。
また、入力した文字を訂正・修正・再入力したり、そばにあるiPhpneで文字入力することもできます。
詳しくは
Apple Watchで文字入力する方法 キーボード、手書き入力、音声入力、絵文字
をご覧ください。
上の画面でキーボードアイコンをタップすると、このような画面になります。
Apple Watchでは、音声入力、キーボード、絵文字、スクリブル(手書き文字入力)などの方法で文字入力することができます。
また、入力した文字を訂正・修正・再入力したり、そばにあるiPhpneで文字入力することもできます。
詳しくは
Apple Watchで文字入力する方法 キーボード、手書き入力、音声入力、絵文字
をご覧ください。
Apple Watchで文字入力する方法 キーボード、手書き入力、音声入力、絵文字

















