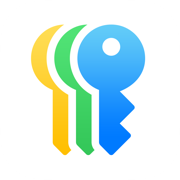 パスワードアプリの使い方
パスワードアプリの使い方
パスワードアプリとは、WebサイトやWi-Fiアクセスポイント、パスキー、二段階認証時に使われるワンタイムパスワードをまとめて管理するアプリです。
もくじ
パスワードのクイックアクション

また「ホーム画面を編集」をタップすると、 ホーム画面の編集・アイコンの並べ替え ができます(iOS13以降)。
ホーム画面を編集する方法・アプリの並び替え/アイコンの大きさと色を変える/アプリフォルダを作る
パスワードアプリとは
パスワードアプリとは、iOS18で新たに追加されたアプリで、あらゆるサービスのパスワードをまとめて管理するアプリです。 従来 iCloudキーチェーン 機能を使って、このアプリには、Webサイトのパスワード、パスキー、2要素認証コード(ワンタイムパスワード)、Wi-Fiアクセスポイントのパスワードが保存できます。 パスワードアプリに登録したパスワードは、Windowsパソコン( iCloud for Windows を利用)を含む、あなたのすべてのデバイス間で、セキュリティを保ったまま共有できます。
すでに iCloudキーチェーン 機能を使用していた場合は、 デバイスに保存されているすべてのパスワードが、このアプリからアクセスできるようになっています。 iCloudキーチェーンが有効になっていて、Safariまたはアプリで新しいログインを行うと、そのときに入力したパスワードとログインが、このパスワードアプリに自動的に追加されます。 ただし、サードパーティのアプリからパスワードをインポートできるのは macOS Sequoia のみです。
Windows用iCloud(iCloud for Windows)の使い方
パスワードアプリの起動画面


「削除済み」画面には、パスワードアプリで「削除」したアカウント情報が30日間保存されます。 「削除済み」画面を開いて削除の操作を行うと、今すぐ削除することができます。
あなたがすでに iCloudキーチェーン 機能を使用していた場合は、これまでデバイスに保存されていたログインIDとパスワードが、すべてこのアプリに移行しています。
「すべて」Webサイトやサービスのパスワード管理

 「すべて」を開くと、あなたがこれまでデバイスを通して、Webサイトやサービスに入力してきたログインIDとパスワードの一覧が表示されます。
「すべて」を開くと、あなたがこれまでデバイスを通して、Webサイトやサービスに入力してきたログインIDとパスワードの一覧が表示されます。
画面右下の「+」アイコンをタップすると、アプリに新しいログインIDとパスワードを登録することができます。 しかし iCloudキーチェーン が有効になっていると、新たにWebサイトやサービスにサインインするときに自動的にパスワードアプリに登録されるため、手動で登録することはまずないと思います。
注意すべきアカウントには

 画面左下の
画面左下の

 現在は使っていない、または解約済みのアカウントが残っていたら、削除しておきましょう。
現在は使っていない、または解約済みのアカウントが残っていたら、削除しておきましょう。
画面右上の
画面左上の「すべてを選択」をタップすると、全てのアカウントをまとめて削除できます。

 どれかのアカウントを右から左にフリックすると、このように「削除」ボタンが表示されます。
これをタップすると、そのアカウントだけを削除することができます。
どれかのアカウントを右から左にフリックすると、このように「削除」ボタンが表示されます。
これをタップすると、そのアカウントだけを削除することができます。
パスワードの表示・共有・編集

 「すべて」の一覧から、任意のアカウントをタップすると、このような画面になります。
ユーザ名(アカウント)、パスワード、そしてそのサービス/Webサイトが表示されます。
パスワードは伏字になっていますが、タップすると表示されます。
「すべて」の一覧から、任意のアカウントをタップすると、このような画面になります。
ユーザ名(アカウント)、パスワード、そしてそのサービス/Webサイトが表示されます。
パスワードは伏字になっていますが、タップすると表示されます。
ユーザ名欄をタップすると、それをクリップボードにコピーできます。
パスワード欄をタップすると、表示/クリップボードにコピーできます。
Webサイト欄をタップすると、それを開くか、クリップボードにコピーするかが選べます。

 「Appleでサインイン」機能でサインインしているか、まだサインイン情報がデバイスに保存されていない場合は、このような画面になります。
「Appleでサインイン」機能でサインインするための、iCloud+の「
メールを非公開
」機能で自動生成されたメールアドレスと、グループ切り替えメニューが表示されます。
「Appleでサインイン」機能でサインインしているか、まだサインイン情報がデバイスに保存されていない場合は、このような画面になります。
「Appleでサインイン」機能でサインインするための、iCloud+の「
メールを非公開
」機能で自動生成されたメールアドレスと、グループ切り替えメニューが表示されます。
iCloud+(プラス)のセキュリティサービスの使い方 プライベートリレー/メールを非公開/HomeKitセキュアビデオ/カスタムメールドメイン


AirDropの使い方 赤外線より簡単にiPhone間で情報交換

 上の画面で右上の「編集」をタップすると、このような画面になります。
上の画面で右上の「編集」をタップすると、このような画面になります。
「パスワードを変更」をタップすると、このアカウントを登録しているWebサイトが開きます。 Webサイトでパスワードの変更手続きを行うと、アプリに保存しているパスワードも更新されます。
二段階認証に対応しているアカウントの場合は、「コードを設定」をタップすると、SMSなどでワンタイムパスワードを受け取るためのコードが設定できます。
「パスワードを削除」をタップすると、このアカウント情報が「削除済み」画面に移動されます。 そして30日後に削除されます。 「削除済み」画面を開いて削除の操作を行うと、今すぐ削除することができます。
Googleアカウントのセキュリティ強化 2段階認証の使用方法
Amazon.co.jpのセキュリティ強化 2段階認証の使用方法
パスキーの管理
パスキーとは、パスワードを入力する代わりに、FaceIDやTouchIDを使用して認証する機能です。 パスキーをサポートしているWebサイトやサービスにログインして「パスキーを有効」にすると、そのアカウント情報がパスワードアプリから確認できます。
 「パスキー」を開くと、あなたがこれまで訪れた、パスキーに対応しているWebサイトやサービスのログインIDとパスワードの一覧が表示されます。
「パスキー」を開くと、あなたがこれまで訪れた、パスキーに対応しているWebサイトやサービスのログインIDとパスワードの一覧が表示されます。
画面右上の
パスキーの詳細については、 パスワード入力を省略/CAPTCHA入力をバイパス パスキーの使いかた のページをご覧ください。
パスワード入力を省略/CAPTCHA入力をバイパス パスキーの使いかた

 「パスキー」の一覧から、任意のアカウントをタップすると、このような画面になります。
「パスキー」の一覧から、任意のアカウントをタップすると、このような画面になります。
AirDropの使い方 赤外線より簡単にiPhone間で情報交換

 上の画面で右上の「編集」をタップすると、このような画面になります。
ユーザー名の変更、パスワードの追加、パスキーの削除ができます。
上の画面で右上の「編集」をタップすると、このような画面になります。
ユーザー名の変更、パスワードの追加、パスキーの削除ができます。
二段階認証コードの管理/ワンタイムパスワードを読み出す
パスワードアプリを、ワンタイムパスワードを発行する「認証システムアプリ」の代替として使用することができます。 しかし、一時期はやったワンタイムパスワードですが、今はパスキーに移行が進んでいるため、新たにこの機能を使うことは少ないと思います。
 「コード」を開くと、あなたがこれまでに登録した、二段階認証対応サイトのワンタイムパスワードの一覧が表示されます。
「コード」を開くと、あなたがこれまでに登録した、二段階認証対応サイトのワンタイムパスワードの一覧が表示されます。

 上の画面で右下の「+」をタップすると、このような画面になります。
もしあなたが
上の画面で右下の「+」をタップすると、このような画面になります。
もしあなたが
認証システムアプリについては、下記の各ページをご覧ください。
Googleアカウントのセキュリティ強化 2段階認証の使用方法
Amazon.co.jpのセキュリティ強化 2段階認証の使用方法
Wi-Fiアクセスポイントのパスワードの管理

 「Wi-Fi」を開くと、あなたがこれまでに接続したことのある、Wi-FiアクセスポイントのSSIDとパスワードの一覧が表示されます。
画面の一番上には、現在接続中のWi-Fiアクセスポイントが表示されています。
「Wi-Fi」を開くと、あなたがこれまでに接続したことのある、Wi-FiアクセスポイントのSSIDとパスワードの一覧が表示されます。
画面の一番上には、現在接続中のWi-Fiアクセスポイントが表示されています。
画面右上の
たった一回しか使っていないホテルなどのWi-Fiアクセスポイントのアカウントもすべて残っています。 基本的にはあえて削除する必要はありません。 しかし、たまたま同じSSIDとパスワードが設定されているアクセスポイントに巡り合ってしまうと、勝手に接続してしまう危険があります。 できれば使っていないアカウントは削除してしまいましょう。

 「Wi-Fi」の一覧から、任意のアカウントをタップすると、このような画面になります。
パスワードは伏字になっていますが、タップすると表示されます。
「Wi-Fi」の一覧から、任意のアカウントをタップすると、このような画面になります。
パスワードは伏字になっていますが、タップすると表示されます。
ネットワーク名(SSID)欄およびパスワード欄をタップすると、それを表示/コピー/共有することができます。
「ネットワークのQRコードを表示」をタップすると、このWi-Fiネットワークに接続するためのQRコードが表示されます。 他の人がカメラで読み取ると、Wi-Fiネットワークに接続できます。
AirDropの使い方 赤外線より簡単にiPhone間で情報交換
セキュリティに問題のあるパスワードに対処する

 「セキュリティ」を開くと、セキュリティに問題のあるパスワードの一覧が表示されます。
各エントリには、理由が書かれています。
今は使っていない古いものも多いと思いますが、一度は一通りチェックすることをお勧めします。
「セキュリティ」を開くと、セキュリティに問題のあるパスワードの一覧が表示されます。
各エントリには、理由が書かれています。
今は使っていない古いものも多いと思いますが、一度は一通りチェックすることをお勧めします。

 「セキュリティ」の一覧から、任意のエントリをタップすると、このような画面になります。
「パスワードを変更」ボタンをタップすると、このアカウントを登録しているWebサイトが開きます。
Webサイトでパスワードの変更手続きを行うと、アプリに保存しているパスワードも更新されます。
「セキュリティ」の一覧から、任意のエントリをタップすると、このような画面になります。
「パスワードを変更」ボタンをタップすると、このアカウントを登録しているWebサイトが開きます。
Webサイトでパスワードの変更手続きを行うと、アプリに保存しているパスワードも更新されます。
パスワードを他の人と共有する/グループを作成する
家族や友人などで「グループ」を作成し、選択したアカウント情報を共有することができます。 共有したアカウント情報はいつでも削除できます。 すべてのメンバーが、グループにアカウント情報を提供することができます。 また、グループの作成者はいつでもグループからユーザーを削除できます。
 「グループ」を作成するには、アプリの起動画面で「新規グループ」または「パスワードをファミリーと共有」欄の「開始」をタップします。
「グループ」を作成するには、アプリの起動画面で「新規グループ」または「パスワードをファミリーと共有」欄の「開始」をタップします。

 まずはグループの名前を決めます。
そして「人を追加」をタップします。
まずはグループの名前を決めます。
そして「人を追加」をタップします。

 するとこのような画面になります。
メンバーの候補が一覧表示されています。
ここから選ぶか、「宛先」欄をタップして「連絡先」を開き、その中から選びます。
するとこのような画面になります。
メンバーの候補が一覧表示されています。
ここから選ぶか、「宛先」欄をタップして「連絡先」を開き、その中から選びます。
「グループ」に追加する人は、事前に
連絡先(電話帳/アドレス帳)の使い方

 グループ名とメンバーが決まったら、画面右上の「作成」をタップします。
グループ名とメンバーが決まったら、画面右上の「作成」をタップします。

 共有する(グループに移動する)アカウント情報を選択します。
そして画面右上の「移動」をタップします。
共有する(グループに移動する)アカウント情報を選択します。
そして画面右上の「移動」をタップします。

 つづいて「“メッセージ”で通知」をタップして、グループメンバーにアカウント情報の共有を開始することを通知します。
つづいて「“メッセージ”で通知」をタップして、グループメンバーにアカウント情報の共有を開始することを通知します。

 iMessage
の送信画面が開きます。
必要に応じてコメントなども付け加えて送信してください。
iMessage
の送信画面が開きます。
必要に応じてコメントなども付け加えて送信してください。
メッセージ(iMessage/RCS/SMS/MMS)の使い方

 グループの作成が完了しました。
メンバーには通知が送信されます。
メンバーが、送付されたパスワードをグループに移動することを許可すると、共有完了です。
グループの作成が完了しました。
メンバーには通知が送信されます。
メンバーが、送付されたパスワードをグループに移動することを許可すると、共有完了です。
メンバーのデバイスがiOS18以前の場合は、共有した「グループ」は

 上の画面で
上の画面で





















