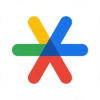 Amazon.co.jpのセキュリティ強化 2段階認証の使用方法
Amazon.co.jpのセキュリティ強化 2段階認証の使用方法
もくじ
2段階認証とは
2段階認証(two-step verification)とは パスワードを盗まれても、それだけではサインインできなくする機能です。 新しく購入したデバイスなどでサインインやショッピングをしようとすると、 あなたの「信頼済みのデバイス」(すでに所有しているiPod/iPad/iPhone)に表示される 6 桁の「確認コード」の入力が求められます。 この確認コードを入力して初めてサインインに成功します。
2段階認証について(Amazon.co.jpヘルプ)
2段階認証を有効にする(Amazon.co.jpヘルプ)
2段階認証を使用してサインインする(Amazon.co.jpヘルプ)
2段階認証を無効にする(Amazon.co.jpヘルプ)
Apple IDやGoogleアカウントにも2段階認証を設定する
Apple IDやGoogleアカウントにも2段階認証の仕組みが準備されています。 こちらも設定しましょう。 詳しくは下記をご覧ください。
Apple IDセキュリティ強化 2ファクタ認証/セキュリティキーの使いかた
Googleアカウントのセキュリティ強化 2段階認証の使用方法
Microsoft アカウント 2 段階認証について(Microsoft)
2段階認証の設定方法
 Amazon.co.jpの2段階認証の設定は、パソコンから行います。
Amazon.co.jpにアクセスして画面右上の「アカウントサービス」をクリックするとこのような画面になります。
ここで「ログインとセキュリティ アカウント情報の変更」を選びます。
Amazon.co.jpの2段階認証の設定は、パソコンから行います。
Amazon.co.jpにアクセスして画面右上の「アカウントサービス」をクリックするとこのような画面になります。
ここで「ログインとセキュリティ アカウント情報の変更」を選びます。
 するとこのような画面になります。
「2段階認証の設定」の「編集」をクリックします。
するとこのような画面になります。
「2段階認証の設定」の「編集」をクリックします。
 「設定を開始」をクリックします。
「設定を開始」をクリックします。
 認証コードを受け取る携帯電話の番号を入力し、「コードを送信」をクリックします。
認証コードを受け取る携帯電話の番号を入力し、「コードを送信」をクリックします。
 すると指定した携帯電話に、SMSで6ケタの認証コードが届きます。これを上の画面の「コードを入力してください」欄に入れて「コードを確認して続行」をクリックします。
すると指定した携帯電話に、SMSで6ケタの認証コードが届きます。これを上の画面の「コードを入力してください」欄に入れて「コードを確認して続行」をクリックします。
この認証コードには有効時間(30秒)があります。 入力に手間取っていると有効時間が過ぎ、エラーとなってしまいます。 そんな時は「コードを送信」をタップして、新しい「認証コード」を入手します。
 正しくコードが入力できると、第一の確認手段は設定完了です。
つづいて、電話回線が通じない、などで第一の確認手段が使えないときの、バックアップ手段を追加します。
他の携帯電話、自宅の音声電話回線などを追加することも可能です。
ここでは「認証アプリ」を使ってみます。
正しくコードが入力できると、第一の確認手段は設定完了です。
つづいて、電話回線が通じない、などで第一の確認手段が使えないときの、バックアップ手段を追加します。
他の携帯電話、自宅の音声電話回線などを追加することも可能です。
ここでは「認証アプリ」を使ってみます。
2ファクタ認証/2段階認証アプリ をインストールしましょう。
2ファクタ認証/2段階認証アプリのいろいろ
注意:
認証システムアプリが使用できるのは、あなたがお持ちのデバイスのなかのどれか一つだけです。
使用するデバイスを変更するには、一旦認証システムの使用を「削除」して、別のデバイスで再登録する必要があります。
-
Google Authenticator(認証システムアプリ)

Google, Inc. ユーティリティ 無料
Google認証システムをGoogleアカウントの2段階認証プロセスで使用して、ログイン時のセキュリティを強化できます。2段階認証プロセスでは、アカウントへのログイン時にパスワードと確認コードの両方が必要になります。このアプリでは確認コードを生成でき、一度設定すればネットワーク接続や携帯電話回線を利用していない場合でも確認コードを受け取ることができます。
詳細を見る(App Store)
 「認証アプリ」の左の○をクリックするとこのような画面になります。
「認証アプリ」の左の○をクリックするとこのような画面になります。

 するとこのように6ケタのコードが生成されます。
上のパソコンの画面の「コードを入力します」欄に入力し、「コードを確認して続行」をクリックします。
するとこのように6ケタのコードが生成されます。
上のパソコンの画面の「コードを入力します」欄に入力し、「コードを確認して続行」をクリックします。
6ケタのコードの右下の小さな円グラフが、現在のコードの有効時間(最大30秒)を示しています。有効時間が残り少なくなると、文字が赤くなります。
複数のAmazonアカウントを持っている場合は、右下の「+」をタップすると、アカウントが追加できます。
認証システムの使用をやめるときは、Amazonアカウントの管理画面で2段階認証を「無効化」にしたうえで アプリからアカウントを削除します。 古いデバイスでアカウントを削除 をご覧ください。
 つづいてこのように2段階認証の使い方の説明が表示されます。
よく読んで「同意して2段階認証を設定する」をクリックします。
つづいてこのように2段階認証の使い方の説明が表示されます。
よく読んで「同意して2段階認証を設定する」をクリックします。
 するとこのような画面となり、設定終了です。
するとこのような画面となり、設定終了です。
2段階認証の使用方法
新しく購入したデバイスなどで、Amazon.co.jpでサインインして買い物しようとすると「2段階認証」の「確認コード」入力が要求されます。 Amazon.co.jpでサインインしようとすると・・・
Amazon.co.jpでサインインしようとすると・・・
 このように6ケタの認証コードの入力が要求されます。
また、第一の確認手段として登録した携帯電話に、SMSで認証コードが届きます。
「コードを入力」欄に、SMSで届いたコード、または「認証アプリ」を起動したときに表示されるコードの、どちらかを入力するとサインインできます。
このように6ケタの認証コードの入力が要求されます。
また、第一の確認手段として登録した携帯電話に、SMSで認証コードが届きます。
「コードを入力」欄に、SMSで届いたコード、または「認証アプリ」を起動したときに表示されるコードの、どちらかを入力するとサインインできます。
「このデバイスで再度コードを要求しないでください」にチェックを入れると、次回からはコード入力は不要になります。 ただしそのデバイスを盗難・紛失したときに、サインインのセキュリティが低下します。 お好みで設定してください。
iPod/iPad/iPhoneを機種変更するとき
「認証アプリ」を使って2段階認証を行っているときは、機種変更するときに移行の手続きが必要です。Amazon.co.jpの場合は、単に2段階認証の設定画面で、追加でデバイスを登録するだけでOKです
iPod/iPad/iPhoneの機種変更・データ移行手順
 Amazon.co.jpの2段階認証の設定は、パソコンから行います。
Amazon.co.jpにアクセスして画面右上の「アカウントサービス」をクリックするとこのような画面になります。
ここで「ログインとセキュリティ アカウント情報の変更」を選びます。
Amazon.co.jpの2段階認証の設定は、パソコンから行います。
Amazon.co.jpにアクセスして画面右上の「アカウントサービス」をクリックするとこのような画面になります。
ここで「ログインとセキュリティ アカウント情報の変更」を選びます。
 するとこのような画面になります。
「2段階認証の設定」の「編集」をクリックします。
するとこのような画面になります。
「2段階認証の設定」の「編集」をクリックします。
 ここで「バックアップ手段」欄の「新しいアプリの追加」をクリックします。
ここで「バックアップ手段」欄の「新しいアプリの追加」をクリックします。
 すると画面にQRコードが表示されます。
新しいiPhoneで
すると画面にQRコードが表示されます。
新しいiPhoneで
そして
古いデバイスでアカウントを削除する
2段階認証そのものの使用をやめるときは、まずAmazonアカウントの管理画面で2段階認証を「無効化」にしてください。
さもないとアカウントにログインできなくなります。
 新しいデバイスの設定が完了したら、古いデバイスの
新しいデバイスの設定が完了したら、古いデバイスの
古いデバイスで
 「編集」をタップします。
「編集」をタップします。
 削除したいアカウントの横にある「ペン」のアイコンをタップします。
削除したいアカウントの横にある「ペン」のアイコンをタップします。
 するとこのような画面となるので、右上の「ゴミ箱」のアイコンをタップします。
するとこのような画面となるので、右上の「ゴミ箱」のアイコンをタップします。
 「アカウントを削除」を選びます。
これで古いデバイスからアカウントが削除されます。
「アカウントを削除」を選びます。
これで古いデバイスからアカウントが削除されます。



