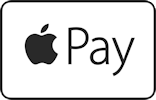 Apple Payの使い方 Suica/PASMOをiPhoneで使う方法
Apple Payの使い方 Suica/PASMOをiPhoneで使う方法
2016年10月25日から、日本でもクレジットカードより安全な電子マネー:Apple Pay(アップル・ペイ)がスタートしました。
ここではApple Payの使い方、そしてSuicaをiPhoneで使う方法を説明します。
Apple Payの使えるデバイス
Apple Payが使えるのは、iOS 10.1以降にバージョンアップしたiPhone 6以降、Apple Watch Series 2以降、一部最新のiPad、2012年以降に発売されたMacです。 詳しくは下記をご覧ください。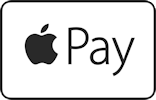 Apple Payとは
Apple Payとは

カードは1台のiPhone/iPadに最大12枚または8枚まで取り込み可能です。 また1枚のカードを5台までのデバイスで使用できます。クレジットカードの場合は、取り込み済みのプラスチック・カードもそのまま継続して使えます。 iPhoneに取り込んだカードを
ただし、Suica/PASMOなどの交通系ICカードだけはチャージ金額が現金同様の扱いなので、1枚のカードはどれか1台のデバイスでしか使えません。また取り込み済みのプラスチック・カードは使用不能になります。 しかし、複数のSuica/PASMOを発行してそれぞれ別のデバイスに入れたり、1台に複数のSuica/PASMOを入れることは可能です。 もちろん合計が12枚または8枚以内であれば、1台に複数のSuicaと複数のPASMOを入れることもできます。
iPhone/iPad/Apple Watchのバッテリが切れたり、低電力モードや電源をOFFにしていると、Apple Payも使用できなくなります。 特にSuica/PASMOで長距離移動するときなど、途中でバッテリがなくならないように注意しましょう。
なお基本的にはFelica対応の日本のカードは、ウォレットアプリに取り込んでも、海外では使用不能です。 ただし2017年発売のiPhone X/iPhone 8/8 Plus以降では、海外モデルにもFelica機能が搭載されました。 今後各金融・決済機関の対応が進むにつれて、海外でも使用可能となる見込みです。
セキュリティは?
Apple Payは、単にクレジットカードの番号を直接iPhoneに取り込むわけではありません。 金融機関から独自のトークンという情報が発行され、それがiPhoneのセキュアエレメント(SE)というハードに暗号化されて格納されます。 iPhoneにもアップルのサーバにも店舗にも、クレジットカードの番号などの情報は渡されません。 クレジットカードを使用するより安全な決済方式とのことです。
紛失したり故障した場合は?
もしiPhoneを紛失したり故障した場合は、パソコンなどからiCloud.comにログインし「

 Apple PayでのSuica/PASMO使い方の基本
Apple PayでのSuica/PASMO使い方の基本
詳しくは下記をご覧ください。
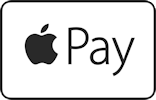 Apple Payの使えるお店
Apple Payの使えるお店
Apple Payは、下記のマークのあるお店で使えます。
| ロゴ | サービス | 備考 |
|---|---|---|
| iD | Apple PayにiD対応のカードを登録する必要があります。 | |
| QUICKPay | Apple PayにQUICKPay対応のカードを登録する必要があります。 | |
|
Suica
PASMO |
Apple PayにSuica/PASMOを登録する必要があります。全国のICマークのある鉄道・バス・店舗でも使用可能。 | |
| iD、QUICKPay、Suica、PASMO および ApplePay対応のクレジット/デビットカード | 上のいずれかに対応したカード、またはApplePay対応のクレジット/デビットカードを登録します。 |
Apple Payへクレジット/プリペイドカードを登録する方法
Apple Payを使うには- ウォレットアプリで、カメラを使ってカード情報を読み取る
- ウォレットアプリで、カード情報を手入力する
- ウォレットアプリで、Suica/PASMOにiPhoneをかざしてカード情報を読み取る
- Suicaアプリで新しい「My Suica」を発行し、Apple Payに登録する
- PASMOアプリで新しい「PASMO」を発行し、Apple Payに登録する
ここでは三井住友VISAカードをApple Payへ追加してみます。
店舗、鉄道でApple Payを使う

FaceID(顔認証)対応のiPhoneシリーズでは、 まずディスプレイをタップ、またはiPhone本体を起こしてスリープから復帰します。 つづいてFace IDの顔認証またはパスコード入力でアンロックします。 次にスリープ(サイド)ボタンをダブルクリックすると顔認証され、「リーダーにかざしてください」と表示されます。
その他の機種では、ホームボタンに指紋登録した指を置きます。
Apple Watchでは、サイドボタンをダブルクリックして、Apple Watchを読み取り機に近づけます。
なお、「エクスプレスカード」に設定したSuica/PASMOの場合は、何の操作も必要なく、ただ iPhone / Apple Watch を店舗や改札の読み取り機に近づけるだけで支払いが完了します。 Apple Payで使われるNFC(近距離無線通信)チップは、iPhoneの上部背面中央に埋め込まれています。 この部分を読み取り機のセンサーに近づけるのがコツです。
iPhoneでメインのカードとは別のカードを使いたい場合は、上の手順で「リーダーにかざしてください」画面を表示させた後、その画面の下部をタップして別のカードを選びます。 Apple Watchでは、サイドボタンをダブルクリックしたあと画面を上下にフリックして別のカードを選びます。
アプリ、ネットショップでApple Payを使う
iPad/iPhoneのアプリ内や、Apple Pay関連アプリ
-
Suica

East Japan Railway Company ファイナンス 無料
東日本旅客鉄道株式会社(JR東日本)が発行するSuicaと、携帯電話で便利に使えるJR東日本サービスメニューを、ApplePayとともにiOSで利用できる全く新しいアプリケーションです。入会金、年会費は無料。Suicaカードをお持ちでなくてもご利用になれます。SFチャージ(入金)は、SuicaApp又はApplePayから。会員登録すればJR東日本の様々なサービスも利用可能に。
詳細を見る(App Store) -
PASMO

株式会社パスモ ファイナンス 無料
PASMOをApplePayで利用するためのアプリケーションです。現状のカード式PASMOと同様に電車やバスの交通利用や電子マネーでお買い物ができるほか、以下のサービスがご利用いただけるようになりますo本人名義のクレジットカードを登録することで、場所を選ばず定期券の購入やチャージ(入金)が可能です。o端末の紛失や故障の場合も簡単な手続きで再発行ができます。o残額や履歴を端末の画面で確認できます。oバスをお得に利用できる「バス特」のポイントやチケット等の情報を、端末の画面で確認できます。o発行手数料、年会費はかかりません。
詳細を見る(App Store)



















