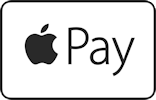 Apple Pay Suica/PASMOをiPhoneとAppleWatchの間で移動する方法
Apple Pay Suica/PASMOをiPhoneとAppleWatchの間で移動する方法
Apple Payに設定したSuica/PASMOは、iPhoneを操作すれば、iPhoneとAppleWatchの間で自由に行き来することができます。
移動する場所と時刻に注意
iPhone - AppleWatch間のSuica/PASMOの移動は、交通系ICカード管理会社のセンターサーバー経由の処理となります。 午前2~4時はサーバーがメンテ中となるため、移行操作は避けてください。 また、改札に入るときと出るときで同じデバイスで通る必要があるため、乗車中にApple WatchとiPhoneの間の移動を行うと改札を出られなくなります。 Suica/PASMOの移動は改札を出てから行ってください。
iPhone - AppleWatch間のSuica/PASMOの移動は、交通系ICカード管理会社のセンターサーバー経由の処理となります。 午前2~4時はサーバーがメンテ中となるため、移行操作は避けてください。 また、改札に入るときと出るときで同じデバイスで通る必要があるため、乗車中にApple WatchとiPhoneの間の移動を行うと改札を出られなくなります。 Suica/PASMOの移動は改札を出てから行ってください。
Apple PayでのSuica/PASMO使い方の基本
Apple Payの使い方 Suica/PASMOをiPhoneで使う方法
Apple PayでのSuicaサービス(JR東日本)
Suica/PASMOをiPhoneからAppleWatchへ移動する
 iPhoneに登録したSuica/PASMOを、Apple Watchに移してみましょう。
iPhoneに登録したSuica/PASMOを、Apple Watchに移してみましょう。
Apple PayへSuicaを登録する方法(iPhone)
 このような画面になります。右上の「次へ」をタップします。そして数秒待つと・・・
このような画面になります。右上の「次へ」をタップします。そして数秒待つと・・・
 このような画面になります。
このような画面になります。
 追加したSuica/PASMOが1枚目の交通系ICカードであった場合は、自動的にエクスプレスカードに設定されます。
右上の「完了」をタップします。
追加したSuica/PASMOが1枚目の交通系ICカードであった場合は、自動的にエクスプレスカードに設定されます。
右上の「完了」をタップします。
なお、追加した直後は「アクティベート中」となり、すぐには使用できません。 ここでさらに数十秒待つと・・・
 AppleWatchにこのような通知が届きます。
これでAppleWatchでSuica/PASMOが使えるようになりました。
AppleWatchにこのような通知が届きます。
これでAppleWatchでSuica/PASMOが使えるようになりました。
なお、AppleWatchに移したSuica/PASMOはiPhoneでは使用できません。 iPhoneで使用したいときは、Suica/PASMOをAppleWatchからiPhoneに移動する必要があります。
Apple PayでのSuica/PASMO使い方の基本
Suica/PASMOをAppleWatchからiPhoneへ移動する

 Suica/PASMOの詳細情報が表示されます。
この画面をスクロールすると・・・
Suica/PASMOの詳細情報が表示されます。
この画面をスクロールすると・・・
 「(iPhoneの名前)にカードを追加」という表示が現れます。
ここをタップします。
「(iPhoneの名前)にカードを追加」という表示が現れます。
ここをタップします。
 このような画面になります。右上の「次へ」をタップします。そして数秒待つと・・・
このような画面になります。右上の「次へ」をタップします。そして数秒待つと・・・
 このような画面になります。
このような画面になります。
 追加したSuica/PASMOが1枚目の交通系ICカードであった場合は、自動的にエクスプレスカードに設定されます。
右上の「完了」をタップします。
追加したSuica/PASMOが1枚目の交通系ICカードであった場合は、自動的にエクスプレスカードに設定されます。
右上の「完了」をタップします。
なお、追加した直後は「アクティベート中」となり、すぐには使用できません。 ここでさらに数十秒待つとiPhoneにアクティベート完了の通知が届き、iPhoneでSuica/PASMOが使えるようになります。
Apple PayでのSuica/PASMO使い方の基本




















