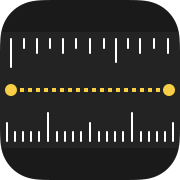 計測(Measure)アプリの使い方
計測(Measure)アプリの使い方
iOS12から、AR(Augmented Reality:拡張現実)の技術を利用して、カメラを向けるだけで物体のサイズや面積が測定できる「計測(Measure)」アプリが搭載されました。
カメラの向け方などによって誤差は生じますが、おおよそのサイズをワンタッチで測ることができます。
物差しが使えないような大きな家具や電化製品のサイズを測るのに便利です。
ここではiPod/iPad/iPhoneの計測アプリの使い方を紹介します。
計測アプリのクイックアクション

また「ホーム画面を編集」をタップすると、 ホーム画面の編集・アイコンの並べ替え ができます(iOS13以降)。
ホーム画面を編集する方法・アプリの並び替え/アイコンの大きさと色を変える/アプリフォルダを作る
計測アプリの使い方
 「計測」を起動すると、このような画面となります。
「計測」を起動すると、このような画面となります。
左下の
右下の
四角いもののサイズと面積を自動計測する
 「計測」機能に切り替え、四角いものにカメラを向けると、自動的に認識して、このように点線の枠が表示されます。
この枠をタップすると・・・
「計測」機能に切り替え、四角いものにカメラを向けると、自動的に認識して、このように点線の枠が表示されます。
この枠をタップすると・・・
 縦・横のサイズ、そしてその面積が表示されます。
縦・横のサイズ、そしてその面積が表示されます。
右下の「●」をタップすると、計測結果が画像として撮影され、
左下の
右上の
写真アプリの使い方
 計測された数値をタップすると、このように拡大表示されます。
「コピー」でこの数値をクリップボードにコピーすることもできます。
計測された数値をタップすると、このように拡大表示されます。
「コピー」でこの数値をクリップボードにコピーすることもできます。
 画面左上の
画面左上の 履歴を右から左にフリックすると、その履歴だけを削除できます。
履歴を右から左にフリックすると、その履歴だけを削除できます。
任意のサイズを計測する
 「+」ボタンをタップすると、画面の中心に写っている場所が記憶されます。
そのままカメラを動かすと、最初に記憶した場所と、現在画面の中心に写っている場所の距離が表示されます。
「+」ボタンをタップすると、画面の中心に写っている場所が記憶されます。
そのままカメラを動かすと、最初に記憶した場所と、現在画面の中心に写っている場所の距離が表示されます。
 「+」ボタンをタップすると、現在画面の中心に写っている場所が選択されます。
つづけてカメラを動かし、どんどん「+」ボタンをタップしていくと、複雑な形をしたもののサイズが計測できます。
「+」ボタンをタップすると、現在画面の中心に写っている場所が選択されます。
つづけてカメラを動かし、どんどん「+」ボタンをタップしていくと、複雑な形をしたもののサイズが計測できます。
右下の「●」をタップすると、計測結果が画像として撮影され、
左下の
右上の
人の身長を計測する
 LiDARセンサーを搭載したiPhone(2020年発売のiPhone12Pro/ProMax以降のProモデル)では、人の身長を計測することができます。
ただ単に計測アプリを測定したい人に向けるだけです。
被写体は立っていても座っていてもかまいませんが、頭のてっぺんから足の先まで全体が画面に入っていなくてはいけません。
LiDARセンサーを搭載したiPhone(2020年発売のiPhone12Pro/ProMax以降のProモデル)では、人の身長を計測することができます。
ただ単に計測アプリを測定したい人に向けるだけです。
被写体は立っていても座っていてもかまいませんが、頭のてっぺんから足の先まで全体が画面に入っていなくてはいけません。
(出演:スティーブ・ジョブス フィギュア)
水平儀/水準計の使い方
iOS12から、水平儀/水準計の機能がコンパスアプリから計測アプリに移されました。 「水平儀/水準計」機能に切り替えると、このような画面になります。
iPhoneの角度が三次元で測定され、グラフィカルに表示されます。
「水平儀/水準計」機能に切り替えると、このような画面になります。
iPhoneの角度が三次元で測定され、グラフィカルに表示されます。
 水平儀/水準計でも、画面をタップすると、そのときの角度が記録されます。
記録した角度とずれていると画面が赤く、一致すると緑色になります。
水平儀/水準計でも、画面をタップすると、そのときの角度が記録されます。
記録した角度とずれていると画面が赤く、一致すると緑色になります。
空中で、記録した角度と合せるのはとても大変、ちょっとしたゲームですね。
もう一度画面をタップすると、記録した角度がリセットされます。




















