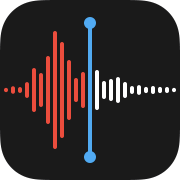 「ボイスメモ」アプリの使い方
「ボイスメモ」アプリの使い方
もくじ
ボイスメモの使えるデバイス
ボイスメモに対応しているiPod/iPad/iPhoneは、- iPod nano (2008年9月発売の第四世代以降)
- iPod classic (2008年9月発売の120GBモデル以降)
- iPod touch (2008年9月発売の第二世代以降)
- iPhone (2008年7月発売の第二世代以降)
- iPadシリーズ (iOS12以降へのバージョンアップが必要)
製品番号/モデル名の解説 / AppleWatch, iPad, iPhone モデルの見分け方
iOS11以前のiPadシリーズの場合は、標準ではボイスメモアプリが入っていませんが、本体にマイクが搭載されているので、別途ボイスレコーダアプリケーションをダウンロードすれば録音が可能になります。
これ以外のiPodシリーズでは、オプションを使用することにより、ボイスレコーダ機能を使うことができます。 iPod/iPad/iPhone用ボイスレコーダのページで紹介していますのでご参照ください。
iPod/iPad/iPhone用ボイスレコーダ
歴代iPod/iPad/iPhoneファミリー / iPhoneのモデル一覧
ボイスメモアプリのインストール
-
ボイスメモ

Apple ユーティリティ 無料
iOS標準搭載の「ボイスメモ」アプリです。iPod/iPad/iPhoneから削除してしまったときは、App Storeからこれを再インストールします。
詳細を見る(App Store)
アプリをダウンロードする方法
App Storeおすすめアプリ
「ボイスメモ」アプリの使い方

 ボイスメモを起動すると、このような画面になります。
iPhone, iPadの全モデル、およびiPod touch(2010年発売の第四世代以降)には本体にマイクが搭載されているので、そのまま録音ができます(この場合はモノラルとなります)。
ボイスメモを起動すると、このような画面になります。
iPhone, iPadの全モデル、およびiPod touch(2010年発売の第四世代以降)には本体にマイクが搭載されているので、そのまま録音ができます(この場合はモノラルとなります)。
ステレオで録音したい場合、広い会議室での録音、マイクを搭載していない第三世代以前のiPod touchシリーズなどには、 ボイスレコーダ/ボイスメモ用マイクの接続をお勧めします。 また、 マイク付きヘッドフォンでも録音(モノラル)可能です。

 赤丸マークをタップすると、「ぽーん」という音が鳴って、すぐさま録音が始まります。
(サイレントモードにしていると「ぽーん」という音は鳴りません。)
赤丸マークをタップすると、「ぽーん」という音が鳴って、すぐさま録音が始まります。
(サイレントモードにしていると「ぽーん」という音は鳴りません。)
録音中に、赤四角マーク(iPhone)または「完了」(iPad)タップすると、録音は終了します。
 iPhoneの場合は、録音中に、画面を上に向かってフリックするとこのように詳細画面に切り替わります。
iPhoneの場合は、録音中に、画面を上に向かってフリックするとこのように詳細画面に切り替わります。
録音中に、一時停止マークをタップすると、録音は一時停止となります。

 一時停止すると、このような画面になります。
一時停止すると、このような画面になります。
[再開]をタップすると、録音を再開します。
波形の部分を左右にドラッグすると、再生位置を変更できます。
[再録音]をタップすると、現在選択している位置から、部分的に上書き再録音ができます。
[完了]をタップすると、録音は終了します。

 録音中にもホーム画面に戻り、別のアプリケーションを立ち上げることも可能です。
このとき、赤くなっている時計表示(iPhone)またはマイクアイコン(iPad)をタップすれば、ボイスメモの画面に戻れます。
録音中にもホーム画面に戻り、別のアプリケーションを立ち上げることも可能です。
このとき、赤くなっている時計表示(iPhone)またはマイクアイコン(iPad)をタップすれば、ボイスメモの画面に戻れます。

 録音が終了すると、このような画面になります。
録音が終了すると、このような画面になります。
ファイル名は「新規録音」またはGPS位置情報から読み取った住所など、自動的に決められます。ファイル名部分をタップすると、好きな名前に変更できます。
右上の[編集]をタップすると、一覧の中から、不要な録音を削除できます。

 このような画面になります。
このような画面になります。
[録音を編集]で、録音ファイルをトリミング、一部再録音、自動修正することができます。
[複製]で、録音ファイルをコピーすることができます。
[共有]で、録音ファイルを共有することができます。
[よく使う項目]で、この録音ファイルを「よく使う項目」に分類します。 このボイスメモを「よく使う項目」フォルダから参照できるようにします。

 ファイル名を右から左にフリックすると、このようなボタンが現れます。
削除したり、
任意のフォルダに移動
したりできます。
「その他の操作」をタップすると、上の画面と同様なメニューが表示されます。
ファイル名を右から左にフリックすると、このようなボタンが現れます。
削除したり、
任意のフォルダに移動
したりできます。
「その他の操作」をタップすると、上の画面と同様なメニューが表示されます。

 ファイル名を左から右にフリックするとこのようなボタンが現れます。
このボイスメモを「よく使う項目」フォルダから参照できるようにします。
ファイル名を左から右にフリックするとこのようなボタンが現れます。
このボイスメモを「よく使う項目」フォルダから参照できるようにします。
レイヤーのある(マルチトラック)ボイスメモ録音機能
iOS 18.2以降にアップデートした iPhone 16 Pro / Pro Max以降では、レイヤー化された(マルチトラック)ボイスメモ録音機能が使用できます。 たとえば既存の楽器録音の上に、あとからボーカルトラックを「レイヤーのある録音」として保存することができます。 録音済みの楽曲などをiPhoneのスピーカーから再生しながら、同時にiPhoneのマイクを使用してボーカルなどを重ねて録音できます。 これを行うと、ボイスメモは2つの個別のトラックを作成します。これにより、ユーザーはLogic Proなどのプロ向けアプリで追加のミキシングや制作を行えます。
ボイスメモのアップデートでiPhone 16 ProとiPhone 16 Pro Maxにレイヤーのある録音が登場 (アップル)
録音ファイルをトリミング、一部再録音、自動修正する

 録音の一覧画面で
録音の一覧画面で
波形の部分を左右にドラッグすると、再生位置を変更できます。
[再録音]をタップすると、現在選択している位置から、部分的に上書き再録音ができます。
ファイル名をタップすると、それを変更できます。

 これがトリミングの画面です。
これがトリミングの画面です。
左右の黄色い線を左右にドラッグすると、切り取り開始位置、終了位置を変更できます。 波形をピンチイン/ピンチアウトすると表示を拡大・縮小できます(iOS13以降)。よりきめ細かい編集が可能になります。
「トリミング」をタップすると、黄色い線に囲まれた範囲を残します。 「削除」をタップすると、黄色い線に囲まれた範囲を削除します。

 自動修正はいつでもオン/オフできます。
オンにすると、バックグラウンドノイズや部屋の残響を削減し、録音の音質が改善できます。
ただし効果は録音内容によります。
自動修正はいつでもオン/オフできます。
オンにすると、バックグラウンドノイズや部屋の残響を削減し、録音の音質が改善できます。
ただし効果は録音内容によります。
録音ファイルをすべてのデバイスで同期する
同じApple IDでiCloudにサインインしている iPod / iPad / iPhone / AppleWatch / Mac などのすべてのデバイスで、データを同期することができます。 iCloud で下記の設定を行うと、一つのデバイスで入力・編集した情報が、あなたがお持ちのすべてのデバイスで参照できます。 また機種変更時なども、iCloudにログインするだけで過去のデータが取り込まれます。
iCloudの使い方



 このような画面になるので[iCloud]をタップします。
このような画面になるので[iCloud]をタップします。

 するとiCloudのメニュー一覧が表示されます。
「iCloudに保存済み」欄から、このアプリを探します。
見つからないときは「すべて見る」をタップします。
するとiCloudのメニュー一覧が表示されます。
「iCloudに保存済み」欄から、このアプリを探します。
見つからないときは「すべて見る」をタップします。

 アプリ一覧が表示されるので
アプリ一覧が表示されるので
なお、この設定はデバイスごとに指定可能です。 あなたが所有するすべてのデバイスで
録音ファイルを共有する

 録音の一覧画面で
録音の一覧画面で
「AirDrop(エア・ドロップ)」は、このボイスメモをAirDrop機能で近くにいるiPod/iPad/iPhoneユーザーにワンタッチで送信できます。
「メールで送信」は、このボイスメモをEメールで送信できます。
「メッセージ」は、このボイスメモをiMessage/MMSで送信できます。
「よく使う項目」は、このボイスメモを「よく使う項目」フォルダから参照できるようにします。
「“ファイル”に保存」は、このボイスメモをファイルアプリに保存できます。
AirDropの使い方 赤外線より簡単にiPhone間で情報交換
「メール」アプリの使い方
メッセージ(iMessage/RCS/SMS/MMS)の使い方
ファイルアプリの使い方
録音ファイルをフォルダ分類する
新たにフォルダを作成して、録音ファイルを任意のフォルダに移動することができます(iOS14以降)。
 ファイル名一覧画面で、左上の「<」をタップすると・・・
ファイル名一覧画面で、左上の「<」をタップすると・・・

 フォルダ一覧画面になります。
「よく使う項目」に指定したボイスメモは、この中の「よく使う項目」からも参照できます。
ここで右下のフォルダアイコンをタップすると、新しいフォルダを作ることができます。
フォルダ一覧画面になります。
「よく使う項目」に指定したボイスメモは、この中の「よく使う項目」からも参照できます。
ここで右下のフォルダアイコンをタップすると、新しいフォルダを作ることができます。

 作成したフォルダは「マイフォルダ」欄に表示されます。
作成したフォルダは「マイフォルダ」欄に表示されます。

 ボイスメモを別のフォルダに移動するには、ファイル名を右から左にフリックし、「フォルダに移動」をタップします。
ボイスメモを別のフォルダに移動するには、ファイル名を右から左にフリックし、「フォルダに移動」をタップします。

 するとこのようなメニューが表示されるので、移動したいフォルダを選択すればOKです。
するとこのようなメニューが表示されるので、移動したいフォルダを選択すればOKです。
録音フォーマットと録音可能時間
録音ファイルは、サンプリングレート48KHz/sec、64kbpsのAAC Low Complexity、“.m4a”形式のモノラル録音となります。 (ステレオマイクを接続して録音すれば、ステレオとなります) このため、1分間の録音で約600kbyteを消費します。容量に1GBの空きがあれば、約28時間半の録音が可能です。
音楽の圧縮形式のいろいろ
録音ファイルの取り出し・保存
 パソコンとiPod/iPad/iPhoneを同期すると、録音ファイルは自動的にパソコンに転送されます。
iTunesに「ボイスメモ」というプレイリストが生成され、その中に格納されます。
なお、同期後も録音ファイルはiPod/iPad/iPhone本体にも残っています。
パソコンとiPod/iPad/iPhoneを同期すると、録音ファイルは自動的にパソコンに転送されます。
iTunesに「ボイスメモ」というプレイリストが生成され、その中に格納されます。
なお、同期後も録音ファイルはiPod/iPad/iPhone本体にも残っています。
iPhoneをパソコン/iTunesに接続する方法
一旦パソコンに録音ファイルを転送すれば、iPod/iPad/iPhone本体からその録音ファイルを削除してもパソコンの録音ファイルは削除されません。
一方、パソコンの録音ファイルを削除した上で同期すると、iPod/iPad/iPhone本体からもその録音ファイルは削除されます。
iTunesフォルダの場所を変更する
 パソコンに保存された録音ファイルを、iPod/iPad/iPhoneに転送することもできます。
パソコンに保存された録音ファイルを、iPod/iPad/iPhoneに転送することもできます。
iTunesでiPod/iPad/iPhoneを選択し、「ミュージック」タブの「ボイスメモを含める」にチェックを入れた上で同期すると、 パソコンに保存されたすべての録音ファイルがiPod/iPad/iPhoneに転送されます。
なお、転送できるiPod/iPad/iPhoneのモデルは限られています。iPod(Classic)/iPod nanoには転送出来ません。
高音質ステレオ録音/通話の録音

また、通話の録音を行うには、専用のiPod/iPad/iPhone用通話録音マイクが必要です。
iPod nanoの場合

 [録音]をタップすると、すぐさま録音が始まります。
[録音]をタップすると、すぐさま録音が始まります。
録音中に[一時停止]をタップすると、録音は一時停止となります。 [再開]をタップすると、録音を再開します。
録音中に[停止]をタップすると、録音は終了します。
iPod nanoの場合は、録音中は他の画面を開くことは出来ません。 ホームボタンを押すと録音が停止します。
 録音停止中に[メモ]をタップすると、このように録音済みのボイスメモ一覧を見ることができます。
その場で再生したり削除することができます。
録音停止中に[メモ]をタップすると、このように録音済みのボイスメモ一覧を見ることができます。
その場で再生したり削除することができます。
任意のメモをタップすると再生することが出来ます。
各ボイスメモの名前をタップすると、詳細を見ることができます。
 これがボイスメモの詳細画面です。
これがボイスメモの詳細画面です。
7th iPod nanoの場合は、ボイスメモ一覧から任意のメモを選択するとすぐに再生が始まります。 再生中に画面をタップするとリピート、30秒巻き戻し、再生速度変更などができます。




