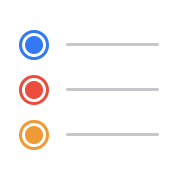 リマインダーの使い方
リマインダーの使い方
リマインダーは、やるべきことをちょっと書き留めておくのに便利な備忘録(ToDo)リストです(iOS5.0以降)。
日時や場所を指定して、その時刻になったら、またはその場所に着いたら通知を受けるように設定することもできます。
完了したアイテムはワンタップでリストから消せるので、お買い物リストなどに使うのにも最適です。
もくじ
- リマインダーアプリのインストール
- リマインダーのクイックアクション
- リマインダーのアイテム登録
- リマインダーのアイテムの順序を変更する
- リマインダーに通知を指定する
- リマインダーアプリの便利な設定
- アイテムの完了と削除
- 新しいリマインダーリストを作る
- リマインダーリストのデザインを変更する
- アイテムをほかのリストに移動する
- アイテムの下にサブタスクを作る
- リマインダーのリストを並べ替える/グループを作る
- リマインダーリストをピン止めする/ピンを外す
- アイテムにタグを付ける
- スマートリスト/お買い物リストを作る
- リマインダーをすべてのデバイスで同期する
- 家族とリマインダーを同期する
- ほかのユーザーとの「共有リスト」を作る
- 共有リストのメンバー追加・削除、共有の停止
- 共有リストのアイテムをメンバーに割り当てる
- リストをテンプレートとして保存する
- テンプレートからリストを作る
- テンプレートを管理する
リマインダーアプリのインストール
-
リマインダー

Apple 仕事効率化 無料
iOS標準搭載の「リマインダー」アプリです。iPod/iPad/iPhoneから削除してしまったときは、App Storeからこれを再インストールします。
詳細を見る(App Store)
アプリをダウンロードする方法
App Storeおすすめアプリ
リマインダーのクイックアクション

また「ホーム画面を編集」をタップすると、 ホーム画面の編集・アイコンの並べ替え ができます(iOS13以降)。
ホーム画面を編集する方法・アプリの並び替え/アイコンの大きさと色を変える/アプリフォルダを作る
リマインダーのアイテム登録


画面上部に並ぶ「今日」「日時指定あり」「すべて」「フラグ付き」には、それぞれの条件に合うリマインダーアイテムがピックアップされます。 条件別にリマインダーをチェックしたいときに便利です。
その下の「iCloud」または「マイリスト」部分には、リマインダーのリストが並んでいます。 ひとつひとつのリマインダーアイテムは、これらのリストに分類することができます。 リマインダーのリストには、好きな名前を付けることができます。
画面を下に向かってドラッグすると、一番上に検索ボックスが現れます。 リマインダー全体を串刺し検索できます。
 iPhoneで新しいリマインダーアイテムを追加するには、上の画面で左下の「+新規」をタップします(iOS14以降)。
このような画面になるので、各項目を埋めて、右上の「追加」をタップします。
iPhoneで新しいリマインダーアイテムを追加するには、上の画面で左下の「+新規」をタップします(iOS14以降)。
このような画面になるので、各項目を埋めて、右上の「追加」をタップします。
「詳細」をタップすると、通知時刻、通知場所などを設定することができます。 「詳細」の指定方法については リマインダーに通知を指定する をご覧ください。
このリマインダーを、どのリストに分類するかは「リスト」欄で選択します。

 新しいリマインダーアイテムを追加する方法はもう一つあります。
また、iPadではこちらの方法を使います。
新しいリマインダーアイテムを追加する方法はもう一つあります。
また、iPadではこちらの方法を使います。
まずリスト一覧の中からアイテムを書き込みたいリストを選びます。 するとこのような画面になるので、画面下の「+新規」をタップします。

 あとは覚えておきたい備忘録を入力するだけです。「改行」するたびにつぎつぎと新しいアイテムが追加できます。
あとは覚えておきたい備忘録を入力するだけです。「改行」するたびにつぎつぎと新しいアイテムが追加できます。
右上の「完了」をタップすると、リマインダーの追加を終わります。
これらアイコンをタップして設定する項目は、詳細設定画面からも指定できます。 詳しくは リマインダーに通知を指定する をご覧ください。
リマインダーのアイテムの順序を変更する

 入力したリマインダーアイテムは、長押しして上下にドラッグすると、順序を入れ替えることができます。
入力したリマインダーアイテムは、長押しして上下にドラッグすると、順序を入れ替えることができます。

 あるいはいろいろな条件に従って、並び替えを行うこともできます(iOS14.5以降)。
リマインダー画面右上の
あるいはいろいろな条件に従って、並び替えを行うこともできます(iOS14.5以降)。
リマインダー画面右上の
 すると並び替えの条件が選択できます。
「手動」「期限」「作成日」「優先順位」「タイトル」で並び替えができます。
すると並び替えの条件が選択できます。
「手動」「期限」「作成日」「優先順位」「タイトル」で並び替えができます。
なお、上の画面のメニューで各アイテムの表示方法を「カラム表示」「リスト表示」に切り替えることもできます。
リマインダーに通知を指定する

 入力したアイテムをタップすると現れる
入力したアイテムをタップすると現れる「日付」を
さらに「時刻」を
「繰り返し」をタップすると、通知の繰り返しが指定できます。 「毎日」「毎週」「隔週」「毎月」など、さらには「カスタム」で繰り返しの単位と間隔を指定することもできます。

 上の画面で「場所」を
上の画面で「場所」を
初期値では通知条件は「到着時」となっています。一覧から場所をタップするだけで、そこに「到着時」に通知してくれます。 「到着時」欄の右にある

 これが「場所」の詳細設定画面です。
画面上部で通知する場所を選びます。住所を入力するか、表示されている一覧から選択します。
これが「場所」の詳細設定画面です。
画面上部で通知する場所を選びます。住所を入力するか、表示されている一覧から選択します。
また画面中央のボタンで「出発時」または「到着時」のどちらに通知するかを指定します。
画面下部の地図上の青い円をドラッグすると、目的地からどれだけ近づいたらまたは遠ざかったら通知するか、距離を指定する事もできます。
 事前に
事前に
連絡先(電話帳/アドレス帳)の使い方
「メッセージ送信時」を

 指定された時間、または場所になると、このようにリマインダーが通知されます。
通知の方法(画面への表示のしかた)については、
指定された時間、または場所になると、このようにリマインダーが通知されます。
通知の方法(画面への表示のしかた)については、
通知済みで、まだ「完了」されていないリマインダーは「通知センター」にリストアップされます。
「通知センター」と「今日」画面の使い方
リマインダーアプリの便利な設定


デフォルトリスト
新たにアイテムを作成するときに、最初に開くリマインダーリストを指定しておくことができます。
終日リマインダー
時刻指定のないアイテムの通知時刻を指定することができます。 初期値は09:00になっています。
期限超過として表示
完了しぞこなったアイテムを「期限超過」表示させることができます。
アイテムの完了と削除

 終了したリマインダーアイテムは、ステータスを「完了」に変更しましょう。
単にアイテムの左の「○」マークをタップすればOKです。
すると次回にリストを表示したときには、そのアイテムは消えています。
「完了」したアイテムは「実行済み」リストに移動され、あとで内容を確認したり、条件を変更して再度リマインドすることができます。
終了したリマインダーアイテムは、ステータスを「完了」に変更しましょう。
単にアイテムの左の「○」マークをタップすればOKです。
すると次回にリストを表示したときには、そのアイテムは消えています。
「完了」したアイテムは「実行済み」リストに移動され、あとで内容を確認したり、条件を変更して再度リマインドすることができます。

 任意のアイテムを右から左にフリックすると、このように「詳細|フラグを付ける|削除」ボタンが現れます。
ここで「削除」をタップすると、このエントリのみを削除できます。
「フラグを付ける」をタップすると、リマインダーアプリ開始画面の「フラグ付き」リストから見られるようになります。
特に重要なアイテムには、フラグを付けておくと便利です。
任意のアイテムを右から左にフリックすると、このように「詳細|フラグを付ける|削除」ボタンが現れます。
ここで「削除」をタップすると、このエントリのみを削除できます。
「フラグを付ける」をタップすると、リマインダーアプリ開始画面の「フラグ付き」リストから見られるようになります。
特に重要なアイテムには、フラグを付けておくと便利です。

 任意のアイテムを右から左にフリックすると、このように「インデント」ボタンが現れます。
これをタップすると、そのアイテムを、すぐ上のアイテムの
サブタスク
にすることができます。
アイテムに親子関係、優先順位関係などがあるときは、インデントするとわかりやすくなります。
任意のアイテムを右から左にフリックすると、このように「インデント」ボタンが現れます。
これをタップすると、そのアイテムを、すぐ上のアイテムの
サブタスク
にすることができます。
アイテムに親子関係、優先順位関係などがあるときは、インデントするとわかりやすくなります。
アイテムの下にサブタスクを作る

 リマインダー画面右上の
リマインダー画面右上の「リマインダーを選択」をタップすると、編集画面となります。複数アイテムをまとめて管理できます。
「リストを削除」をタップすると、このリスト全体を削除する事ができます。

 リマインダー画面右上の
リマインダー画面右上のアイテムをタップして複数選択したうえで、下に並んだアイコンをタップすると、それらに対してまとめていろいろな操作ができます。
新しいリマインダーリストを作る

 リマインダーアプリ開始画面の下にある「リストを追加」をタップすると、新しいリマインダーリストを作ることができます。
リマインダーアプリ開始画面の下にある「リストを追加」をタップすると、新しいリマインダーリストを作ることができます。

 リストの名前、色、そしてアイコンを選ぶことができます。
リストの名前、色、そしてアイコンを選ぶことができます。
「リストタイプ」をタップすると、新しい スマートリスト/お買い物リスト を作ることができます。
全てを設定し終えたら、右上の「完了」をタップすればOKです。
なお、新しいリマインダーリストは、既存のリストを テンプレートとして保存 しておいて、そこから 作る(コピーする) こともできます(iOS16以降)。

 作成したリマインダーリストは、一覧で右から左へフリックすると表示される
作成したリマインダーリストは、一覧で右から左へフリックすると表示される
なお、ここで現れる
リマインダーリストのデザインを変更する

 リマインダーリストのデザインを変更したいときは、対象のリマインダーリストを開き、
画面右上の
リマインダーリストのデザインを変更したいときは、対象のリマインダーリストを開き、
画面右上の
 するとリストの新規作成時と同様に、
リストの名前、色、そしてアイコンを選ぶ(変更する)ことができます。
するとリストの新規作成時と同様に、
リストの名前、色、そしてアイコンを選ぶ(変更する)ことができます。
「リストタイプ」をタップすると、このリストを スマートリスト/お買い物リスト に変更することができます。 スマートリストにすると、いろいろな条件で自動的にアイテムをまとめることができます。
全てを設定し終えたら、右上の「完了」をタップすればOKです。
アイテムをほかのリストに移動する

 作成済みのアイテムを他のリストに移動するには、リストの中のアイテムをタップし、
作成済みのアイテムを他のリストに移動するには、リストの中のアイテムをタップし、

 するとこのような画面になるので、移動先のリストを選べばOKです。
するとこのような画面になるので、移動先のリストを選べばOKです。
なお、複数のアイテムをまとめて移動するには、上で示した「リマインダーを選択」機能を使います。
アイテムの下にサブタスクを作る

 作成済みのアイテムの下にサブタスクを作ることができます。
複数のアイテムから成り立っているリマインダーについて、それぞれの通知を個別に行うことができます。
これには、リストの中のサブタスクを作りたいアイテムをタップし、
作成済みのアイテムの下にサブタスクを作ることができます。
複数のアイテムから成り立っているリマインダーについて、それぞれの通知を個別に行うことができます。
これには、リストの中のサブタスクを作りたいアイテムをタップし、

 するとアイテムの入力画面になるので、サブタスクを入力するだけでOKです。
このようにサブタスクが作れます。
なお、サブタスクの段数は1段までです。すなわちサブタスクの下にサブタスクを作ることはできません。
するとアイテムの入力画面になるので、サブタスクを入力するだけでOKです。
このようにサブタスクが作れます。
なお、サブタスクの段数は1段までです。すなわちサブタスクの下にサブタスクを作ることはできません。
リマインダーのリストを並べ替える/グループを作る

 リマインダーの起動画面にあるリストを並べ替えることができます。
リマインダーの起動画面で、
画面右上の
リマインダーの起動画面にあるリストを並べ替えることができます。
リマインダーの起動画面で、
画面右上の
 するとこのような画面になります。
するとこのような画面になります。

 ここで画面左下の「グループを追加」をタップすると、既存のリストをまとめた「グループ」を作ることができます。
ここで画面左下の「グループを追加」をタップすると、既存のリストをまとめた「グループ」を作ることができます。

 このような画面となるので、グループの名前を入力します。
空っぽのグループを作るときは、ここで右上の「作成」をタップすれば完了です。
このような画面となるので、グループの名前を入力します。
空っぽのグループを作るときは、ここで右上の「作成」をタップすれば完了です。
既存のリストを含めたいときは「含める」をタップします。

 するとこのような画面になります。
するとこのような画面になります。
左上の「<新規グループ」の部分をタップして元の画面に戻り、「作成」をタップすれば完了です。

 このようにリマインダーリストのグループができます。
このようにリマインダーリストのグループができます。
リマインダーリストをピン止めする/ピンを外す
リマインダーリストをピン止めすると、そのリストは
 リマインダーのホーム画面で、ピン止めしたいリストを左から右へフリックします。
するとこのようなボタンが表示されるので、これをタップします。
リマインダーのホーム画面で、ピン止めしたいリストを左から右へフリックします。
するとこのようなボタンが表示されるので、これをタップします。

 するとそのリストが画面の先頭部分に表示されます。
するとそのリストが画面の先頭部分に表示されます。

 ピン止めを解除したいときは、リスト名を長押しします。
するとこのようなメニューが表示されるので、「ピン固定を解除」をタップします。
ピン止めを解除したいときは、リスト名を長押しします。
するとこのようなメニューが表示されるので、「ピン固定を解除」をタップします。
アイテムにタグを付ける
リマインターの各アイテムには“#”で始まるキーワード(タグ)を書き込んで、このキーワードを使って分類することができます(iOS15以降)。
 タグを付けたいアイテムをタップし、キーボードの上部に表示されている
タグを付けたいアイテムをタップし、キーボードの上部に表示されている
一つのアイテムに複数のタグをつけたいときは、つづけて
なお、iPadの場合は、アイテムを選択したうえで 画面右上の

 タグを削除したいときは、
タグを削除したいときは、

 リマインダーリストの下には、設定済みのタグの一覧が表示されています。
リマインダーリストの下には、設定済みのタグの一覧が表示されています。

 このなかから一つ以上の任意のタグをタップすると、そのタグが含まれるアイテムが抽出され、一覧表示されます。
このなかから一つ以上の任意のタグをタップすると、そのタグが含まれるアイテムが抽出され、一覧表示されます。
この画面で、さらにタグをタップすると、抽出条件を変更(絞り込み)ができます。
スマートリスト/お買い物リストを作る
スマートリストを使うと、時間、場所、任意のタグの組み合わせなど、いろいろな条件に合致するアイテムを抽出して、いつでも参照することができます(iOS15以降)。 スマートリストの内容は、指定した条件に従って、自動的に常に最新に保たれます。 また、食料品アイテムを商品カテゴリ別に自動で分類してくれる「お買い物リスト」を使うこともできます(iOS17以降)。
 スマートリストを作るには、リマインダーリストの画面にある「リストを追加」をタップします。
スマートリストを作るには、リマインダーリストの画面にある「リストを追加」をタップします。
新規リストの作成画面が開くので、リストの名前、アイコン、アイコンの色を選択します。 そして「リストタイプ」をタップします。
なお、新しいリマインダーリストは、既存のリストを テンプレートとして保存 して、そこから 作る(コピーする) こともできます(iOS16以降)。

 するとこのようなメニューが表示されます。
条件を指定してアイテムを抽出したいときは「スマートリスト」を選びます。
食料品アイテムを商品カテゴリ別に自動分類したいときは「お買い物リスト」を選びます。
するとこのようなメニューが表示されます。
条件を指定してアイテムを抽出したいときは「スマートリスト」を選びます。
食料品アイテムを商品カテゴリ別に自動分類したいときは「お買い物リスト」を選びます。

 スマートリストを選ぶと、このような画面になります。
続いて「フィルタを編集」をタップします。
スマートリストを選ぶと、このような画面になります。
続いて「フィルタを編集」をタップします。

 すると、このスマートリストに適用する「フィルタ」の設定画面となります。
アイテムを抽出する条件を設定します。
条件は「タグ」「日付」「時間帯」「場所」...など、7種類から選択できます。
複数の条件を指定して、複雑なフィルタリングを行うことも可能です。
例えば「タグ」をタップすると...
すると、このスマートリストに適用する「フィルタ」の設定画面となります。
アイテムを抽出する条件を設定します。
条件は「タグ」「日付」「時間帯」「場所」...など、7種類から選択できます。
複数の条件を指定して、複雑なフィルタリングを行うことも可能です。
例えば「タグ」をタップすると...

 このようなメニューが表示されます。
タグの選択方法を選びます。
このようなメニューが表示されます。
タグの選択方法を選びます。
「任意のタグ」何らかのタグが付けられた、すべてのアイテムを含めます。
「任意の選択したタグ」指定したタグのうち、いずれかのタグが付けられたアイテムを含めます(OR条件)。
「すべての選択したタグ」指定したタグがすべて付けられたアイテムを含めます(AND条件)。

 たとえば「任意の選択したタグ」を選ぶと、このような画面になります。
定義済みのタグの一覧が表示されるので、タップすればフィルタに追加されます。
すべての条件を入力し終えたら、画面右上の「完了」をタップします。
たとえば「任意の選択したタグ」を選ぶと、このような画面になります。
定義済みのタグの一覧が表示されるので、タップすればフィルタに追加されます。
すべての条件を入力し終えたら、画面右上の「完了」をタップします。

 このような画面となるので、リスト名などの情報を設定し、画面右上の「完了」をタップします。
スマートリストのアイコンには歯車のマークが付加されます。
「スマートリストに変換」をタップすると、再度フィルタを編集することもできます。
このような画面となるので、リスト名などの情報を設定し、画面右上の「完了」をタップします。
スマートリストのアイコンには歯車のマークが付加されます。
「スマートリストに変換」をタップすると、再度フィルタを編集することもできます。

 このようにスマートリストが生成されました。
このようにスマートリストが生成されました。

 「リストタイプ」で「お買い物リスト」を選ぶと、このようなリストが生成されます(iOS17以降)。
食料品アイテムを入力すると、自動的に、商品カテゴリ別のセクションに分類されます。
買い物するのに便利です。
「リストタイプ」で「お買い物リスト」を選ぶと、このようなリストが生成されます(iOS17以降)。
食料品アイテムを入力すると、自動的に、商品カテゴリ別のセクションに分類されます。
買い物するのに便利です。
分類されるセクションには「農産物」、「パン・スイーツ・シリアル」、「冷凍食品」、「スナック・お菓子」、「肉」、「乳製品」、「卵とチーズ」、「ベーカリー」、「ベーキング用品」、「家庭用品」、「パーソナルケア・ヘルスケア」、「ワイン」、「ビールと蒸留酒」などがあります。 このセクションはカスタマイズ可能で、自分で独自のセクションを追加したり、表示されているセクションの順序を並べ替えたりできます。
リマインダーをすべてのデバイスで同期する
同じApple IDでiCloudにサインインしている iPod / iPad / iPhone / AppleWatch / Mac などのすべてのデバイスで、データを同期することができます。 iCloud で下記の設定を行うと、一つのデバイスで入力・編集した情報が、あなたがお持ちのすべてのデバイスで参照できます。 また機種変更時なども、iCloudにログインするだけで過去のデータが取り込まれます。
iCloudの使い方



 このような画面になるので[iCloud]をタップします。
このような画面になるので[iCloud]をタップします。

 するとiCloudのメニュー一覧が表示されます。
「iCloudに保存済み」欄から、このアプリを探します。
見つからないときは「すべて見る」をタップします。
するとiCloudのメニュー一覧が表示されます。
「iCloudに保存済み」欄から、このアプリを探します。
見つからないときは「すべて見る」をタップします。

 アプリ一覧が表示されるので
アプリ一覧が表示されるので
なお、この設定はデバイスごとに指定可能です。 あなたが所有するすべてのデバイスで
家族とリマインダーを同期する
iCloudファミリー共有 を設定していると、自動的に家族ともリマインダーを共有することができます。
ビデオ、音楽、アプリを家族で共有できる「iCloudファミリー共有」の使い方
ほかのユーザーとの「共有リスト」を作る

 ほかのユーザーとの「共有リスト」を作ることができます(iOS13以降)。
「共有リスト」は、作成済みのリストにユーザーを追加することで行います。
まず、共有したいリストを開き、画面右上の
ほかのユーザーとの「共有リスト」を作ることができます(iOS13以降)。
「共有リスト」は、作成済みのリストにユーザーを追加することで行います。
まず、共有したいリストを開き、画面右上のするとこのような画面(iOS標準のシェアシート)が表示されます。 共有メンバーにしたいユーザーに、通知する方法を選びます。 通常は、メッセージかメールが良いでしょう。

 たとえば
たとえば
メッセージ(iMessage/RCS/SMS/MMS)の使い方
共有リストのメンバー追加・削除、共有の停止

 共有リストの画面の右上には、共有中を示す
共有リストの画面の右上には、共有中を示す

 共有者の連絡先情報が表示されます。
「共有リストを管理」をタップします。
共有者の連絡先情報が表示されます。
「共有リストを管理」をタップします。

 このような画面になります。
誰かがアイテムを追加/完了したときの通知をON/OFFできます。
このような画面になります。
誰かがアイテムを追加/完了したときの通知をON/OFFできます。
オーナー以外の名前をタップすると、その人だけ「アクセス権を削除」することができます。
「さらにほかの人と共有」をタップすると、共有するメンバを追加することができます。
「リンクをコピー」と書かれているところをタップすると、このリストの共有に使うリンクURLがクリップボードに保存されます。 これをメールなどに貼り付けて送れば、新たなメンバーを招待することができます。 これは上のシェアシート画面から、メッセージなどで相手に送られるものと同じです。
「共有を停止」をタップすると、このリストの共有をやめます。

 上の画面でメンバーの名前をタップすると、このようになります。
上の画面でメンバーの名前をタップすると、このようになります。
メンバーごとに、別の共有メンバーを追加することを許可するか否かが指定できます。
「アクセス権を削除」をタップすると、このメンバーとの共有を終了します。 ただしそのメンバーのデバイスには、リストのコピーが残されます。

 上の画面で「共有オプション」をタップすると、このような画面になります。
「だれでも人を追加可能」のON/OFFが選択できます。
上の画面で「共有オプション」をタップすると、このような画面になります。
「だれでも人を追加可能」のON/OFFが選択できます。
共有リストのアイテムをメンバーに割り当てる

 共有リストのアイテムを、共有しているメンバーの誰かに割り当てることができます(iOS14以降)。
これには、共有リストの中の割り当てたいアイテムをタップし、
共有リストのアイテムを、共有しているメンバーの誰かに割り当てることができます(iOS14以降)。
これには、共有リストの中の割り当てたいアイテムをタップし、

 するとこのような画面になります。
割り当てたいメンバーをタップすればOKです。
するとこのような画面になります。
割り当てたいメンバーをタップすればOKです。
リストをテンプレートとして保存する
作成したリストをテンプレートとして保存したり、そのテンプレートから新しいリストを作ることができます(iOS16)。 似た内容のリストを何度も使いたい場合は、テンプレートとして保存しておくと便利です。
 リストをテンプレートとして保存したいときは、対象のリマインダーリストを開き、
画面右上の
リストをテンプレートとして保存したいときは、対象のリマインダーリストを開き、
画面右上の
 するとこのような画面になります。
画面右上の「保存」をタップすると、テンプレートとして保存されます。
含まれているアイテムや各種条件設定も含めて、まるまる保存されます。
するとこのような画面になります。
画面右上の「保存」をタップすると、テンプレートとして保存されます。
含まれているアイテムや各種条件設定も含めて、まるまる保存されます。
「実行済みのリマインダーを含める」を

 テンプレートとして保存されたリストの右上には、このようなアイコンが表示されます。
このアイコンをタップすると...
テンプレートとして保存されたリストの右上には、このようなアイコンが表示されます。
このアイコンをタップすると...

 このような画面になります。
作成済みのテンプレートの一覧が表示されます。
テンプレートを編集したり、順序を並べ替えたり、削除することができます。
詳しくは
テンプレートを管理する
をご覧ください。
このような画面になります。
作成済みのテンプレートの一覧が表示されます。
テンプレートを編集したり、順序を並べ替えたり、削除することができます。
詳しくは
テンプレートを管理する
をご覧ください。
テンプレートからリストを作る

 リマインダーリストの画面にある「リストを追加」をタップして新規リストの作成画面を開き、「テンプレート」をタップします。
リマインダーリストの画面にある「リストを追加」をタップして新規リストの作成画面を開き、「テンプレート」をタップします。

 作成済みのテンプレートの一覧が表示されます。
使用したいテンプレートをタップします。
作成済みのテンプレートの一覧が表示されます。
使用したいテンプレートをタップします。

 新しく作成するリストの名前を考えて入力します。
そして画面右上の「完了」をタップすると、新しいリストが作られます。
新しく作成するリストの名前を考えて入力します。
そして画面右上の「完了」をタップすると、新しいリストが作られます。
テンプレートを管理する

 リマインダーの起動画面で、
画面右上の
リマインダーの起動画面で、
画面右上の
 このような画面になります。
作成済みのテンプレートの一覧が表示されます。
このような画面になります。
作成済みのテンプレートの一覧が表示されます。

 テンプレートの右にある
テンプレートの右にある
 画面左上の「編集」をタップすると、このような画面になります。
画面左上の「編集」をタップすると、このような画面になります。

 テンプレート名を右から左にフリックすると、このようなボタンを表示されます。
これをタップすると削除することができます。
テンプレート名を右から左にフリックすると、このようなボタンを表示されます。
これをタップすると削除することができます。

 テンプレート名を左から右にフリックすると、このようなボタンを表示されます。
これをタップするとテンプレートを他のユーザーと共有することができます。
テンプレート名を左から右にフリックすると、このようなボタンを表示されます。
これをタップするとテンプレートを他のユーザーと共有することができます。





















