 Apple Intelligence(アップルインテリジェンス)の機能と使い方
Apple Intelligence(アップルインテリジェンス)の機能と使い方
もくじ
- Apple Intelligence(アップルインテリジェンス)とは
- Apple Intelligenceの使えるデバイス
- Apple Intelligenceの有効化/無効化
- 作文ツール(Writing tool)
- 録音と文字起こしの要約
- イメージプレイグラウンド(Image Playground)
- ジェン文字(Genmoji)
- 画像マジックワンド(Image Wand)
- クリーンアップツール(Cleanup Tool)
- メモリーメーカー
- 写真とビデオを検索
- Visual Intelligence
- Siriとの統合
- セキュリティとプライバシー
- アクティビティレポートを読む
- Apple Intelligence関連サイト
 Apple Intelligence(アップルインテリジェンス)とは
Apple Intelligence(アップルインテリジェンス)とは
Apple Intelligence(アップルインテリジェンス)とは、アップル独自のAIアシスタントです。
2023年のChatGPTをはじめとする生成AI(LLM)普及の流れを受けて、アップルが独自に開発した、iOS / MacOS 専用のAIアシスタントです。
文章の校正や書き直し、画像の生成、写真の加工機能など、さまざまなAI機能が搭載されます。
またSiriはApple Intelligenceと全面的に統合され、強力になります。
Apple Intelligenceは、2024年6月10日(現地時間)に開催されたWWDC2024(開発者向け会議)において、iOS18/iPadOS18とともに発表されました。
Apple Intelligence 解説サイト (アップル)
Apple Intelligence 解説サイト (米Apple)
 Apple Intelligenceの使えるデバイス
Apple Intelligenceの使えるデバイス
Apple Intelligenceが使えるのは、CPUにA17 Pro(2023)以降、またはM1(2021)以降を、
そして8GB以上のメモリーを搭載したデバイスのみです。
具体的な対応デバイスは下記の表をご覧ください。
リリース時期
まずはベータ版として、 iOS18.1(2024年10月28日リリース)で北米圏において英語で、 iOS18.2(2024年12月11日リリース)で英国、オーストラリア、カナダ、ニュージーランド、南アフリカ(いずれも英語のみ)で 提供が開始されました。
その他の言語と地域はiOS18.4(中国語(簡体字)、英語(インド、シンガポール)、フランス語、ドイツ語、イタリア語、日本語、韓国語、ポルトガル語(ブラジル)、スペイン語)で対応となりました。
また、ChatGPTとSiriの統合、 イメージプレイグラウンド 機能と ジェン文字 機能は12月にリリースされたiOS18.2で搭載されました。 その後もiOS18.3(2025年1月)、iOS18.4(2025年4月)、iOS19(2025年9月)にかけて、このページで解説する機能が順次実現されていきます。
EU圏の対応
Digital Markets Act(DMA)法の制約により、EU圏のユーザーには、 iPhoneミラーリング 、 SharePlay画面共有 、そしてこの Apple Intelligence の3機能は当面リリースされない見込みです。
| シリーズ | モデル |
|---|---|
| iPad Pro |
M4(2024)
6G(2022) 5G(2021) |
| iPad Air |
7(2025)
6(2024) 5(2022) |
| iPad | 対応無し |
| iPad mini | 7(2024) |
| iPhone |
iPhone 16e (2025)
16Pro/Pro Max (2024) 16/16 Plus (2024) 15Pro/Pro Max (2023) (iPhone 15 / 15 Plus は非対応) |
| iPod touch | 対応無し |
| Apple Watch | 対応無し |
| Mac | CPUにM1以降を搭載した MacBook Air / MacBook Pro / iMac / Mac mini / Mac Studio / Mac Pro |
製品番号/モデル名の解説 / AppleWatch, iPad, iPhone モデルの見分け方
 Apple Intelligenceの有効化/無効化
Apple Intelligenceの有効化/無効化
有効化
2025年4月1日にリリースされたiOS18.4にアップデートすると、日本語でApple Intelligenceが使用できます。 ただし多くの機能は英語に限定されています。 下記に示す手順で英語に切り替えると、全ての機能が使えるようになります。
詳しくは下記のページをご参照ください。
今すぐ日本でApple Intelligence(アップルインテリジェンス)を有効にする手順
無効化
Apple Intelligenceを使用したくない場合は、
 作文ツール(Writing tool)
作文ツール(Writing tool)
あらゆるアプリのテキスト入力・編集エリアで使える、ドキュメントの生成・校正ツールで、iOS18.1で搭載されます。
「フレンドリー」「プロフェッショナル」「簡潔」といった希望するニュアンスを指定してドキュメントを生成しなおし、調整することができます。
あるいはユーザーに代わってテキストを校正したり、要約したりすることができます。
元の文章の内容をベースにして、続きをChatGPTに作文してもらうこともできます。
なおiOS18.2以降では、上の3つのニュアンスに限定されることなく、希望するトーンが指定できます。
詳しくは下記のページをご覧ください。
AIで文章を校正・作成する「作文ツール(Writing tool)」の使い方

 メール/メッセージ
メール/メッセージ
メールを自動的にカテゴリ分けする ことができます。 受信したメールを、最も重要なメッセージ用の「プライマリ」、注文と領収書用の「トランザクション」、取引とオファー用の「プロモーション」、ニュース、サブスクリプション、ソーシャル用の「更新」に自動分類してくれます。 詳しくは下記のページをご覧ください。
「メール」受信テクニック/AIでメールをカテゴリ分けする・送信者別に読む
また、ロック画面には、メール/メッセージの最も重要な情報を含む短い要約「メールの優先メッセージ」が表示されます。
メールの受信トレイでは、各メールの
メッセージの要約をオフにするには、[設定]-[アプリ]-[メッセージ]画面で「メッセージの要約(Summarize Messages)」をオフにします。 メールの要約も同様に、メールの設定画面で「プレビューの要約(Summarize Message Previews)」オフにします。
「メール」受信テクニック/メールを読む・探す・リマインダーする・VIP登録する
そして「スマートリプライ」という、メール/メッセージ返信の下書きを生成する機能が搭載されます。
これは、本文に明確な質問が含まれているメッセージに返信する場合に役立ちます。
「メール」アプリの使い方
メッセージ(iMessage/RCS/SMS/MMS)の使い方

 通知と集中モード
通知と集中モード
通知については、サードパーティのアプリを含むほぼすべての通知をグループ化し、その内容が 1 文で簡単に要約されます。 タップするとスタックが展開され、すべての通知を個別に表示できます。
通知の要約をオフにするには、[設定]-[通知]画面で「プレビューの概要(Summarize Previews)」をオフにします。 この機能は、完全に無効にすることも、アプリごとに無効にすることもできます。
またAIが通知の内容を評価して、急いで確認が必要だと思われるもののみを通知する、新しい「さまたげ低減(Reduce Interruptions)」 集中モード が使えます。
これらはいずれもiOS18.1で搭載されます。
そしてiOS18.4では、最も重要な通知を先頭に表示する「優先通知」機能が使用できます。
「通知センター」と「今日」画面の使い方
集中モードの使い方/おやすみ中・仕事中・運転中は着信・通知を拒否する
 Safari
Safari
ページの要約を表示する機能が、iOS18.1で搭載されます。 URLバーに紫色の輝きが表示されている場合は、それをタップするとページの概要が表示できます。 通常、長いWebページでは要約が自動的に表示されますが、要約が表示されない場合は、 リーダーモード に切り替えて[要約] ボタンをタップします。 また、Webページのテキストを選択し、「ライティング ツール」をタップして「概要」を選択すると、選択したテキストの概要が表示されます。
詳しくは下記のページをご覧ください。
Webサイトの要約を生成・表示する
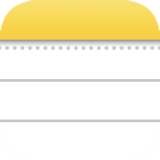 メモとその他のアプリ
メモとその他のアプリ
Safariと同様に、テキストを選択して、その要約を表示させることができます。 音声メモの書き起こしと、その要約を表示させることもできます。
AIで文章を校正・作成する「作文ツール(Writing tool)」の使い方
「メモ」アプリの使い方
 録音と文字起こしの要約
録音と文字起こしの要約
電話の会話を録音する、通話録音機能の使い方
iPhoneでの電話のかけ方 電話アプリの使い方
「メモ」アプリの使い方
 イメージプレイグラウンド(Image Playground)
イメージプレイグラウンド(Image Playground)

「イメージプレイグラウンド」は独立したアプリとしても提供されます。 アプリのテキスト入力エリアにキーワードを指定したり、文章で記述したり、写真アプリの「People」アルバムに保存されている人物 (自分自身を含む)写真を参照させることで、それに関連する画像を生成することができます。
詳しくは下記のページをご覧ください。
AIで画像を生成する「イメージプレイグラウンド(Image Playground)」の使い方
 ジェン文字(Genmoji)
ジェン文字(Genmoji)

詳しくは下記のページをご覧ください。
AIでオリジナルのカスタム絵文字を生成する「ジェン文字(Genmoji)」の使い方
メッセージ(iMessage/RCS/SMS/MMS)の使い方
 画像マジックワンド(Image Wand)
画像マジックワンド(Image Wand)

詳しくは下記のページをご覧ください。
AIで文章に沿った画像を生成・修正する「画像マジックワンド(Image Wand)」の使い方
 写真
写真
クリーンアップツール(Cleanup Tool)
これは
なお、この機能は Live Photos およびビデオでは使用できません。 Live Photosに対してクリーンアップツールを使用すると、自動的にLive Photosが無効になります。
詳しくは下記のページをご覧ください。
AIで写真の不要な部分を消す「クリーンアップツール」の使い方
メモリーメーカー
詳しくは下記のページをご覧ください。
写真アプリの「メモリー」の楽しみ方
写真とビデオを検索
写真アプリの使い方
 Visual Intelligence (ビジュアルインテリジェンス)
Visual Intelligence (ビジュアルインテリジェンス)
iPhone 15Pro/Pro MaxおよびiPhone16シリーズ以降で使えるツールで、iOS18.2で搭載されます。
周囲の物体や場所を識別し、カメラに写っているものを解読してくれます。
写真に写っているレストランなど、ビジネス施設に関する詳細情報 (営業時間、利用可能なサービス、連絡先情報など) を取得したり、 写真に写っているテキストを要約および翻訳したり、読み上げたり、 写真に写っているものの情報を、ChatGPTに求めることができます。
詳しくは下記のページをご覧ください。
写っているものを解読してくれるビジュアルインテリジェンス(Visual Intelligence)の使い方
 Siriとの統合
Siriとの統合
Apple Intelligenceによって言語理解能力が向上し、より自然に会話することができます。
ユーザーが言葉に詰まったり、指示の途中で気が変わって言い直しても、Siri は理解してくれます(iOS19以降)。
Siri はアップル製品に関する知識が豊富なので、デバイスの使い方についても教えてくれます。 またオンスクリーン認識により、画面に表示されている内容を認識してアクションを実行できます。 シームレスにアプリ内やアプリ間でアクションを実行することもできます。
Siriの呼び出し
 Siriを呼び出した時の表示が変わります。
従来は画面中央下部にSiriアイコンが表示されていましたが、Apple Intelligenceを有効にしたiOS18.1以降では、画面全体の端の部分を取り囲むように、カラフルな光のアニメーションが表示されます。
またディスプレイの下部をダブルタップすると、Type to Siriインターフェイスが表示され、音声入力の代わりに文字でリクエストを入力できます。
Siriを呼び出した時の表示が変わります。
従来は画面中央下部にSiriアイコンが表示されていましたが、Apple Intelligenceを有効にしたiOS18.1以降では、画面全体の端の部分を取り囲むように、カラフルな光のアニメーションが表示されます。
またディスプレイの下部をダブルタップすると、Type to Siriインターフェイスが表示され、音声入力の代わりに文字でリクエストを入力できます。
ChatGPTとの連携
ChatGPT(GPT-4o)は、無料のオプションとしてiOS18.2で搭載されます。 使用するには Siriの設定画面で「ChatGPTを有効にする」を選択する 必要があります。 また、「ChatGPTリクエストを確認する(Confirm ChatGPT Requests)」スイッチを
Siriは質問の内容を検討して、ChatGPTのほうが役に立つと判断すると、それを提案してくれます。 その後、クエリを ChatGPT に渡すかどうかを毎回明示的に尋ねます。 ユーザーが ChatGPT の使用を承認した場合のみ、Siri はクエリに関する限定的な情報をChatGPTに渡します。 その後ChatGPTからの回答をSiriが返してくれます。
iOSに接続可能なLLMについては、ChatGPT以外も検討されており、将来的にはGoogle Geminiも選択できるようになる可能性があります。
人工知能SiriとChatGPTの使い方 iPhoneを音声で操作
セキュリティとプライバシー
上で示した各機能の中には、クラウド内での処理が必要になる場合があります。 Apple Intelligence は、プライベートクラウドコンピューティングにより、セキュリティとプライバシーを維持しながらクラウドで動作できます。アクティビティレポートを読む
あなたがこれまで使用した Apple Intelligence クエリの記録を、".json"形式のテキストファイルとして取り出すことができます。Apple Intelligence関連サイト
Apple Intelligence 解説サイト (アップル)
Apple Intelligence 解説サイト (米Apple)
iOS 18.2: Everything You Should Know About Image Playground (macrumors)
Apple Intelligence: What to Know About Summaries and Smart Replies (macrumors)
Here Are All of the Apple Intelligence Features in iOS 18.1 (macrumors)



















