iPod/iPad/iPhone使い方のヒント(FAQ/Q&A)
ここでは、iPod/iPad/iPhoneシリーズのトラブル対処法と使い方のヒント、FAQ/Q&Aなどをまとめています。 なにか問題にぶつかったら、まずはこのなかに解決方法が書かれていないか探してみてください。Q&A 基礎知識編
パソコンは絶対必要?
インターネットカフェではダメ?
しかしiPod/iPad/iPhoneに音楽CDやビデオ、デジカメの写真、パソコンのアドレス帳やブラウザのお気に入りなどを転送するには、パソコンは必要です。 また、パソコンがあれば、iPod/iPad/iPhoneを買い換えたときのデータ移行も簡単です。 iPod/iPad/iPhoneの機能をフルに使いたいなら、パソコンを準備したいところです。
なお、音楽データの不正コピーを防ぐため、1台のパソコンだけが1台のiPod/iPad/iPhoneと接続して音楽を転送出来るようになっており、 ほかのパソコンから音楽を転送するには、iPod/iPad/iPhoneの中身を消去する必要があります。
インターネットカフェのパソコンから音楽を転送した場合も、 つぎに接続する時には、前回転送した音楽をすべて消す必要があります。 これを避けるには、自宅にパソコンを準備する必要があります。
どんなパソコンならいいの?
WindowsやMacはバージョンアップソフトを購入することで、古いパソコンでも使用可能になります。 USB2.0、CD-ROMドライブが無い場合は、パソコンショップで別売で購入できます。 なお、iPod/iPad/iPhoneにはインストールCDが付属しません。iTunesはインターネットからダウンロードしてインストールする必要があります。 iTunes をインストールするにはインターネット接続できる環境が必要であることに注意してください。
iTunesのインストール手順のページをご覧ください。
iPod/iPad/iPhoneはどうやって電源ON/OFFするの?
タッチパネルモデルでは、本体右上のスリープボタンを長押しすることにより電源ONになります。
クリックホイールモデルでは、「再生/一時停止」ボタンを押すと電源ONになります。 ただしホールドボタンが[HOLD]側になっていると反応はありません。まずは[HOLD]を解除してください。
電源OFF
タッチパネルモデルでは本体右上のスリープボタンをクリックすることにより「スリープモード」にすることができます。 またスリープボタンを長押しすることで「電源OFF」にすることができます。
しかし、使用する上で、「スリープモード」と「電源OFF」の差はほとんどありません。 通常は「スリープモード」にするだけでOKです。
クリックホイールモデルでは「再生/一時停止」ボタンを長押しすることにより「スリープモード」にすることができます。 しかし、手動で完全に「電源OFF」にすることはできません。
なお、第五世代iPodより前のモデルでは、「スリープモード」に投入後36時間の間なにも操作しないと「ディープスリープ(熟睡)モード」に移行します。 これは事実上のiPodの「電源OFF」であり、直前に演奏していた曲名など、いくつかの一時的な情報がクリアされます。 この状態で「再生/一時停止」ボタンを押してiPodの電源を入れようとすると、リセットしたときと同様、最初にアップルロゴが表示されます。
また、第五世代iPod以降のモデルでは、14時間の間なにも操作しないと、まずは「ハイバネート(冬眠)モード」に移行します。 これは一種の省電力モードで、直前に演奏していた曲名など、いくつかの一時的な情報は保存さています。 そしてその22時間後(操作をやめてから36時間後)には「ディープスリープ(熟睡)モード」に移行します。
iPod/iPad/iPhoneの基本的な操作方法を教えてください
どうやってiPod/iPad/iPhoneに音楽やビデオを入れるの?
友達のiTunes/iPodから音楽/ビデオをもらいたい
iPod/iPad/iPhoneにはどんな種類があるの?
どのiPod/iPad/iPhoneモデルを買えばよいでしょうか?
iPod/iPad/iPhoneはどこで買えばいいの?
お店にiPod/iPad/iPhoneを買いに行く前に知っておくべきことは?
SIMロックフリーiPad/iPhoneの使い方
SIMロックってなに?SIMフリーってなに?
しかし、海外の多くの国では「SIMロック」が解除された「SIMロックフリー」の端末が販売されています。 このような「SIMロックフリー」のiPad/iPhoneを入手すれば、より通信料金の安い、自分の好きな通信会社/プランの回線で使用することが可能です。
SIMフリーiPad/iPhoneで格安SIMを使う方法のページで詳しく説明しています。ご覧ください。
iPod/iPad/iPhoneにはすごくたくさんのアクセサリがあると聞いたのですが。
iPod/iPad/iPhoneにピッタリのカッコいいケースを探しています
iPod/iPad/iPhoneを音楽を聴く以外にも活用したい。
iPod/iPad/iPhoneにストラップを取り付けたいのですが。
iPod/iPad/iPhoneを使うには、パソコンの他になにがいるの?
なお、充電はパソコンから行うことができるため、一部のモデルではACアダプタは別売になっています。 ACアダプタをひとつ準備しておくと、旅行先などで便利です。 iPod/iPad/iPhone用の電源関連アクセサリのページでご紹介していますので参考にしてください。
また、長く大切に使うには、最初に本体の保護シートやケースなども一緒に購入するのがお勧めです。 ケース/アクセサリカタログの「モデル別専用オプション/ケースなど」のページでケースなどをご紹介していますので参考にしてください。
そうそう、iPod/iPad/iPhoneに入れる音楽やビデオは各自で準備してくださいね。
iPod/iPad/iPhoneでラジオは聴けるの?
iPod/iPad/iPhoneでテレビ/ワンセグは見られるの?
iPod/iPad/iPhoneでニュースは見られるの?
また、テレビではありませんが、Podcastを使えば、インターネットからニュースその他いろいろな番組をダウンロードして、iPod/iPad/iPhoneで見ることができます。 新聞・テレビ・ラジオのメディア各社がニュースや音楽、語学などの高品質な番組を配信しています。 詳しくは、Podcast(ポッドキャスト)の使い方のページで説明していますのでご覧下さい。
一台のパソコンで複数のiPod/iPad/iPhoneを使える?
家族で複数のiPod/iPad/iPhoneを使える?
最新型のiPod/iPad/iPhoneに買い換えたときは?
携帯キャリアを乗り換えてもアプリなどのコンテンツはそのまま使える?
携帯キャリアを乗り換えてもAppleIDはそのまま使える?
携帯キャリアを乗り換えてもiCloudはそのまま使える?
Android(アンドロイド)携帯との間でアプリの互換性はありますか?
Android(アンドロイド)携帯で購入したアプリは使える?
Android(アンドロイド)携帯からデータを移行したい
レンタルしたCDは聞けるの?
コピーガードCDは聞けるの?
ただしコピーガードCDの場合は、iTunesでは取り込めない場合があります。 しかしフリーソフトを使用すれば取り込み可能です。
iPod/iPad/iPhoneに音楽を取り込む方法のページに簡単な解説を書いてみましたのでご覧下さい。
音楽CD以外の音源もiPod/iPad/iPhoneで聞きたい
MD(ミニディスク)やカセット、レコードは取り込めるの?
iPod/iPad/iPhoneに音楽を取り込む方法のページに簡単な解説を書いてみました。 また、 レコード・カセット・CDの取り込み のページでは、アナログ音源の取り込みに使えるアクセサリを紹介していますのでご覧下さい。
インターネットから音楽をダウンロードしたい
iPod/iPad/iPhoneに音楽を取り込む方法のページに簡単な解説を書いてみましたのでご覧下さい。
転送が終わったらiTunesの曲は消してもいいの?
iPod/iPad/iPhoneの中の音楽やビデオを削除するにはどうすればいいの?
iTunesは他のプレイヤーの添付ソフトのように、ただプレイヤーへの転送のみを行うのではなく、 高度な機能を持った音楽管理データベースソフトです。 全ての音楽データはiTunes上で管理して、必要な曲だけをiPod/iPad/iPhoneに送る、という使い方が良いと思います。 このような操作を行うには、iTunesで「プレイリスト」を作ります。 この方法についてはプレイリストの作り方・使い方のページをご参照下さい。
あるいは、iPod/iPad/iPhoneの中身の更新をiTunesまかせにするのではなく「手動で管理する」方法があります。 この方法を使うとiTunesライブラリから削除した曲をiPod/iPad/iPhone上では残しておいたり、逆に直接iPod/iPad/iPhone上の曲だけを削除することが可能になります。 アップル社の 「iPhone、iPad、iPod のコンテンツを手動で管理する」 のページに詳しい操作方法が説明されていますのでご覧下さい。 (ただし、iPhone/iPod touchでは手動で管理することはできません)
しかし、iTunesによるiPod/iPad/iPhoneの自動更新機能は非常に強力で、慣れるととても便利です。 iTunesの機能をフルに使いこなしたいのであれば、自動更新のままで、プレイリストを使った管理をお勧めします。
すぐにホームページ(先頭画面)にジャンプしたい
ロック(スリープ)中にすぐ演奏中の音楽をコントロールしたい
今やった操作(編集)を取り消したい
自分の電話番号をすぐに知りたい
赤外線通信でメアドを交換したい
近くにいるiPod/iPad/iPhoneユーザーと写真などを交換したい
目的地に着いたらイベントを通知してほしい
イヤホンケーブルが邪魔です
説明書が簡単すぎます
なにか良い参考書はないですか?
またiTunesのメニューの[ヘルプ(H)]をクリックすると、iTunesやiPod/iPad/iPhoneの使い方について基本的な説明が読めるので、参考にしてみてください。 また、iPod/iPad/iPhoneの使い方のページでは、各機能を詳細に説明しています。
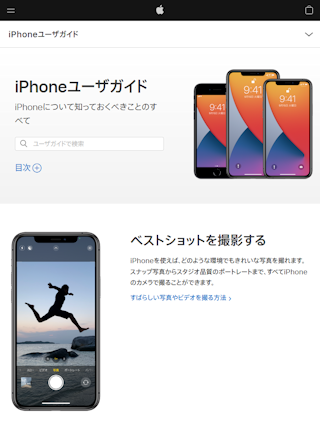
iPod touchの場合はhelp.apple.com/ipodtouch
iPhoneの場合はhelp.apple.com/iphone
iPadの場合はhelp.apple.com/ipad
をアクセスすると図の様な画面を見ることができます。 使い方を忘れたとき、ちょっと確認したいときに便利ですね。
さらに、アップルのiPod/iPad/iPhoneのマニュアルダウンロードページ では、このオンラインマニュアルをPDF形式ファイルにした詳しい説明書をダウンロードすることができます。 印刷したり、iPod/iPad/iPhoneのiBooksアプリなどでじっくり読みたいときはこちらを利用してください。
また世界で一番売れているiPod/iPad/iPhoneだからこそ、本屋さんにも解説書があふれています。 iPod/iPad/iPhone関連書籍のページでは、毎週のように次々と発売されるiPod/iPad/iPhone解説書をまとめていますので参考にしてください。
iPod/iPad/iPhoneをバージョンアップ/アップグレードしたい
iPod/iPad/iPhoneの「設定」アイコンに数字が表示されています
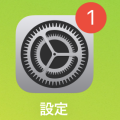
手順の詳細についてはiPod/iPad/iPhoneのバージョンアップ/アップデート手順をご覧下さい。
音質が悪い
ノイズが乗ります
iTunesの圧縮率は[編集]-[設定]で表示される設定ダイアログの、「インポート」のページで変更することが出来ます。 「インポートの方法」に「MP3エンコーダー」を指定している場合は、 「設定」(ビットレート)を「高音質(192kbps)」に切り替えてください。 そして問題の曲をいったん削除し、CDから再度インポートしてみてください。
このほか、充電中に音楽を演奏すると、充電器やパソコンからのノイズを拾ってしまうことがあります。 パソコンからの充電をやめる、充電器を別のコンセントに繋ぐ、充電が完了してから演奏する、などを試してみてください。
また、iPod/iPad/iPhoneに限らず、プレイヤーに最初からついているイヤフォンは必ずしも音が良いとはいえません。 イヤフォンやヘッドフォンを替えるだけで、本体を高級機に買い換える以上の音質の変化が体感できることもあります。 音質が気になったら、電気店で、より高級なイヤフォンやヘッドフォンを試してみてください。
音楽の圧縮形式は何がいいの?
各圧縮形式には音楽のタイプによって、得意・不得意があります。
いろいろな形式で圧縮してみて、みなさんお気に入りの音楽のタイプがもっとも良く聞こえる形式を探してみてください。
音楽の圧縮形式のいろいろのページに簡単な解説を書いてみましたのでご覧下さい。
他のプレイヤー/パソコンの音楽をiTunesに取り込みたい
他のプレイヤーや他のパソコンからコピーした音楽ファイルをiTunesに取り込むには、まず、音楽ファイルをiTunesのライブラリフォルダにコピーします。
- Windows10の場合
- [PC]-[ミュージック]-[iTunes]-[iTunes Media]
- Windows8, Windows7, Vistaの場合
- [(ユーザー名)]-[(マイ)ミュージック]-[iTunes]-[iTunes Media]
- WindowsXPの場合
- [マイドキュメント]-[マイ ミュージック]-[iTunes]-[iTunes Media]
に[アーティスト名]-[アルバム名]のフォルダを作って格納します。
つづいてiTunesを立ち上げて次の操作を行います。 フォルダの場合はiTunesメニューの[ファイル]-[フォルダをライブラリに追加]で、 または単独の曲ファイルの場合は[ファイル]-[ファイルをライブラリに追加]で、コピーした曲ファイルを指定して取り込んでください。
家族など、他の人がダウンロード購入した著作権保護(DRM)が付いた音楽は取り込んでも再生できません。 しかし、iTunesからダウンロード購入した場合は、最大5つのコンピュータで再生可能です。再生時に購入した人のApple IDとパスワード入力が必要です。
音楽の圧縮形式の変換については、 音楽の圧縮形式のいろいろのページに簡単な解説を書いてみましたのでご覧下さい。
パソコンを買い替えたい
iTunesライブラリを引越ししたい
iTunesライブラリのバックアップ/コピーを取りたい
当サイトのiTunesライブラリのバックアップのページでは、 パックアップの取り方について、また iTunesライブラリの引越し/パソコンの買い換えのページでは、 iTunesライブラリの移動/引越しについて詳しく説明しています。ご参照ください。
パソコンのディスク容量が足りなくなりました
当サイトの iTunesフォルダの場所を変更するのページでは、 このような場合に、iTunesライブラリの場所を変更する方法について説明しています。ご参照ください。
NASをiPhone/iPodで活用する方法の全般については iPod/iPad/iPhoneでNASを使うのページで解説しています。 併せてご参照ください。
iTunes Storeにクレジットカード、iTunesカードを登録したくない
クレジットカード、iTunesカードを持っていません
iTunes Storeに支払方法を設定したくない
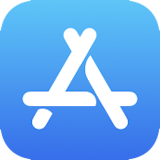
iPod/iPad/iPhoneから、初めてiTunes/App/iBook Storeにログインするときには、支払方法の確認が必要となります。 無料アプリ/コンテンツしかダウンロードしない場合でも、支払いに使用するクレジットカードの登録またはiTunesカード/iTunes Passによるチャージが必要です。 詳しくは下記をご覧下さい。
曲を簡単に探したい
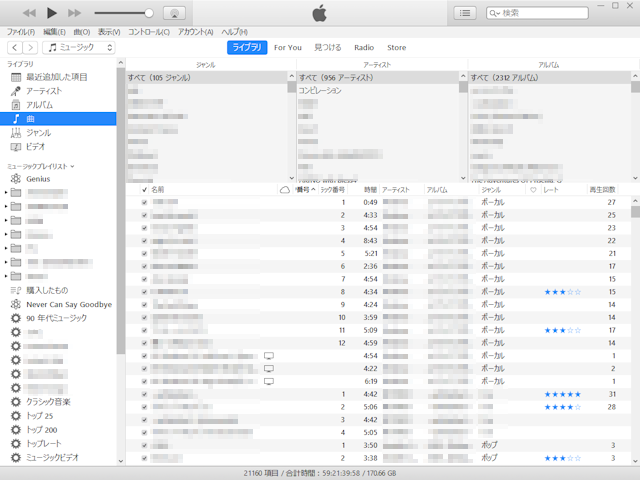
また、iTunesの画面右上にある検索ボックスに、アーティスト名や曲名、アルバム名を入力すると、それに一致する曲のリストが表示されます。 部分一致検索ができるので、曲名などのすべてがわからなくても、一部分だけ入力すると、それに一致する曲の一覧が表示されます。
iTunesで曲の並び順を変更したい
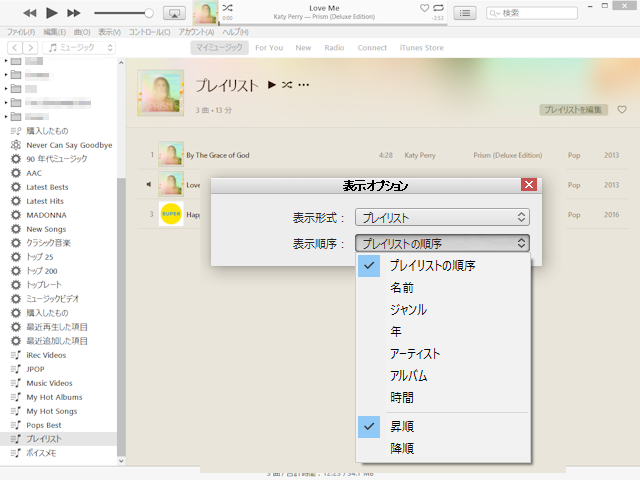
また、各項目でソートしたあと、これをそのプレイリストの基本の曲順として保存したいときは、 そのプレイリストの名前を右クリックして表示されるメニューで「再生順序にコピー」を選択します。 以降、項目名の一番左の空白をクリックすると、このとき保存した曲順に戻ります。
ここで選択した項目に従う並び順はiTunesが勝手に決めており、時には思い通りの順序にならない場合があります。 もし、iTunesが決定した並び順が気に入らない場合は、各曲に、並び順を決定するための情報を追加することができます。 順序を変更したい曲を選んで右クリックメニューでプロパティを表示させ、このなかの「並べ替え」タブを選びます。 ここで表示される「名前を並べ替え」「アーティストを並べ替え」などの各欄に任意の文字列を入力すると、 今後はこれに従った並び替えが行われます。
また、つづいてこの曲の右クリックメニューで「並べ替えフィールドを適用」-「一致するすべてのフィールド」を選ぶと、 この曲と同じ情報を持つ全ての曲に、上で設定した並び順を決定するための情報が追加されます。
iPod/iPad/iPhoneの名前を変更したい
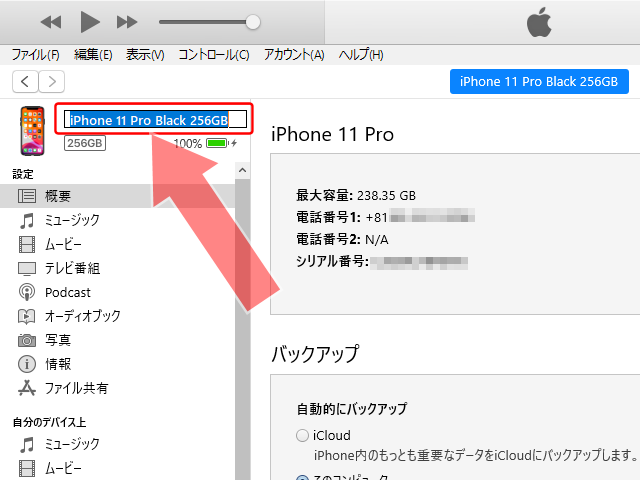
iPhoneで英会話 語学学習/翻訳アプリの勉強がしたい
iPod/iPad/iPhoneで録音できるの?
iPod/iPad/iPhoneをボイスレコーダとして使いたい
iPod/iPad/iPhoneでコンサートを録音したい
その他のiPod/iPad/iPhoneは、オプションを購入すればボイスレコーダとして使うことも出来ます。 外部ステレオマイクが接続可能なモデルもありますから、ビジネスで会議の録音だけでなく、オフタイムには友人の出演するコンサートなどを録音してあげることも出来ます。 音質も最近のモデルは音楽CD並で録音可能。それなりの外部マイクを接続すれば、生録やバンドの練習時のモニター録音にも使うことが出来ます。 もちろんiPod/iPad/iPhoneに録音した音声データはパソコンに取り出すことも可能です。 詳しくはiPod/iPad/iPhone用ボイスレコーダのページをご覧下さい。
注意:有名アーティストによる有料ライブのほとんどは、録音が禁止されています。 このようなライブでの録音はお控え下さい。
ミニコンポでiPod/iPad/iPhoneを楽しみたい
iPod/iPad/iPhoneの音楽をみんなで楽しみたい
iPod/iPad/iPhoneの音楽を目覚ましに使いたい
あるいは、もっとお手軽で確実なのが、iPod/iPad/iPhone用の外部スピーカを購入することです。 いまや単純なスピーカだけでなく、iPod/iPad/iPhoneの音楽を目覚ましにも使えるタイプや、FMラジオ、CDプレイヤーも搭載したものなど、 いろいろなタイプのiPod/iPad/iPhone用スピーカが発売されています。 詳しくはiPod/iPad/iPhoneスピーカのページで解説していますのでご覧下さい。
なお、タッチパネルモデルでは、単体でiPod/iPad/iPhoneの音楽を目覚ましに使うことができます。 時計の使い方のページで、この方法を紹介していますのでご参照ください。
iPod/iPad/iPhoneの動画・ビデオ・ムービーをみんなで楽しみたい
iPod/iPad/iPhoneをテレビに接続したい
また、iPod/iPad/iPhone用の外部スピーカには、音声だけでなく、映像出力端子を装備したものもあります。 このようなものを使えばよい音で、テレビに接続して楽しむことができます。 詳しくはiPod/iPad/iPhoneスピーカのページで解説していますのでご覧下さい。
自動車でiPod/iPad/iPhoneを楽しみたい
カーステレオでiPod/iPad/iPhoneを楽しみたい
飛行機・旅客機でiPod/iPad/iPhoneを楽しみたい
国際線にiPod/iPad/iPhoneって持ち込めるの?
携帯電話の電波が医療機器に悪影響を及ぼすって本当?
電車の優先席で携帯電話の電源を切らないと物理的に問題ある?
ただし電車のような閉鎖空間で声を張り上げて通話をすることは、会話が響き渡ってとても恥ずかしい行為です。データ通信はともかく、通話だけは慎みましょう。
Q&A トラブル編
なんかiPod/iPad/iPhoneの動作が変だけど
iPod/iPad/iPhoneの電源が入らない
iPod/iPad/iPhoneが全く動かなくなっちゃった(ストール、フリーズ)
iPod/iPad/iPhoneを工場出荷時の状態に戻したい
iPod/iPad/iPhoneの修理はどこに頼めばいいの?

iPod/iPad/iPhoneがとても熱くなっています
最近急に熱を持つようになった
バッテリが持たない
すぐに電池が切れちゃう
最近急に電池の減りが早くなった
3GとLTEの切り替えがスムーズに行かない
キャリア名の右に「○」が表示される
特定のアプリケーションの調子が悪い
ダウンロードしたアプリがiPod/iPad/iPhoneにインストールできません
アプリの設定方法が分かりません
アプリの機能が不足しているようです
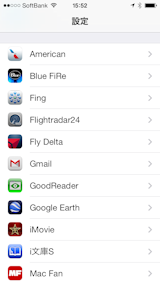
「iCloudストレージの保存容量がもう少しで上限に達します」というメールが届きました
ビデオの再生で上下が切れてしまいます
ビデオの再生で左右が切れてしまいます
USBカメラアダプタ、カメラコネクションキットでエラーになる
iPhoneでパケット通信ができなくなりました
iPhoneがインターネットにつながらなくなりました
iPhoneでEメールが受信できなくなりました
ケータイからのメールが文字化けします
iPhoneからのメールが文字化けします
「このアクセサリは使用できません」と表示されます
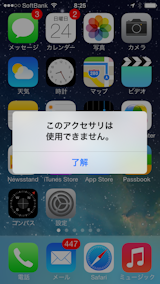
なお、アップル純正の「Lightning - 30ピンアダプタ MD823ZM/A」を純正でないドックコネクタケーブル経由でiTunesに接続するとこのエラーとなり同期できないことがあります。 この場合は、iTunes側で「同期」ボタンをクリックすると同期できます。
パソコンにiPod/iPad/iPhoneが認識されない
iTunesに「復元する必要があります」といったメッセージが表示される
iTunesがダウンロードできません
また、22時~1時といったネットワークが混雑している時間帯のダウンロードを避けてみてください。
iTunesがインストールできません
iTunesが起動しません
iTunesをバージョンアップしたらエラーが出ます
いままで動いていたiTunesが動かなくなりました
あなたのパソコンが対応しているのに、エラーとなってiTunesがインストールできなかったり、エラーが出てiTunesが起動しないときは、 その対策について iTunesがインストールできません!起動しません! のページで詳しく解説しています。 まずはこちらをご参照ください。
iTunes起動時にエラーが出ます
「サーバー“init_itunes.apple.com”の識別情報を確認できません」とエラーが出ます
「このサーバーの証明書は有効期限が切れています」とエラーが出ます
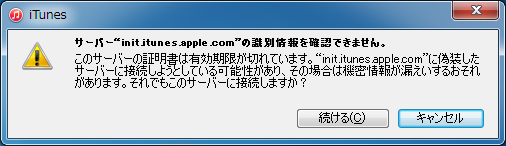
対応方法については下記のページをご参照ください。
曲の途中までしか再生されません
こんな時は、もしオリジナルの音楽CDが手元にあるなら、単に再インポートすればOKです。 すでにインポート済みのCDを再読み込みさせようとすると、iTunesは、既存の曲データと置き換えるか、別に新しい曲として取り込みなおすかを聞いてきます。 ここで「既存のものと置き換え」を選べば、再生回数やレートなどの情報を維持したまま、読み込みなおすことができます。 もしオリジナルの音楽CDが手元にない場合は、一旦iTunesのデータベースからその曲を削除して、再度登録しなおします。 ただし、この場合は再生回数やレートの情報はリセットされてしまいます。
詳しい手順は下記をご覧ください。
音楽、ビデオ、アプリの転送中に止まってしまう
転送がすごく遅い
同期がすごく遅い
あるいはお使いのパソコンのUSBコネクタが、USB2.0以降に対応していない場合も転送がとても遅くなります。 USB1.1の転送速度はUSB2.0の40分の1です。USB2.0で1曲の転送に約1秒で済むところが、USB1.1では約40秒かかります。 パソコンにUSB 2.0 インターフェイス カードを増設して、こちらにiPodを取り付ければ速くなります。
WindowsVista以降で写真を同期する場合、写真の同期元に日本語のフォルダ名(例“写真”)をつけたフォルダを指定すると、iTunesがiPodと同期中のままストール(反応がなくなる)する場合があります。 このような時は、フォルダ名をアルファベット(例“Photo”)に変更してください。
また、写真の同期を指定すると、同期に非常に長い時間がかかったり、いつまでたっても同期が終わらなくなることがあります。 写真の転送を終えた後、写真の同期をOFFにすると、次回からの同期を高速化できます。 また、フォルダ名を工夫したり、iTunesの作業フォルダを削除すると改善することがあります。 詳しくは写真アプリの使い方のページをご参照ください。
そして、原因となっていたアプリケーションのバージョンアップを確認/待ちましょう。
iTunesとの同期を強制的に中断したい
転送を強制的に中断したい
「同期作業が進行中」が出たままになります
「同期中 お待ちください(Sync in Progress Please wait...)」が出たままになります
「接続を解除しないでください(Do not disconnect)」が出たままになります
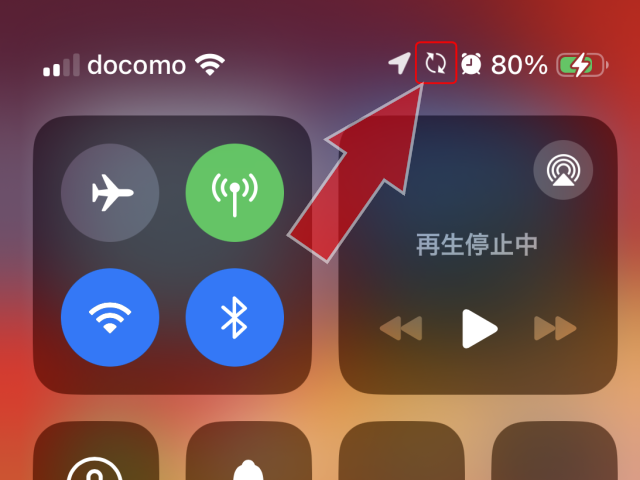
また、同期が終わってiTunesの画面が「接続を解除できます」になってから、iPod/iPad/iPhone上で「同期中」を示す表示が消えるまでには5秒以上かかる場合があります。 こんなときはしばらく待ってみましょう。
同期が終わってしばらく待っても「接続を解除しないでください/同期中 お待ちください」表示が消えないことがあります。 このような場合は、iPod/iPad/iPhoneのライトニングコネクタ:パソコンからの取り外しのページをご覧ください。
音楽のアルバムがばらばらに表示されてしまいます
iPod/iPad/iPhoneに転送できない曲があるんだけど
iPod/iPad/iPhoneに転送できないビデオがあるんだけど
iPod/iPad/iPhoneでは再生できないビデオがあるんだけど
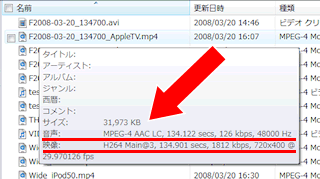
あるいは、iPod/iPad/iPhone向けのMPEG4形式への変換に失敗している場合は、再生できない事があります。 この場合、音声だけ聞けて、画像が表示されないといった現象が発生します。変換ソフトの設定を見直して、再度変換してみてください。
変換されたビデオファイルのエンコード形式、ビットレートなどの情報は、エクスプローラーでそのファイル名をしばらく選択していると表示されます。 この中の「音声:」欄が音声トラック、「映像:」欄がビデオトラックの詳細情報を示しています。 もし、変換されたビデオがiPod/iPad/iPhoneに転送できない、などの問題が発生したときは、 あなたのお持ちのiPod/iPad/iPhoneが対応している形式、ビットレートの範囲に収まっているか確認しましょう。
各iPod/iPad/iPhoneの対応している形式、ビットレート等の情報は、 歴代iPod/iPad/iPhoneファミリー / iPhoneのモデル一覧の、各モデルの「詳細仕様」をクリックすると見られます。
あるいは、iPodの[ビデオ]-[設定]-[TV出力]が「オン」になっているとiPodの液晶画面にはビデオが表示されません。 この設定を「オフ」に切り替えてください。
iTunesで曲名の左に「!」マークが出ています
iPod/iPad/iPhoneと同期すると「ファイルが見つかりません」と表示されます
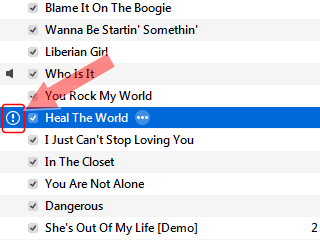
あるいは、外付けハードディスクにiTunesライブラリを保存しているとき、何らかの理由でドライブ名が変わってしまうと、このような現象になる場合があります。 たとえば、デジカメなど、複数のUSB接続の装置を使っているとき、その接続順序によってドライブ名が変わる場合があります。 このような場合は、Windowsのコントロールパネル([コンピュータの管理]-[ディスクの管理])でドライブ名を元に戻せばOKです。
iTunes Storeで、無料の音楽やアプリがダウンロードできません
iTunes StoreでAppleIDに使っているEメールアドレスが無効となった時は?
AppleIDを変更したい
もし、プロバイダの乗り換えなどで、AppleIDに使っているEメールアドレスが無効となった時は、 Apple IDを管理:My Apple IDで、連絡用Eメールアドレスとして、新たなアドレスを現行のAppleIDにひも付けすればOKです。 「氏名とメールアドレス」画面で新たなアドレスを入力すれば、AppleIDは変更せずに(無効となったEメールアドレスのままで)iTunes Storeからの連絡を新しいEメールアドレスに受信することができます。
もちろんAppleIDそのものを新しいEメールアドレスに変更することも可能です。 この場合は「IDとパスワード」画面で、AppleIDやパスワードを変更します。
Apple IDのログインでエラーになる
AppleIDが乗っ取られた/不正使用された
アップルから身に覚えのない変更の通知、ダウンロードの通知が届く
などというタイトルのメールが届くことがあります。 また、iCloudやiTunes Storeなどの各種サービスのログイン時、正しいはずのApple IDやパスワードを入力してもエラーとなる場合があります。 この場合、あなたのApple IDが乗っ取り/不正使用されている可能性があります。 至急Apple IDでログインできない 乗っ取り/不正使用への対応のページを参照して、処置してください。
お子様向け、家族向けのAppleIDを取得したい
お子様向け、家族向けに機能制限をしたい
iPod/iPad/iPhoneは、搭載されている各機能の有効・無効を細かく設定することができます。 また、お子様や家族向けのAppleIDを使って、パソコンからiCloudにログインすれば、現在位置やEメールを閲覧することも可能です。
これらの設定方法は子供、家族向けのiPhone設定方法 / AppleID、有害サイトフィルタ、アプリ使用制限のページをご覧下さい。
複数のパソコンで別の音楽・ビデオ・ゲームをダウンロード購入してしまった
まずは、移したいコンテンツを、移動元パソコンからiPod/iPad/iPhoneに同期転送します。つづいてこのiPod/iPad/iPhoneを移動先パソコンに接続します(その前に、移動先パソコンでも「認証」しておくことを忘れずに)。 あとは、iTunesのデバイス一覧からこのiPod/iPad/iPhoneを選び、[ファイル]-[購入したものを[(iPod/iPad/iPhoneの名前)]から転送]メニューを選択すればOKです。
もし、複数のパソコンで、異なるAppleIDを使ってダウンロード購入してしまった場合は、コンテンツを集める1台のパソコンに、複数のAppleIDでの「認証」を行えばOKです。 単にiTunesのメニューから、[アカウント]-[コンピュータを認証]を選択し、次々と複数のAppleIDを入力します。
iTunesの認証の方法については、 「iTunesライブラリの引越し/パソコンの買い換え」 のページの中の「新しいパソコンの認証を行う」の部分をご参照ください。
ダウンロードに失敗したものを再ダウンロードするには?
オマケビデオなどをダウンロードするには?
また、iTunes Storeで販売されているアルバムには、オマケでミュージックビデオなどが付いているものもあります。 タッチパネルモデルのiTunes Wi-Fiストアでは、このオマケビデオなどはダウンロードできません。 これらについては、パソコンと同期後、パソコンで[ダウンロード可能な項目があるか確認]機能を使ってダウンロードします。
購入したものをiTunesから削除してしまった
iTunes Store/App Storeで購入したものを他の人にプレゼントしたい
iTunesに最初から入っているスマートプレイリストを削除してしまった
手動で復元する方法については、 「デフォルトのスマートプレイリストの復元」 のページをご参照ください。
iPod/iPad/iPhoneの中身をパソコンに戻したい
iPod/iPad/iPhoneの音楽をパソコンにコピーしたい
パソコンが壊れちゃった。音楽はiPod/iPad/iPhoneの中にしか残っていないのだけど。
また、iPod/iPad/iPhoneの中のデータを解析する必要がありますが、音楽ファイルをiPod/iPad/iPhoneから手動で取り出すことはまったく不可能ではありません。 下の「iTunesの同期機能を無効にしてパソコンと接続したい」のコーナーをご覧ください。
あと、アプリ、写真、カレンダー、連絡先の情報は、音楽やビデオと異なり、iTunesを使ってiPod/iPad/iPhoneからパソコンへの取り出しが可能です。 ディスクのクラッシュなどで新しいパソコンに乗り換えたとき、iTunesでの最初の写真、カレンダー、連絡先の同期設定の時に、iPod/iPad/iPhoneの中の情報を取り出すか否かを聞いてきます。
なお、パソコンが壊れる前に、iTunesライブラリのバックアップを取っておくことを強くお勧めします。
iTunesの同期機能を無効にしてパソコンと接続したい
iTunesから消してしまった曲を、iPod/iPad/iPhoneから復活させたい
こんなときは、 [CTRL]+[SHIFT] (Windows)/ [CMD]+[OPT] (Mac) キーを押しながらiPod/iPad/iPhoneをパソコンに接続します。 すると、iTunesの自動同期機能を起動せずにパソコンと接続することができます。 iTunesの「デバイス」欄にiPod/iPad/iPhoneが表示されるまで、このキーは押し続けてください。
もし、iTunes Storeでダウンロード購入した音楽・動画・ゲームだけをiPod/iPad/iPhoneから復元したいのであれば簡単です。 iTunesの認証がすんでいれば、iPod/iPad/iPhoneを接続するとiTunesのメニューに[ファイル]-[購入したものを[(iPod/iPad/iPhoneの名前)]から転送]という項目が現れます。 このメニューを選択するだけでOKです。 iTunesの認証の方法については、 「iTunesライブラリの引越し/パソコンの買い換え」 のページの中の「新しいパソコンの認証を行う」の部分をご参照ください。
ダウンロード購入ではない、自分で取り込んだ音楽などをiPod/iPad/iPhoneから取り出すのは少々厄介です。 もしパソコンのファイル操作が不慣れな場合は、上にある「iPod/iPad/iPhoneの中身をパソコンに戻したい」のコーナーで解説した市販ソフトなどを利用するのをお勧めします。
iPod classic / iPod nanoの場合は、「ディスクとして使用する」に設定すれば、iPodがエクスプローラーからリムーバブルハードディスクに見えます。 音楽ファイルなどは、このiPodの中にある隠しフォルダ「iPod_Control」の中に格納されています。 ただしiPodに転送された音楽ファイルなどは、ファイル名が変更されており、見ただけでは、どのファイルが目的の音楽ファイルかはわかりません。 MP3ファイルの場合は、ID3タグの内容を確認するなどして音楽の中身を判断するしかありません。 iPodの中から音楽ファイルなど取り出す方法については、iPodloungeの 「Copying Content from your iPod to your Computer」 のページに詳しく解説されています(英語)。ご参照ください。
iPod/iPad/iPhoneでビデオムービーが連続で再生できない
iPod/iPad/iPhoneでPodcast番組が連続で再生できない
あるいは、iTunes上で、各ビデオムービーまたはPodcast番組の[プロパティ]-[オプション]で「シャッフル時にスキップ」のチェックをはずすと、 iPod/iPad/iPhoneがシャッフルモードでも、そのムービーやPodcast番組は連続再生が可能になります。
AppleTVのビデオ再生で、音声が変です・音がこもっています
Blu-ray/DVDのムービーをiPod/iPad/iPhone用に変換しようとするとエラーになります
また、Blu-ray/DVDはCDより情報密度が高く、ちょっとしたことで読み取りエラーが発生することがあります。 エラーが発生したら、Blu-ray/DVDをきれいに拭いて再度読み取りを行わせてみてください。 また、Blu-ray/DVDドライブが傾いていたり、縦置きで設置されている場合にも読み取りエラーが発生することがあります。 パソコンを横に寝かしたりして、Blu-ray/DVDディスクを水平にセットできる状態で再度読み取りを行わせてみてください。
iPod/iPad/iPhoneにパスワードを設定したい
パスコードロック、画面のロックのパスワードを忘れてしまいました
もし、この4桁の数字のパスワードを忘れてしまった場合の唯一の解決方法は、iPod/iPad/iPhoneを「復元」することです。 「復元」すると、そのiPod/iPad/iPhoneの中身はすべて消去され、音楽やビデオなどはiTunesから転送し直す必要があります。 ただし、iTunesを使えば「復元」を行う前に、このiPod/iPad/iPhoneの中身をパソコンにバックアップすることができます。 そして「復元」後にバックアップから中身を書き戻せばOKです。
iPadが充電できません
パソコンのマザーボードメーカー各社は、iPod/iPad/iPhoneの充電を高速化するために、USBの給電能力を向上させるドライバを公開しています (ASUS、MSI、GIGABYTE)。 あなたのパソコンのマザーボードメーカーのwebサイトも確認してみてください。
しかし「充電していません」と表示されている場合でも、ほんの少しずつは充電されます。長時間接続しているとわずかながら残量が増えています。 ただ、定格を下回る充電器での充電は、充電器が過熱したり故障、最悪は発火の可能性もありますのでご注意ください。
また、このほかに、iPadがストールしていたり、完全に放電しきった場合も充電していないように見えることがあります。 下のUSBから充電出来ないのコーナーも参照してください。
パソコンから認識されない
USBから充電出来ない
曲によって音量が変わってしまいます
曲のボリュームを揃えたい
さらに「音量の自動調整/サウンドチェック」を使ってもうまくボリュームが揃わないときには、各曲ごとに再生ボリュームを微調整することが出来ます。
詳しくは音量/ボリュームをそろえるのページで説明していますので、ご覧下さい。
前の曲と次の曲が重なって演奏される
前の曲と次の曲をつなげて演奏したい
パソコン・iTunesとiPod/iPad/iPhone/AppleTVがネット接続できない!!
AirPlay機能でAppleTVに接続できない!!
AirPrint機能でiPod/iPad/iPhoneがプリンタに接続できない!!
Remoteアプリでパソコン・iTunesとiPod/iPad/iPhone/AppleTVが接続できない!!
ホームシェアリングでパソコン・iTunesとiPod/iPad/iPhone/AppleTVが接続できない!!
WebDAVプロトコルでパソコンとiPod/iPad/iPhoneが接続できない!!
Q&A 応用編
好きな音楽で着信音、着メロを作りたい
バイブレーションのパターンを変更したい
着信をフラッシュで知らせたい
iPhoneでデコメール、絵文字を作りたい
Eメールの着信を待ち受け画面に残してほしい
電話、メッセージの着信を待ち受け画面に残してほしい
Eメールに写真を添付したい
アラームをバイブレーションだけにしたい
当サイトでは「無音」の着メロを配布しています。 ここを右クリックして「muon.zip」をダウンロードし、解凍すると「無音.m4r」というファイルが得られます。 これをiTunesの「着信音」画面にドラッグ&ドロップしてください。 iTunesの「着信音」の扱いについては着信音・着メロのダウンロード/設定/変更方法のページをご覧ください。
なお、iPod touch/iPadにはバイブレーションは内蔵されていません。
iPod/iPad/iPhoneで無線LANに接続したい
iPod/iPad/iPhoneを無線LANに接続する方法については 無線LAN(Wi-Fi)の使い方のページにまとめましたので参照してください。
iPod/iPad/iPhone用の動画を作りたい
Youtube(ユーチューブ)の動画をiPod/iPad/iPhoneで楽しみたい
DVDやBlu-rayの映像をiPod/iPad/iPhoneで楽しみたい
iPod/iPad/iPhone用の動画作成に関する解説を Blu-ray/DVD/ビデオを楽しむのページにまとめましたので参照してください。
iPod/iPad/iPhoneにデジカメ写真を入れて楽しみたい
写真をみんなに見せびらかしたい
iPod/iPad/iPhoneにデジカメ写真を入れる方法については 写真アプリの使い方のページにまとめましたので参照してください。
iCloud共有アルバム/iCloud写真/iCloud共有写真ライブラリの使い方については iCloud共有アルバム/iCloud写真/iCloud共有写真ライブラリの使い方を参照してください。
iPod/iPad/iPhoneで撮影した写真をすぐにパソコンやTVで見たい
iPod/iPad/iPhoneで撮影した写真をすぐに他のiPod/iPad/iPhoneにも転送したい
iCloud共有アルバム/iCloud写真/iCloud共有写真ライブラリの使い方については iCloud共有アルバム/iCloud写真/iCloud共有写真ライブラリの使い方のページにまとめましたので参照してください。
CDから、複数の曲を1つの音楽ファイルとして(結合して)取り込みたい
家では高音質で聴きたい、でもiPod/iPad/iPhoneの容量は確保したい
iPod/iPad/iPhoneをiTunesに接続して、デバイスの「概要」画面の「ビットレートの高い曲を128kbps AACに変換する」にチェックを入れればOKです。 ただし、この設定はすべての曲について影響を与えます。これを設定すると、iPod/iPad/iPhone内のすべての曲が128kbps AACに置き換えられます。 また、この設定により再圧縮した曲の音質は低下します。
このほか、アップルの提供するiCloudサービスの一つ、iTunes Matchに申し込むと、あなたのiTunesの音楽ライブラリをまるまるインターネットのサーバー上に格納して、ネット経由で再生することができます。
音量に制限をかけたい/最大ボリュームを設定したい
iPod/iPad/iPhoneとパソコンの間で、Eメール、メモ、カレンダー、アドレス帳などを同期したい
複数のiPod/iPad/iPhoneとの間で、Eメール、メモ、カレンダー、アドレス帳などを同期したい
各種Webサイトのパスワードを一括管理したい
複数のパスワードを覚えるのが面倒です
複数のユーザーとの間で、カレンダーを共有・同期したい
他の携帯電話から連絡先(電話帳/アドレス帳)を移行したい
連絡先(電話帳/アドレス帳)をグループ分けしたい
iPod/iPad/iPhoneから印刷したい
プリンターって使えるの?
他のパソコンで充電したい
iTunesをインストールしていないパソコンにつなぐとどうなるの?
カメラを搭載したiPod/iPad/iPhoneの場合は、パソコンからはデジタルカメラに見えます。 標準のデジタルカメラ用ドライバがインストールされたあと、充電が始まります。
iPod(クリックホイールモデル)の場合はUSBメモリに見えます。 接続中はiPodの画面には「接続されています 接続を解除する前に、取り出してください」の表示が出たまま、充電が続けられます。 充電が終わったら、一般的なUSBメモリ同様、「ハードウェアの安全な取り外し」操作を行って取り外します。
複数のパソコンと同期したい
他のパソコンのデータをiPod/iPad/iPhoneに入れたい
- 「着信音」「ミュージック」「ムービー」「テレビ番組」「ブック」
- 「App」
- 「Podcast」「iTunes U」
- 「写真」
- 「情報」
ただし、「ミュージック」をパソコン1と、「ムービー」をパソコン2と同期、という設定はできません。
外出先から自宅や勤務先のパソコンを操作したい
外出先から自宅のパソコンを起動したい
外出先から自宅のパソコンのデータを取り出したい
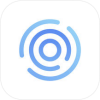
バッテリを長持ちさせたい
なお、リチウムイオン方式の場合は、継ぎ足し充電を何度も繰り返すと、充電を制御(残量管理)する内蔵マイコンが狂ってしまう場合があります。 こうなると残量が十分あっても、電池切れが表示されることがあります。 このときは、一気に満充電状態にして、バッテリが空になって停止してしまうまで連続して使用することを何度か繰り返すと、復帰することがあります。
Appleのサイトでは、バッテリについて詳しく解説した リチウムイオンバッテリのページ を公開しています。
バッテリは交換できるの?
また、アップル社以外のメーカーから、オプション品として、交換用iPod/iPad/iPhone内蔵バッテリが販売されています。 ただしこの交換は自分でiPod/iPad/iPhoneを分解する必要があり、アップル社の保障対象外となってしまいますので、自己責任でご利用ください。
iPod/iPad/iPhoneは海外でも使えるの?充電できるの?
通話やデータ通信についても、国内で購入したiPhoneをそのまま海外でも使用することが可能です。 詳しくはiPhoneを飛行機・海外旅行で使用するのページをご覧ください。
電源についてはアップル純正のACアダプタ は100V~240Vに対応したワールド仕様です。世界中ほとんどの国と地域で使用可能です。 しかしコンセントの差し込み口の形は国によって異なっているので、 海外用変換プラグ などを使って切り替えます。
その他のACアダプタでも、本体に「AC100V~240V」といった記述があれば海外でも使用可能なはずです。 詳細はメーカーに確認してください。
また飛行機の機内や海外では、乾電池式の充電器も役に立ちます。ほとんどの都市のスーパーやコンビニなどで、乾電池を購入することができます。 詳しくは、 iPod/iPad/iPhone用の電源関連アクセサリ をご覧ください。
また、海外用変換プラグ のページでは、海外用変圧器・電源・コンセントを紹介しています。 海外旅行前にはチェックしましょう。
海外で買ったiPod/iPad/iPhoneは日本でも使えるの?
ただし、説明書が現地語のものしか同封されていません。 また、ACアダプタ同梱モデルの場合、ACアダプタのコンセント形状が、日本のコンセントと異なる場合があります。
そして2016年に発売されたiPhone 7 / 7 Plusからは、国内発売モデルのみにFelica(NFC Type-F)が搭載されています。 Suicaなどの、Felicaを使用する電子マネーサービスは、国内発売モデルでしか使用できません。
なお、iPhone/iPad(Cellular)については、販売されている国の携帯電話ネットワークで使用されている周波数に合わせたモデルが準備されている場合があります。 購入する国、モデルによっては、日本で一部の周波数が使用できないことがあります。 さらに、iPhone/iPad(Cellular)は最初の契約(アクティベーション)操作を、使用する国の携帯電話キャリアで行う必要があります。 また、iPhoneの場合は、使用可能なキャリアが固定されているモデルもあります(SIMロック)。
ただしアップルストアではSIMロックフリー機も販売されています。 またiPad/iPad miniは、日本以外で発売されているCellularモデルはすべてSIMロックフリーです。 海外旅行時などにSIMロックフリー機を購入してくれば、好きなキャリアのSIMカードを挿入して使用することが出来ます。
海外で買ったiTunes cardは日本でも使えるの?
詳しくは 海外のApp Stroe / iTunes Storeを使う方法のページをご覧ください。
SIMカードを抜いたiPhoneはiPod touchとして使えるの?
通信契約を解約したiPhoneはiPod touchとして使えるの?
手軽に曲の順序を変えて楽しみたい
シャッフルプレイしたい
または、メニューの「設定」-「シャッフル」で「曲」を選択すると、画面の右上に矢印が交差した
 (シャッフル)マークが表示されます。
この状態で任意のプレイリストを選択すると、プレイリスト内の曲だけでシャッフルプレイされます。
(シャッフル)マークが表示されます。
この状態で任意のプレイリストを選択すると、プレイリスト内の曲だけでシャッフルプレイされます。
第四世代以降のiPod nanoおよびOS3.0以降を搭載したiPhone/iPod touchでは「シェイクでシャッフル」機能が搭載されています。 音楽演奏中にiPod/iPad/iPhoneを小刻みに振ると、「ポロロン」と音がしてシャッフルプレイされます。 この機能は、設定画面でオフにすることもできます。
またiTunesでも、画面の左下にある
 (シャッフル)マークをクリックするとシャッフルプレイができます。
iTunesの場合は、各プレイリストごとにシャッフルのON/OFFが指定できます。
(シャッフル)マークをクリックするとシャッフルプレイができます。
iTunesの場合は、各プレイリストごとにシャッフルのON/OFFが指定できます。
CDのジャケット画像をiTunes/iPod/iPad/iPhoneに設定したい
アートワークを登録したいときは?
アートワークを削除したいときは?
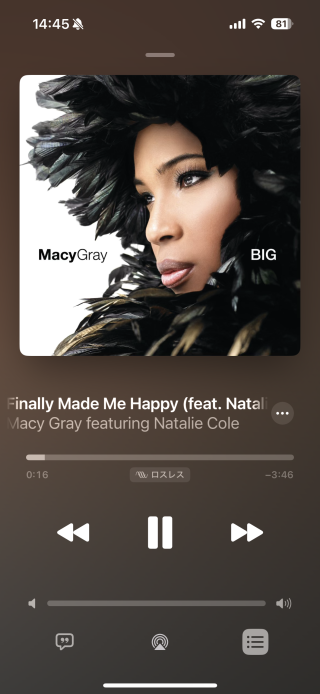
また、一旦設定したアートワークが気に入らない場合、より高解像度・きれいな画像を入手したので入れ替えたい場合などは、 一旦すでに設定済みのアートワークを削除して、新しい画像を設定しなおします。
詳しくは、iPod/iPad/iPhoneに音楽を取り込む方法:ミュージックアプリでジャケット画像/アートワーク/カバーアートを設定する方法のページで解説していますのでご覧下さい。
iTunesに登録した曲が多すぎて、iPod/iPad/iPhoneの容量が足りません
iTunesに登録した曲が多すぎて、iPod/iPad/iPhoneと同期できなくなりました
iPod/iPad/iPhoneに、曲をまとめて出し入れしたい
こういうときにはプレイリストを使うと、このプレイリスト単位でiPod/iPad/iPhoneから曲を出し入れすることが出来て便利です。 たとえば「ドライブ用」とか「私のお気に入り」とか、 聞きたいシチュエーションや曲のカテゴリ別に、数十曲ずつをセレクトしたプレイリストをいくつかiTunesに作り、気分に合わせてiPod/iPad/iPhoneに出し入れすることができます。 詳しくはプレイリストの作り方・使い方のページで解説していますのでご覧下さい。
また、ネットワークに接続して使用する外付けのハードディスクとして、NAS(Network Attached Storage)と呼ばれる製品が発売されています。 NASを使用すると、家庭内の複数のコンピューターからひとつのiTunesライブラリを共有したり、外出先や遠くにいる家族と、パソコンやiPhone/iPod(タッチパネルモデル)で音楽やビデオを共有することができます。 iPhone/iPodの本体容量にとらわれることなく、大量のデータにいつでもアクセスすることができます。 詳しくはiPod/iPad/iPhoneでNASを使うのページで解説していますのでご覧下さい。
iTunesライブラリを複数のパソコンで共有したい
iTunesライブラリに外出先からアクセスしたい
また、ネットワークに接続して使用する外付けのハードディスクとして、NAS(Network Attached Storage)と呼ばれる製品が発売されています。 これを家庭内に設置されているブロードバンドルーターなどに接続すると、外出先や遠くにいる家族と、パソコンやiPod/iPad/iPhone(タッチパネルモデル)で音楽やビデオを共有することができます。
iTunesライブラリの総容量を知りたい
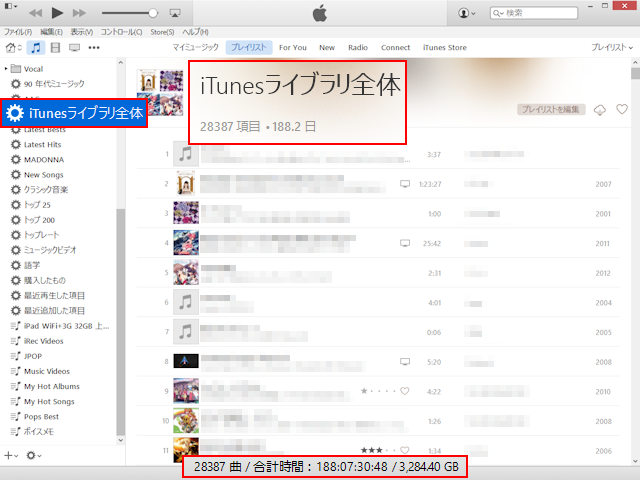
曲にお気に入りランキングをつけて管理したい
マイレートの使い方は?
条件を指定してプレイリストを作りたい時は?
詳しくは、プレイリストの作り方・使い方のページで解説しています。
歌詞を見ながら曲を楽しみたい
iPod/iPad/iPhoneに文章ファイルを入れて参照したい
詳しくは、ミュージックアプリで歌詞を表示・設定する/カラオケ・デュエットを楽しむ方法のページで解説していますのでご覧下さい。
iPod/iPad/iPhoneに音楽、ビデオ以外のファイルを格納したい
iPod/iPad/iPhoneにワードやエクセル、PDFファイルを保存/表示させたい
iPod/iPad/iPhoneでワードやエクセルなどのOffce系ファイルを編集したい
iPod/iPad/iPhoneを外付けハードディスクやUSBメモリとして使用したい
クリックホイールiPodの場合は、「ディスクとして使用する」モードにすると、iPodをUSBメモリ/外付けポータブルハードディスクとして使用することが出来ます。 音楽や写真に限らず、MS-Word、MS-Excel、MS-Powerpointなどのワープロや表計算のデータ等、あらゆるデータをiPodに入れて持ち歩くことが出来ます。
詳しくは オフィス(Office)関連おすすめアプリと iPod/iPad/iPhoneをUSBメモリとして使用する方法 のページで解説しています。
iPod/iPad/iPhoneで文庫や小説、ニュースを読みたい
iPod/iPad/iPhoneで「青空文庫」を楽しみたい
画面の回転をロックしたい
iPod/iPad/iPhoneでダイエットしたい
ジョギングするときにiPod/iPad/iPhoneは使える?
スポーツするときにiPod/iPad/iPhoneは使える?
音楽ファイルの形式を変更したい
演奏スピードを変更したい
iTunesの音楽で、ミニコンポやCDプレイヤーでも楽しめる音楽CD(オーディオCD)を作りたい
CD用ジャケットを印刷したい
また、プリンターを持っていれば、iTunesに登録した音楽の曲名情報やジャケット写真(アートワーク)を使って、CDケースにぴったりサイズのCD用ジャケットを印刷することもできます。
これらの詳しい手順については、iTunesの[ヘルプ]-[iTunesヘルプ]でiTunesのヘルプ画面を起動し、検索窓に[CD や DVD を作成する]と入力して検索してください。
ただし、通常iTunesに登録した音楽データは「非可逆圧縮」されているので、ここから作成された音楽CDの音質は、市販の音楽CDには劣ります。
画面キャプチャ(スクリーンショット)を取りたい
iPod/iPad/iPhoneでラジコンを操作したい
iPod/iPad/iPhoneで電気製品をコントロールしたい
iPod/iPad/iPhoneのモデル、シリアル番号を知りたい
iPod/iPad/iPhoneのソフトウェアバージョンを知りたい
iPod/iPad/iPhoneが最後に接続された日時、接続回数などの情報を知りたい
また、iPod/iPad/iPhone本体でも、設定画面からモデル、シリアル番号、ソフトウェアバージョンを知ることが出来ます。 詳しくは、 製品番号/モデル名の解説 / AppleWatch, iPad, iPhone モデルの見分け方 のページをご覧ください。
iPod/iPad/iPhoneをバージョンダウン/ダウングレードしたい
jailbreak(ジェイルブレイク)/脱獄とは何ですか?
App Storeで配布されている以外のアプリを使いたい
「脱獄」することのメリットとしては
アップルのApp Storeでは配布されない、アップル非公認のアプリが使用できます。 これにより、アイコンや壁紙、サウンドなどを自由に入れ替えたり、基本アプリに様々な機能を追加することができます。 しかしiOSの機能が充実した現在、目立って役に立つ機能が入手できるわけではありません。
「脱獄」することのデメリットとしては
アップルや携帯電話キャリア(ソフトバンクモバイル、au/KDDI、NTT docomo)の保証対象外となります。故障時には修理してもらえなかったり、高額の修理費用がかかることがあります。 またセキュリティがAndroid機並に低下します。悪意のあるアプリやウイルスの攻撃を受けてデータを吸い出されたり、破壊されたり、デバイスを乗っ取られて、その身代金を要求される事件も発生しています。 さらに本体の動作が不安定になったり、「脱獄」操作に失敗すると、iPod/iPad/iPhoneが全く動作しなくなったりします。
以上をふまえて、どうしても動作させたい非公認アプリがある場合、あるいは新機種への買い換えで、古い機種が余っている場合など、特別な理由がない限り、「脱獄」は行わないほうが良いと思います。 「脱獄」にかかる手間やリスクを考えると、あまりメリットはないと思います。
iPodのDiagnostic Mode(診断モード)への投入方法
1) まずはiPodをリセットします。
| 1G~3G iPod | 「Menu」と「再生/一時停止」を同時に長押します。 |
|---|---|
| 4G iPod以降 | 「MENU」と「決定(中央ボタン)」を同時に長押します。 |
| 6th iPod nano | 「スリープ」と「ボリュームダウン(-)」を同時に長押します。 |
2) リセットがかかり、アップルロゴが表示されたらすぐに下記の操作をします。
| 1G~3G iPod | 「巻き戻し」と「早送り」と「決定(中央ボタン)」を同時に押します。 |
|---|---|
| 4G iPod以降 | 「巻き戻し」と「決定(中央ボタン)」を同時に押します。 |
| 6th iPod nano | 「ボリュームアップ(+)」、「ボリュームダウン(-)」、「スリープ」を同時に押します。
(なお、「ボリュームアップ(+)」、「ボリュームダウン(-)」のみを押すとDiskモードに切り替えることが出来ます。) |
なお、診断モードから抜けるには、再度iPodをリセットします。
また、診断モードへ投入できるiPodのモデルは限られています。すべてのiPodが、ここに示した方法で診断モードへ投入できるわけではありません。
iPhoneのDiagnostic Mode(診断モード)への投入方法
1)
2) 診断コマンドを入力し、「発信」をタップします。
| *#06# | IMEI(International Mobile Equipment Identity) の表示 |
|---|---|
| *#21# | |
| *#30# | |
| *#33# | |
| *#61# | 転送の設定 |
| *#62# | 応答できない時の設定 |
| *#76# | 接続ラインの提示 |
| *3001#12345#* | Field Testの起動 |



