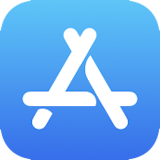 アプリを削除&再インストールする方法 | iTunes/App Storeの使い方
アプリを削除&再インストールする方法 | iTunes/App Storeの使い方
不要になったアプリは完全に削除しましょう。
また特定のアプリの調子が悪い・動作がおかしい、またはインストールできないなどの症状が発生した時は、そのアプリだけを再インストールしてみましょう。
このほかアプリをダウンロードする方法全般についてはアプリをダウンロードする方法のページをご覧ください。
アプリを完全に削除する方法
ここでは、不要になったアプリを完全に削除する方法を解説します。これとは別に、 アプリを一時削除する方法 もあります。あとで再度使用する予定があるアプリは一時削除してください。
もちろんアプリを完全に削除した後でも、一旦購入したアプリは無料で 再インストールする ことができます。
一部のアップル純正内蔵アプリも削除することができます。 ただし内蔵 App をデバイスから削除すると、ほかのシステム機能に影響が及ぶ場合があります。 詳しくは下記のリンク先をご覧下さい。
デバイスや Apple Watch のホーム画面から Apple 製の内蔵 App を削除する (アップル)
Delete built-in Apple apps from your iPhone, iPad, or Apple Watch (米Apple)

 ホーム画面で、何もないところを長押しします(iOS14以降)。
ホーム画面で、何もないところを長押しします(iOS14以降)。
または任意のアプリケーションのアイコンを押し続けていると、図のようなメニューが表示されます。 この中から「ホーム画面を編集」をタップします。

 するとすべてのアプリのアイコンがブルブルと震えはじめます。
これを Jiggle(揺れる) mode : ジグルモード と呼びます。
この状態でアプリのアイコンをドラッグすると、並び替えができます。
するとすべてのアプリのアイコンがブルブルと震えはじめます。
これを Jiggle(揺れる) mode : ジグルモード と呼びます。
この状態でアプリのアイコンをドラッグすると、並び替えができます。

 アプリの左上の
アプリの左上の
削除可能なアプリでは「アプリを削除」ボタンが表示されます。 これをタップすると、アプリをデバイスから完全に削除することができます。
「ホーム画面から取り除く」をタップすると、ホーム画面からはアイコンを削除しますが、デバイスにはアプリが残っています。 アプリライブラリ からそのアプリを起動することができます。
並べ替え操作を終了するには、右上の「完了」をタップ(FaceID搭載モデル)、またはホームボタン(iPod nanoの場合はスリープボタン)を押します。
ホーム画面を編集する方法・アプリの並び替え/アイコンの大きさと色を変える/アプリフォルダを作る
ホーム画面からアプリアイコンを隠す/ロックする/非表示にする方法・アプリライブラリを活用する
使用頻度の低いアプリを一時削除&再インストールする方法
iPod/iPad/iPhoneのストレージ容量が不足したときや、特定のアプリの調子が悪い時は、アプリを一時削除することで解決する場合があります。 一時削除では、そのアプリの関連データなどはiPod/iPad/iPhoneの中に残っているので、再インストールすると、元通りに使用できます。

ここで「非使用のAppを取り除く」を「有効にする」と、使用頻度の低いアプリが自動的に一時削除されます。
特定のアプリのみを一時削除したいときは、画面下のアプリ一覧から、そのアプリを選択します。

 アプリ一覧から任意のアプリを選択すると、このような画面になります。
「Appを取り除く」をタップすると、そのアプリのみ一時削除されます。
アプリ一覧から任意のアプリを選択すると、このような画面になります。
「Appを取り除く」をタップすると、そのアプリのみ一時削除されます。
なお、ここで「アプリを削除」をタップすると、アプリをデバイスから完全に削除することができます。

 「Appを取り除く」をタップすると、このような画面になります。
「Appを再インストール」または
「Appを取り除く」をタップすると、このような画面になります。
「Appを再インストール」または
 あるいは一時削除したアプリは、
アプリライブラリ
のアイコンに
あるいは一時削除したアプリは、
アプリライブラリ
のアイコンに
ホーム画面を編集する方法・アプリの並び替え/アイコンの大きさと色を変える/アプリフォルダを作る
ホーム画面からアプリアイコンを隠す/ロックする/非表示にする方法・アプリライブラリを活用する
購入済みアプリを再インストールする方法
過去に購入し、完全に削除してしまったアプリの再インストールは、App Storeから行います。 もちろん再インストールは無料です。


 するとこのような画面になります。
自分の名前の下にある「購入済み」をタップします。
するとこのような画面になります。
自分の名前の下にある「購入済み」をタップします。
なお、ここで自分の名前をタップすると、アカウントの詳細を見ることができます。

 自分とiCloudファミリー共有に登録した家族のアカウント情報が表示されます。
再インストールしたいアプリの購入者の名前をタップします。
自分とiCloudファミリー共有に登録した家族のアカウント情報が表示されます。
再インストールしたいアプリの購入者の名前をタップします。
ビデオ、音楽、アプリを家族で共有できる「iCloudファミリー共有」の使い方

 その人が購入したアプリの一覧が表示されます。
画面上部のメニューで「このiPod/iPad/iPhone上にない」をタップすると、削除したアプリのみが表示されます。
アプリ名の右端の
その人が購入したアプリの一覧が表示されます。
画面上部のメニューで「このiPod/iPad/iPhone上にない」をタップすると、削除したアプリのみが表示されます。
アプリ名の右端のアプリを削除する方法(iTunes)
注意
パソコンのiTunesでアプリが購入・管理できるのはバージョン12.6以前のみです。 2017年9月公開のバージョン12.7以降からアプリの購入・管理メニューは無くなりました。
パソコンのiTunesでアプリが購入・管理できるのはバージョン12.6以前のみです。 2017年9月公開のバージョン12.7以降からアプリの購入・管理メニューは無くなりました。
 バージョン12.6以前のiTunesでは、iTunesを使ってもアプリケーションの削除と再インストールができます。
iPod/iPad/iPhoneをパソコンに接続し、iTunesの同期設定画面から「App」を選びます。
するとこのような画面になるので、削除したいアプリケーションの右にある「削除」をクリックし、「同期」します。
するとそのアプリケーションがiPod/iPad/iPhoneから削除されます。
バージョン12.6以前のiTunesでは、iTunesを使ってもアプリケーションの削除と再インストールができます。
iPod/iPad/iPhoneをパソコンに接続し、iTunesの同期設定画面から「App」を選びます。
するとこのような画面になるので、削除したいアプリケーションの右にある「削除」をクリックし、「同期」します。
するとそのアプリケーションがiPod/iPad/iPhoneから削除されます。
そのあとこの画面で「インストール」をクリックして再同期すると再インストールされます。
 上の方法でだめだったときは、iTunesからアプリを削除し、App Storeから再ダウンロードしてみましょう。
iTunesの「App」画面で対象となるアプリのアイコンを右クリックし、メニューから「削除」を選びます。
その後表示されるダイアログでは「削除」「ごみ箱に入れる」を選びます。
上の方法でだめだったときは、iTunesからアプリを削除し、App Storeから再ダウンロードしてみましょう。
iTunesの「App」画面で対象となるアプリのアイコンを右クリックし、メニューから「削除」を選びます。
その後表示されるダイアログでは「削除」「ごみ箱に入れる」を選びます。
一旦削除したあと、 App Store を開いて、そのアプリをダウンロードし直します。
一度購入したアプリは、App Storeから、何度でも無料で再ダウンロードが可能です。 ただしApp Storeからそのアプリがなくなった場合は再ダウンロードが不可能になります。



















