iTunesがインストールできません!起動しません!
あなたのパソコンがiTunesに対応しているのに、iTunesがインストールできなかったり起動しないときは、次のことを試してみてください。

Windowsのユーザー名(アカウント)に特殊記号などが含まれていると、図のように
「インストールパッケージを開くことができませんでした。パッケージが存在し、アクセスできることを確認してください。」
といったエラーが発生してインストールできません。
これは、Windows上でユーザー名(アカウント)を変更しても解消できません。 Windowsインストールドライブ(C:)の「ユーザー」フォルダの下にある、ユーザーのフォルダ名は変更されないためです。
これを解消するには、新たに特殊記号などを含まない、別のユーザー(アカウント)を作成し、そちらに乗り移るしかありません。
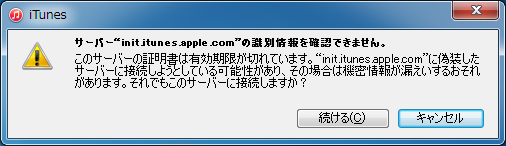
Windowsの画面右下に出ている時刻は正しいですか?これが合っていないとiTunesの起動時に
「サーバー“init.itunes.apple.com”の識別情報を確認できません」
といったエラーが表示されます。
時間が正しくないときは、画面右下の時間表示を右クリックすると表示されるメニューから「日付と時刻の調整」を選択します(Windows10)。 すると「日付と時刻」画面が表示されるので、「時刻を自動的に設定する」をONにしたうえで、 「時刻を同期する」欄の「今すぐ同期」をクリックして、時刻を最新にします。 その後iTunesを再起動してみてください。
Windowsは初期設定では週に一度、ネットワーク経由で時刻合わせを行います。 ネットワークにつながっていないパソコン、あまり使用しないパソコン、マザーボードの電池が切れているパソコンでは、大幅に時間がずれることがあります。 こんな時はマザーボードのボタン電池を交換し、Windowsの時刻合わせの間隔を短くします。 その他、下記のページもご参照ください。
ダウンロードしたiTunesインストーラープログラムが壊れていた可能性があります。 しばらく時間を置いて、再度AppleのサイトからiTunesインストーラーをダウンロードして再度インストールしてみてください。 特に最新版のiTunesが公開されたばかりのときは、このようなことがあるようです。
一度パソコンをシャットダウンして電源を切り、再起動してから再インストールまたはiTunesの起動にトライしてみてください。 意外とあっさりと動作してしまうことがあります。
一度パソコンからiTunesを「アンインストール」で完全に削除し、パソコンを再起動させてから、再度インストールしなおしてみてください。 アンインストールするには
[スタート]-[設定]-[アプリ]-[アプリと機能]で対象アプリを選択して[アンインストール](Windows10の場合)
[スタート]-[設定]-[コントロールパネル]-[プログラム]-[プログラムのアンインストール](Windows8の場合)
[スタート]-[コントロールパネル]-[プログラム]-[プログラムのアンインストールまたは変更](Windows7の場合)
[スタート]-[コントロールパネル]-[プログラム]-[プログラムと機能]-[プログラムのアンインストールまたは変更](WindowsVistaの場合)
[スタート]-[コントロールパネル]-[プログラムの追加と削除](WindowsXPの場合)
でiTunesを選びます。
なお、iTunesをアンインストールしたあと再インストールしても、あなたがそれまでに構築した音楽・ビデオ・アプリなどのライブラリはそのまま保持されます。 安心して再インストールしてください。
ごくまれに、リリースされたiTunesにバグが含まれていて、起動しないことがあります。 もし、最新版リリース直後にiTunesをインストール/アップデートしたときに、意味不明のエラーが表示されるなどして起動しなかった場合は、これを疑ってください。 もし、過去のiTunesのインストールモジュールが残っているときは、これを使ってバージョンダウンします。 そして次のバージョンがリリースされるのを待ちます。
お持ちのパソコンの「ドライバ」「BIOS」などを最新版にすることにより、改善される場合があります。 パソコンメーカーのwebサイトの「サポート」や「ダウンロード」のページをチェックして、 あなたのパソコン向けの最新版ドライバ・BIOSが公開されていないか確認してみてください。
たまたま相性の悪いソフトをインストールしてしまうと、iTunesに限らず、それまで動作していたソフトが突然動かなくなる場合があります。 特に個人が開発・配布しているフリーソフトの中には、十分な動作確認がなされていないものもあります。 最近インストールしたソフトをアンインストールしたり、追加した周辺機器・アクセサリを取り外して、動かなくなる前の状態に戻してみます。
これは最後の手段です。 iTunesライブラリを含め、パソコンの中の必要なデータを外付けハードディスクなどにバックアップし、Windowsを再インストールして、パソコンの中身を購入時の状態に戻します。 パソコンを正しくシャットダウンせずに電源を切ったり、古いソフト、フリーソフトをたくさん入れたり、コンピュータウイルスに感染したり、いろいろな条件によりWindowsのシステムプログラムが破壊されて正常に動作しなくなることがあります。 こんなときはWindowsの再インストールを行いましょう。 Windowsの再インストールの方法については、各パソコンの説明書をご覧ください。
Windowsを再インストールしても過去に動作していたプログラムが動作しない場合は、パソコン本体の故障が考えられます。 メモリまたはハードディスクの一部が故障すると、一見普通に動いているのに、ときどき動作がおかしい、といった難解な状態に陥ることがあります。 この判断はパソコン自作経験者でないと困難ですが、メモリやハードディスクを交換することによって直ることがあります。
ユーザー名(アカウント)に特殊記号などが含まれている?

これは、Windows上でユーザー名(アカウント)を変更しても解消できません。 Windowsインストールドライブ(C:)の「ユーザー」フォルダの下にある、ユーザーのフォルダ名は変更されないためです。
これを解消するには、新たに特殊記号などを含まない、別のユーザー(アカウント)を作成し、そちらに乗り移るしかありません。
Windowsの時計を確認する
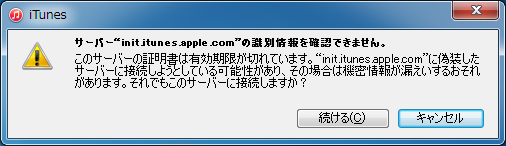
時間が正しくないときは、画面右下の時間表示を右クリックすると表示されるメニューから「日付と時刻の調整」を選択します(Windows10)。 すると「日付と時刻」画面が表示されるので、「時刻を自動的に設定する」をONにしたうえで、 「時刻を同期する」欄の「今すぐ同期」をクリックして、時刻を最新にします。 その後iTunesを再起動してみてください。
Windowsは初期設定では週に一度、ネットワーク経由で時刻合わせを行います。 ネットワークにつながっていないパソコン、あまり使用しないパソコン、マザーボードの電池が切れているパソコンでは、大幅に時間がずれることがあります。 こんな時はマザーボードのボタン電池を交換し、Windowsの時刻合わせの間隔を短くします。 その他、下記のページもご参照ください。
iTunes と他社製セキュリティソフトウェアとの問題を解決する(アップル)
コンピュータとデバイス間の TCP ポートの接続をテストする(アップル)
iTunesをダウンロードしなおす
ダウンロードしたiTunesインストーラープログラムが壊れていた可能性があります。 しばらく時間を置いて、再度AppleのサイトからiTunesインストーラーをダウンロードして再度インストールしてみてください。 特に最新版のiTunesが公開されたばかりのときは、このようなことがあるようです。
iTunesのインストール手順
パソコンを再起動する
一度パソコンをシャットダウンして電源を切り、再起動してから再インストールまたはiTunesの起動にトライしてみてください。 意外とあっさりと動作してしまうことがあります。
iTunesをアンインストール/再インストールする
一度パソコンからiTunesを「アンインストール」で完全に削除し、パソコンを再起動させてから、再度インストールしなおしてみてください。 アンインストールするには
[スタート]-[設定]-[アプリ]-[アプリと機能]で対象アプリを選択して[アンインストール](Windows10の場合)
[スタート]-[設定]-[コントロールパネル]-[プログラム]-[プログラムのアンインストール](Windows8の場合)
[スタート]-[コントロールパネル]-[プログラム]-[プログラムのアンインストールまたは変更](Windows7の場合)
[スタート]-[コントロールパネル]-[プログラム]-[プログラムと機能]-[プログラムのアンインストールまたは変更](WindowsVistaの場合)
[スタート]-[コントロールパネル]-[プログラムの追加と削除](WindowsXPの場合)
でiTunesを選びます。
なお、iTunesをアンインストールしたあと再インストールしても、あなたがそれまでに構築した音楽・ビデオ・アプリなどのライブラリはそのまま保持されます。 安心して再インストールしてください。
iTunesのインストール手順
iTunesのバグを疑う
ごくまれに、リリースされたiTunesにバグが含まれていて、起動しないことがあります。 もし、最新版リリース直後にiTunesをインストール/アップデートしたときに、意味不明のエラーが表示されるなどして起動しなかった場合は、これを疑ってください。 もし、過去のiTunesのインストールモジュールが残っているときは、これを使ってバージョンダウンします。 そして次のバージョンがリリースされるのを待ちます。
ドライバ、BIOSなどを最新版にする
お持ちのパソコンの「ドライバ」「BIOS」などを最新版にすることにより、改善される場合があります。 パソコンメーカーのwebサイトの「サポート」や「ダウンロード」のページをチェックして、 あなたのパソコン向けの最新版ドライバ・BIOSが公開されていないか確認してみてください。
最近インストールしたソフトをアンインストールしてみる
たまたま相性の悪いソフトをインストールしてしまうと、iTunesに限らず、それまで動作していたソフトが突然動かなくなる場合があります。 特に個人が開発・配布しているフリーソフトの中には、十分な動作確認がなされていないものもあります。 最近インストールしたソフトをアンインストールしたり、追加した周辺機器・アクセサリを取り外して、動かなくなる前の状態に戻してみます。
Windowsを再インストールする
これは最後の手段です。 iTunesライブラリを含め、パソコンの中の必要なデータを外付けハードディスクなどにバックアップし、Windowsを再インストールして、パソコンの中身を購入時の状態に戻します。 パソコンを正しくシャットダウンせずに電源を切ったり、古いソフト、フリーソフトをたくさん入れたり、コンピュータウイルスに感染したり、いろいろな条件によりWindowsのシステムプログラムが破壊されて正常に動作しなくなることがあります。 こんなときはWindowsの再インストールを行いましょう。 Windowsの再インストールの方法については、各パソコンの説明書をご覧ください。
パソコンの故障を疑う
Windowsを再インストールしても過去に動作していたプログラムが動作しない場合は、パソコン本体の故障が考えられます。 メモリまたはハードディスクの一部が故障すると、一見普通に動いているのに、ときどき動作がおかしい、といった難解な状態に陥ることがあります。 この判断はパソコン自作経験者でないと困難ですが、メモリやハードディスクを交換することによって直ることがあります。


















