 iPod/iPad/iPhoneのバックアップをとる方法
iPod/iPad/iPhoneのバックアップをとる方法
新しいiPod/iPad/iPhoneに買い換えたとき、パスコードロックのパスワードを忘れたとき、その他普段の使用で紛失に備えて、あなたのiPod/iPad/iPhoneのバックアップを取っておきましょう。
どんなに大量のデータ(写真やビデオなど)を保存していても、無料でまるまるバックアップができる、iTunesを使ったバックアップがおすすめです。
もくじ
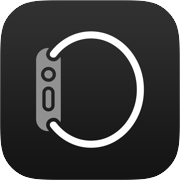 Apple Watchのバックアップ
Apple Watchのバックアップ
機種変更する場合、Apple Watchのユーザーは、iPhoneのバックアップを取る前に
Apple Watchとのペアリングを解除して、まずApple WatchのバックアップをiPhoneに格納しておきましょう。
アプリのパーソナルデータのバックアップ
基本的に、このページの下に示す「バックアップを取る方法」でiPod/iPad/iPhone内のすべてのデータのバックアップを採取することができます。 しかし一部のアプリでは、サービスへのログイン情報、チャットやゲームの結果など、パーソナルデータのバックアップが取られない場合があります。 こんな時は、各アプリのオフィシャルサイトなどの記事を良く読んで、個別にデータをバックアップ/移行して下さい。 iCloudにバックアップを取る方法(30日間は無料)
iCloudにバックアップを取る方法(30日間は無料)
iCloud(アイクラウド)とは、iPod/iPad/iPhoneユーザーのためにアップル社が提供するクラウドサービスです。
これを使えばiPod/iPad/iPhoneの中身を、インターネット経由で直接アップル社が準備する巨大なデータセンターにバックアップすることができます。
通常のストレージとしては5GB未満まで無料で使用できます。そして機種変更のためのバックアップに限り容量にかかわらず無料で使用でき、そのバックアップデーターは3週間保存されます。
iCloudにバックアップを取る方法については下記のページをご覧ください。
 iTunesでパソコンにバックアップを取る方法(パソコンの容量が許す限り無料)
iTunesでパソコンにバックアップを取る方法(パソコンの容量が許す限り無料)
パソコンに、アップル社の提供する無料ソフト:iTunesをインストールすれば、iPod/iPad/iPhoneの中身をパソコンに格納することができます。
iPod/iPad/iPhoneに写真やビデオ、アプリをたくさん保存していても、パソコンならすっかりもれなく無料で無期限にバックアップを保存することができます。
また、パスコードロックのパスワードを忘れた場合でも、iTunesを使えばバックアップを取ることができます。
 バックアップを取りたいiPod/iPad/iPhoneをUSBケーブルでパソコンと接続します。
つづいて、iTunesの左上にあるデバイスのアイコンをクリックして下さい。
バックアップを取りたいiPod/iPad/iPhoneをUSBケーブルでパソコンと接続します。
つづいて、iTunesの左上にあるデバイスのアイコンをクリックして下さい。
iTunesのインストールと、初めてのデバイスの接続については下記をご覧下さい。
iTunesのインストール手順
iPhoneをパソコン/iTunesに接続する方法
 複数のデバイスを接続しているときは、パソコンに接続されているiPod/iPad/iPhoneの一覧が表示されます。
このなかから、設定したいiPod/iPad/iPhoneの名前をクリックします。
複数のデバイスを接続しているときは、パソコンに接続されているiPod/iPad/iPhoneの一覧が表示されます。
このなかから、設定したいiPod/iPad/iPhoneの名前をクリックします。
もし接続したiPod/iPad/iPhoneがiTunesに表示されないときは、下記を参照して下さい。
iTunesにiPad/iPhoneが認識されない!?
 そして「バックアップ」欄で「このコンピュータ」を選択します。
そして「バックアップ」欄で「このコンピュータ」を選択します。
 アプリのデータなども含めた完全なバックアップを取るには
「ローカルバックアップを暗号化」にチェックを入れます。
するとパスワードを聞いてくるので、このバックアップ専用のパスワードを考えて入力します。
ここで設定したパスワードは、このバックアップを使ってiPod/iPad/iPhoneを復元/機種変更のデータ移行をするときに必要になります。
アプリのデータなども含めた完全なバックアップを取るには
「ローカルバックアップを暗号化」にチェックを入れます。
するとパスワードを聞いてくるので、このバックアップ専用のパスワードを考えて入力します。
ここで設定したパスワードは、このバックアップを使ってiPod/iPad/iPhoneを復元/機種変更のデータ移行をするときに必要になります。
バックアップの暗号化を指定すると、iPhoneに設定したWi-Fiアクセスポイント、Apple IDなどのパスワード、そして
ヘルスケア アプリの使い方
フィットネス/アクティビティアプリの使い方
 以上の設定を終えたら「今すぐバックアップ」をクリックします。
しばらくするとデバイスの画面でパスコードの入力が求められます。
正しくパスコードを入力すると、あなたのiPod/iPad/iPhoneの中身がパソコンにまるまるバックアップされます。
今後パソコンにiPod/iPad/iPhoneを接続するたびに、自動的にバックアップが保存されます。
以上の設定を終えたら「今すぐバックアップ」をクリックします。
しばらくするとデバイスの画面でパスコードの入力が求められます。
正しくパスコードを入力すると、あなたのiPod/iPad/iPhoneの中身がパソコンにまるまるバックアップされます。
今後パソコンにiPod/iPad/iPhoneを接続するたびに、自動的にバックアップが保存されます。
iTunesバックアップに関する役立ち情報
 パソコンにiPod/iPad/iPhoneを接続すると、自動的にバックアップが始まりますが、
パソコンにiPod/iPad/iPhoneを接続すると、自動的にバックアップが始まりますが、
また、接続するたびに毎回バックアップを取るのがうっとうしいときは、 iTunesのシステムファイルを加工して、これをキャンセルすることもできます。
同期時のバックアップをキャンセルする
 あなたのパソコンに、どのデバイスの、いつのバックアップが保存されているかは、
iTunesのメニューの[編集]-[環境設定]-[デバイス]欄で確認することができます。
さらに、これらを含めたiTunesライブラリも、定期的に外付けハードディスクなどにバックアップを取れば完璧ですね。
あなたのパソコンに、どのデバイスの、いつのバックアップが保存されているかは、
iTunesのメニューの[編集]-[環境設定]-[デバイス]欄で確認することができます。
さらに、これらを含めたiTunesライブラリも、定期的に外付けハードディスクなどにバックアップを取れば完璧ですね。
なお、この画面の「iPod、iPhone、およびiPadを自動的に同期しない」にチェックを入れると、接続するたびに自動で同期しなくなります。
iTunesライブラリのバックアップ
 好きなときにiPod/iPad/iPhoneの中身をパソコンにバックアップするには、iTunesでデバイスの画面を開き、「今すぐバックアップ」をクリックします。
普段iCloudのバックアップを使用しているときでも、この方法でいつでもパソコンにバックアップできます。
好きなときにiPod/iPad/iPhoneの中身をパソコンにバックアップするには、iTunesでデバイスの画面を開き、「今すぐバックアップ」をクリックします。
普段iCloudのバックアップを使用しているときでも、この方法でいつでもパソコンにバックアップできます。
なお、このメニューはiPod/iPad/iPhoneにパスコードロックがかかっているときも有効です。 パスコードロックのパスワードを忘れたときは、この方法でバックアップを取ったあと工場出荷時状態に初期化し、「バックアップから復元」すればOKです。





















