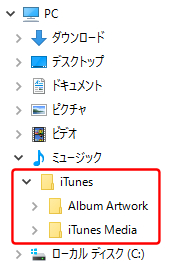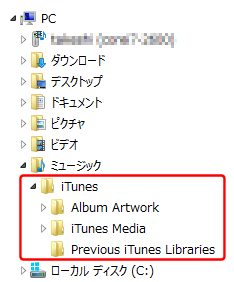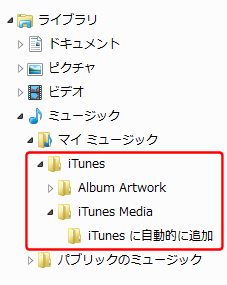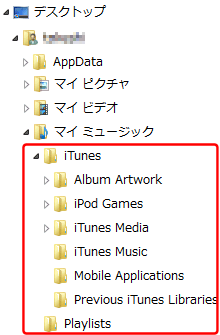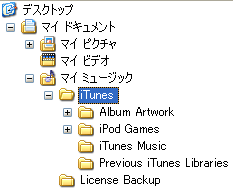iTunesライブラリをコピー/バックアップする
パソコンのハードディスクは消耗品、使い込むほど劣化していき、いつかは壊れてしまいます。 定期的にiTunesライブラリのバックアップをとって、パソコンの故障に備えましょう。ここではiTunesライブラリをバックアップ/コピーする手順を紹介します。
もくじ
「ライブラリを整理」機能について
アップルのサイトでは、ライブラリのバックアップや、他のパソコンへの引越しの前に、iTunesで[ファイル]-[ライブラリ]-[ライブラリを整理]機能を実行することを勧めています。 [ライブラリを整理]を実行すると、パソコンの中に散らばっている、iTunesに登録されているすべての音楽データを、 [編集]-[環境設定]-[詳細]の「[[iTunes Media]フォルダーの場所」で指定したフォルダの下に収集してくれます。特に音楽/ビデオデータの格納場所を整理せず、データがあちこちのフォルダに散らばってしまっている場合は、 バックアップやコピーの前に、「ライブラリを整理」機能を使って音楽/ビデオデータを一箇所に集めましょう。
しかし、この機能はiTunesのルール(アーティスト-アルバムで分類)に従って全ての音楽/ビデオデータを再配置してしまいます。 音楽/ビデオの格納フォルダを自分のルールで決めて整理しているひとにとっては、アーティスト名情報のばらつきなどにより、多くの場合期待通りのフォルダ分類にはなりません。 むしろめちゃくちゃに再配置されることが多いようです。 このような場合は「ライブラリを整理」は行わないほうがよいでしょう。
なお、「ライブラリを整理」を行う前に、必ず一度現在の状態でライブラリのバックアップを取っておくことをお勧めします。
iTunesライブラリのバックアップ
Windows10
Windows8
Windows7
WinVista
WindowsXP
 また、独自に「[iTunes Media]フォルダーの場所」を変更している場合は、音楽/ビデオ/アプリデータの実体はこちらに保存されています。
iTunesの[編集]-[環境設定]-[詳細]で表示されるダイアログボックスの「[iTunes Media]フォルダーの場所」で確認できます。
また、独自に「[iTunes Media]フォルダーの場所」を変更している場合は、音楽/ビデオ/アプリデータの実体はこちらに保存されています。
iTunesの[編集]-[環境設定]-[詳細]で表示されるダイアログボックスの「[iTunes Media]フォルダーの場所」で確認できます。
もし、iTunesフォルダの下、あるいは「[iTunes Media]フォルダーの場所」で指定した場所ではないところにも音楽データを格納している場合は要注意。 他所から入手したmp3ファイルを、これらのフォルダに整理せず、適当なフォルダに入れたままiTunesに登録している場合は、これらも全てバックアップする必要があります。 あるいはこの場合は、「ライブラリを整理」機能を使って音楽データを一箇所に集めることができます。
 エクスプローラーでiTunesフォルダを選択して、右クリックメニューから「プロパティ」を選びます。
エクスプローラーでiTunesフォルダを選択して、右クリックメニューから「プロパティ」を選びます。
 するとフォルダのプロパティが表示されます。
この中の「ディスク上のサイズ」に書かれている数字が、バックアップに必要な容量となります。
「[iTunes Media]フォルダーの場所」を変更している場合は、その変更先のフォルダと、iTunesフォルダの合計サイズとなります。
するとフォルダのプロパティが表示されます。
この中の「ディスク上のサイズ」に書かれている数字が、バックアップに必要な容量となります。
「[iTunes Media]フォルダーの場所」を変更している場合は、その変更先のフォルダと、iTunesフォルダの合計サイズとなります。
この合計が600MB程度以下ならCD-R 1枚に、合計が4.5GB程度以下ならDVD-R 1枚にバックアップ可能です。 これより大きい場合は、USB外付けハードディスクなどを準備して、そこに格納するのがよいでしょう。
図の例の場合は664GBもあります(1GB=1,024MB)。
さすがにこの容量となるとCD-RやDVD-Rへの分割バックアップは、枚数が多くなりすぎて非現実的。 バックアップ専用ハードディスクを準備して、そこにコピーするのがよいでしょう。
今や容量2TB(テラバイト:1TB=1,024GB)程度の3.5インチUSB外付けハードディスクであれば8千円程度で購入可能です。
また、iTunesライブラリの移動先として、NAS(Network Attached Storage)を利用することもできます。
USBハードディスクのいろいろ(Amazon.co.jp)
USBハードディスクのいろいろ(楽天市場)
iPod/iPad/iPhoneでNASを使う
 コピーを取るときは、iPod/iPad/iPhoneをパソコンから取り外し、iTunesは終了させましょう。
コピーを取るときは、iPod/iPad/iPhoneをパソコンから取り外し、iTunesは終了させましょう。
まずはコピー元のフォルダを選択して、右クリックメニューで「コピー」を選びます。
 つづいてコピー先のディスクを選択して、右クリックメニューで「貼り付け」を選びます。
つづいてコピー先のディスクを選択して、右クリックメニューで「貼り付け」を選びます。
するとフォルダのコピーが始まります。 容量が大きいと、すべてコピーするのに数十分かかります。 その間はパソコンをあまり操作せずに待ちましょう。
このコピー操作を、"iTunes"フォルダと、 「[iTunes Media]フォルダーの場所」を変更している場合は、その変更先のフォルダに対して行うとコピー完了です。 CDから取り込んだ音楽、ポッドキャスト、iTunes Storeから購入した音楽、ビデオ、ゲームのすべてがコピーされます。
「切り取り」や「削除」ではなく、必ず「コピー」を選んでコピーしてください。 「切り取り」を選ぶと、コピーと同時に元のフォルダが削除されてしまいます。
 毎日あるいは毎週、上で紹介した手順を実施すれば、常に最新のライブラリをバックアップすることができます。
しかし、ライブラリのサイズが大きいと、毎回数十分待たされるのも大変です。
この場合は、前回バックアップとの差分だけをコピーしてくれるような、ディスクバックアップソフトを利用すると便利です。
最初に1回全体のコピーを行っておくと、2回目以降は前回からの差分のみコピーしてくれるので、時間が短縮できます。
毎日あるいは毎週、上で紹介した手順を実施すれば、常に最新のライブラリをバックアップすることができます。
しかし、ライブラリのサイズが大きいと、毎回数十分待たされるのも大変です。
この場合は、前回バックアップとの差分だけをコピーしてくれるような、ディスクバックアップソフトを利用すると便利です。
最初に1回全体のコピーを行っておくと、2回目以降は前回からの差分のみコピーしてくれるので、時間が短縮できます。
ディスクのバックアップソフトは、市販品やフリーソフトなどいくつか公開されています。 ここではその中から1つ、"BunBackup"というフリーソフトを紹介しておきます。 最初に1回、コピー元フォルダとコピー先フォルダを指定しておけば、あとは毎回、 ソフト起動後「バックアップ開始」ボタンをクリックするだけで、双方のフォルダの内容をチェックし、 差分があるファイルのみコピーしてくれます。
BunBackupダウンロードサイト(窓の杜)
ディスクバックアップソフトを探す(Amazon.co.jp)
パーソナルデータのバックアップ
タッチパネルモデルのiPod/iPad/iPhoneには、各種設定情報や過去のメール、SMS、MMSのやりとり、連絡先やメモ、ブックマーク情報など、クリックホイールiPodシリーズにはない情報が格納されています。 これらの情報は、上で示したiTunesのライブラリとは異なる場所に格納されています。 タッチパネルモデルをお持ちの方は、こちらもバックアップすることをお勧めします。

この[Backup]フォルダの下に、各iPod/iPad/iPhoneのデバイス別にバックアップフォルダが作成され、パーソナルデータが保存されています。 このバックアップファイルの中身は、AppleバイナリPLISTフォーマットで、base-64でエンコードされています。 この中には、iTunesから同期される音楽やビデオなどのメディアを除く、ほとんどの情報がまとめて格納されています。
なお、Macの場合は、ホームフォルダの下のLibrary/MobileSync/Backupフォルダの下に格納されています。
iOSのバックアップ
過去にiPod/iPad/iPhoneをアップデートする時にネットワークからダウンロードしたiPod/iPad/iPhoneソフトウェアは、「○○○○.IPSW」といったファイル名で、下記のフォルダに格納されています。ここをバックアップしておけば、後でiOSデバイスをバージョンダウンすることが可能です。
Win10, 8, 7, Vistaの場合は
C:\Users(または[ユーザー])\[ユーザー名]\AppData\Roaming\Apple Computer\iTunes\iPod Software Updates または iPad Software Updates または iPhone Software Updates
Windows XPの場合は
C:\Documents and Settings\[ユーザー名]\Application Data\Apple Computer\iTunes\iPod Software Updates または iPad Software Updates または iPhone Software Updates
Mac OS Xの場合は
/Users/[ユーザー名]/Library/Application Support/iTunes/iPod Software Updates または iPad Software Updates または iPhone Software Updates
上で示した[Application Data/AppData]フォルダは隠しフォルダとなっているため、パソコンを購入した直後の状態では表示されません。 ここを表示するには、エクスプローラーの設定を変更する必要があります。
iOSのバージョンダウン/ダウングレード手順
iTunesライブラリの引越し/パソコンの買い換え
iTunesライブラリのバックアップができたら、それを新しいパソコンに持っていくのも簡単です。 当サイトのiTunesライブラリの引越し/パソコンの買い換えのページでは この手順について詳しく紹介しています。 このほか、iTunesのライブラリを外付けハードディスクなどに移動する方法については iTunesフォルダの場所を変更するのページで解説しています。 併せてご参照ください。
iTunesライブラリの引越し/パソコンの買い換え
iTunesフォルダの場所を変更する
iPod/iPad/iPhoneからのライブラリの復元
バックアップもとっていないのにパソコンが壊れた! そんなときはiPod/iPad/iPhoneの中身をパソコンに復元するソフトがいくつか市販されています。 詳しくは iPod関連ソフト:バックアップソフトのページをご参照ください。 ただし、この場合はあくまでiPod/iPad/iPhoneに転送していたデータのみの復旧となります。 iTunesにiPod/iPad/iPhoneの容量以上の音楽や動画を保存していた場合は、これらを失うことになります。 やはり日ごろのバックアップが一番ですね。
バックアップソフトのいろいろ
iPhoneバックアップソフト(Amazon.co.jp)
ディスクバックアップソフト(Amazon.co.jp)