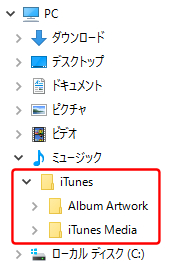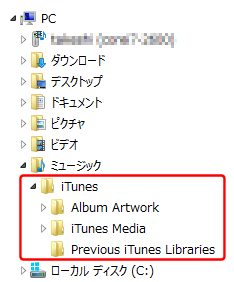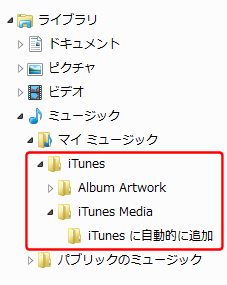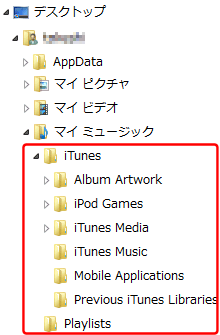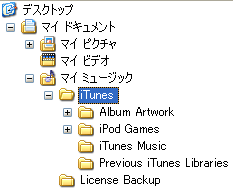iTunesフォルダの場所を変更する
iPod/iPad/iPhone/iTunesを長い間使用していると、音楽やビデオがどんどん増えて、「ディスクがいっぱいです」と怒られてしまいます。 こんな時は、外付けハードディスクなどを増設して、iTunesライブラリをそちらに移して使用することができます。 パソコンのハードディスクがいっぱいになってしまった場合は、まずはハードディスクを増設しましょう。ここではiTunesライブラリをほかのディスクに移動する手順を紹介します。
もくじ
「ライブラリを整理」機能について
アップルのサイトでは、ライブラリのバックアップや、他のパソコンへの引越しの前に、iTunesで[ファイル]-[ライブラリ]-[ライブラリを整理]機能を実行することを勧めています。 [ライブラリを整理]を実行すると、パソコンの中に散らばっている、iTunesに登録されているすべての音楽データを、 [編集]-[環境設定]-[詳細]の「[[iTunes Media]フォルダーの場所」で指定したフォルダの下に収集してくれます。特に音楽/ビデオデータの格納場所を整理せず、データがあちこちのフォルダに散らばってしまっている場合は、 バックアップやコピーの前に、「ライブラリを整理」機能を使って音楽/ビデオデータを一箇所に集めましょう。
しかし、この機能はiTunesのルール(アーティスト-アルバムで分類)に従って全ての音楽/ビデオデータを再配置してしまいます。 音楽/ビデオの格納フォルダを自分のルールで決めて整理しているひとにとっては、アーティスト名情報のばらつきなどにより、多くの場合期待通りのフォルダ分類にはなりません。 むしろめちゃくちゃに再配置されることが多いようです。 このような場合は「ライブラリを整理」は行わないほうがよいでしょう。
なお、「ライブラリを整理」を行う前に、必ず一度現在の状態でライブラリのバックアップを取っておくことをお勧めします。
iTunesライブラリのバックアップ
iTunesフォルダの場所を変更する
 失敗に備え、作業を開始する前に、まずはパソコンの中に入っているiTunesライブラリを、外付けハードディスクなどにバックアップしましょう。
この方法については、
当サイトのiTunesライブラリのバックアップのページで詳しく説明しています。
まずは、この手順に従って現在のライブラリのバックアップを取ってください。
失敗に備え、作業を開始する前に、まずはパソコンの中に入っているiTunesライブラリを、外付けハードディスクなどにバックアップしましょう。
この方法については、
当サイトのiTunesライブラリのバックアップのページで詳しく説明しています。
まずは、この手順に従って現在のライブラリのバックアップを取ってください。
iTunesライブラリのバックアップ

USBハードディスクのいろいろ(Amazon.co.jp)
USBハードディスクのいろいろ(楽天市場)
iPod/iPad/iPhoneでNASを使う
Windows10
Windows8
Windows7
WinVista
WindowsXP
 コピーを取るときは、iPod/iPad/iPhoneをパソコンから取り外し、iTunesは終了させましょう。
コピーを取るときは、iPod/iPad/iPhoneをパソコンから取り外し、iTunesは終了させましょう。
まずはコピー元のフォルダを選択して、右クリックメニューで「コピー」を選びます。
 つづいてコピー先のディスクを選択して、右クリックメニューで「貼り付け」を選びます。
つづいてコピー先のディスクを選択して、右クリックメニューで「貼り付け」を選びます。
するとフォルダのコピーが始まります。 容量が大きいと、すべてコピーするのに数十分かかります。 その間はパソコンをあまり操作せずに待ちましょう。
このコピー操作を、"iTunes"フォルダと、 「[iTunes Media]フォルダーの場所」を変更している場合は、その変更先のフォルダに対して行うとコピー完了です。 CDから取り込んだ音楽、ポッドキャスト、iTunes Storeから購入した音楽、ビデオ、ゲームのすべてがコピーされます。
「切り取り」や「削除」ではなく、必ず「コピー」を選んでコピーしてください。 「切り取り」を選ぶと、コピーと同時に元のフォルダが削除されてしまうので、失敗したときに元に戻せません。
 コピーが完了したら、コピー先のライブラリを使ってiTunesを起動してみましょう。
[Shift]キー(Windowsの場合)または[Opt]キー(Macの場合)を押しながら、iTunesを起動します。
[Shift]/[Opt]キーは、このような「iTunesライブラリを選択」ダイアログが表示されるまで、ずっと押し続けてください。
コピーが完了したら、コピー先のライブラリを使ってiTunesを起動してみましょう。
[Shift]キー(Windowsの場合)または[Opt]キー(Macの場合)を押しながら、iTunesを起動します。
[Shift]/[Opt]キーは、このような「iTunesライブラリを選択」ダイアログが表示されるまで、ずっと押し続けてください。
もしこのようなダイアログが表示されずにiTunesがいつものように起動してしまった場合は、iTunesを終了させて再挑戦してください。
「iTunesライブラリを選択」ダイアログが表示されたら、「ライブラリを選択」ボタンをクリックします。
 するとこのようなファイル選択のダイアログボックスが表示されます。
ここで、コピー先の「iTunes」フォルダにある「iTunes Library.itl」ファイルを指定します。
するとこのようなファイル選択のダイアログボックスが表示されます。
ここで、コピー先の「iTunes」フォルダにある「iTunes Library.itl」ファイルを指定します。
あとはいつものようにiTunesが起動します。
 まだ、古いiTunesライブラリのデータは消去しないでください。
iTunesの「ライブラリ」から、引越しされたいろいろな曲やビデオをクリックして、正しく演奏できるか確認してみてください。
もし、曲名の前に「!」マークが表示されて演奏できなかったときはコピーに失敗しています。
コピーした場所、手順が間違っていないか確認して下さい。
特に大容量のライブラリをコピーしたときは、いくつかの曲やビデオの取り込みに失敗することがあるようです。
すべての「ミュージック」「ムービー」「テレビ番組」などを一通りチェックしましょう。
曲の先頭に“!”マークが表示されるのコーナーも参考にしてください。
まだ、古いiTunesライブラリのデータは消去しないでください。
iTunesの「ライブラリ」から、引越しされたいろいろな曲やビデオをクリックして、正しく演奏できるか確認してみてください。
もし、曲名の前に「!」マークが表示されて演奏できなかったときはコピーに失敗しています。
コピーした場所、手順が間違っていないか確認して下さい。
特に大容量のライブラリをコピーしたときは、いくつかの曲やビデオの取り込みに失敗することがあるようです。
すべての「ミュージック」「ムービー」「テレビ番組」などを一通りチェックしましょう。
曲の先頭に“!”マークが表示されるのコーナーも参考にしてください。
曲の先頭に“!”マークが表示される
 iTunesに、新しいライブラリの場所を教えてあげましょう。
iTunesの[編集]-[環境設定]-[詳細]で表示されるダイアログボックスの「[iTunes Media]フォルダーの場所」に、
引っ越し先の新しいフォルダが設定されていることを確認してください。
iTunesに、新しいライブラリの場所を教えてあげましょう。
iTunesの[編集]-[環境設定]-[詳細]で表示されるダイアログボックスの「[iTunes Media]フォルダーの場所」に、
引っ越し先の新しいフォルダが設定されていることを確認してください。
もしここが古いままになっていたら、変更してください。
以降、新たにCDから取り込む時は、音楽データの実体はこちらに保存されていきます。
 お疲れ様でした。ここまでの作業が終了すると引越し完了です。
「ミュージック」の下の「iTunes」フォルダは不要です。
削除してください。
お疲れ様でした。ここまでの作業が終了すると引越し完了です。
「ミュージック」の下の「iTunes」フォルダは不要です。
削除してください。
 今後iTunesを立ち上げる前には、必ずコピー先の外付けハードディスクをパソコンに接続して、電源を入れておく必要があります。
電源の入れ忘れなどで、コピー先の"iTunes"フォルダが見つからなかった場合は、iTunesは従来どおりCドライブのフォルダを使用するようになります。
するとライブラリが「空っぽ」の状態でiTunesが立ち上がってしまいます。
今後iTunesを立ち上げる前には、必ずコピー先の外付けハードディスクをパソコンに接続して、電源を入れておく必要があります。
電源の入れ忘れなどで、コピー先の"iTunes"フォルダが見つからなかった場合は、iTunesは従来どおりCドライブのフォルダを使用するようになります。
するとライブラリが「空っぽ」の状態でiTunesが立ち上がってしまいます。
このようなときは、一旦iTunesを終了し、外付けハードディスクの電源を入れ、上の「コピー先のライブラリを使ってiTunesを起動する」の操作をやり直してください。
このほか、iTunesのライブラリを別のパソコンに引っ越しする方法については iTunesライブラリの引越し/パソコンの買い換えのページで、 iTunesのライブラリをバックアップする方法については iTunesライブラリのバックアップのページで解説しています。 併せてご参照ください。
iTunesライブラリの引越し/パソコンの買い換え
iTunesライブラリのバックアップ
ディスクをつなぎかえる、ドライブ名を変える
他のパソコンにつないでいたハードディスクをそのまま使う場合、ドライブ名が変わってしまって、iTunesがライブラリを読めなくなってしまうことがあります。 こんな時は、ドライブ名を元のパソコンに合わせるか、あるいはiTunesの「フォルダーの場所」の指定を変更します。ドライブ名を変える
Windowsの[スタート]-[Windows システム ツール]-[コントロールパネル]-[システムとセキュリティ]-[管理ツール]画面で「コンピュータの管理」をダブルクリックします。 「コンピュータの管理」ツールが立ち上がるので、その画面左の[ディスクの管理]をクリックします。 するとパソコンにつながれているディスクの一覧が表示されます。 このなかからドライブ名を変えたいディスクを選び、右クリックメニューで「ドライブ文字とパスの変更」を選びます。 あとは「変更」ボタンをクリックして「次のドライブ文字を割り当てる」ドロップダウンメニューで、任意のドライブ名を指定すればOKです。
iTunesの「フォルダーの場所」を変更する

iTunesライブラリを共有する
ここで示した方法で増設ハードディスクやNASに移動したiTunesライブラリは、ディスクをつなぎ替えたり、ネットからのアクセスで、他のパソコンからも共有することができます。 ただし、同時に複数のパソコンでiTunesを立ち上げてライブラリにアクセスすると、ライブラリを破損してしまうことがあります。 この方法で共有するときは必ず排他的に、どれか1台のパソコンのみからアクセスするようにしてください。iTunesライブラリを共有するには、つぎのような方法があります。 詳しくはそれぞれをクリックしてください。
ファイルコピーがとても遅い!?
パソコンのウイルスチェックプログラムが常駐していると、コピー時に、すべてのファイルに対してウイルスチェックが行われます。 このため、性能の低いパソコンではファイルコピーがとても遅くなる場合があります。 もし、ウイルスに感染していないことが確実のファイルをコピーするときは、事前にいったんウイルスチェックを停止させてみてください。また、コピーに使用する外付けハードディスクが、古いUSB規格で接続されていると、ファイルコピーがめちゃくちゃ遅くなります。 USB1.1の転送速度はUSB2.0の40分の1の遅さ、USB2.0はUSB3.0の10分の1の遅さです。 USB3.0対応のパソコンと外付けハードディスクを利用することをお勧めします。