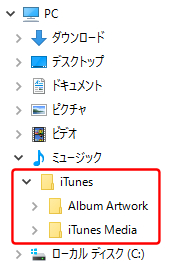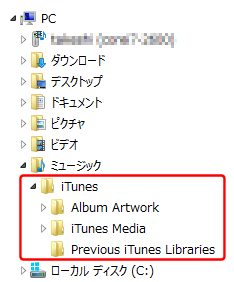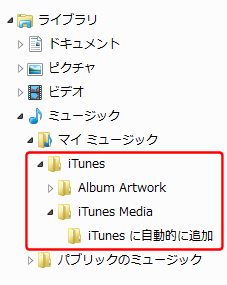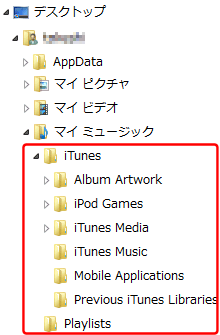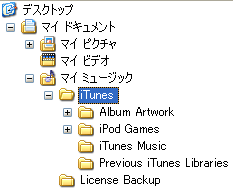iTunesライブラリの引越し/パソコンの買い換え
新しいパソコンを買ったら、iTunesライブラリも引越が必要ですね。 ここではiTunesライブラリをほかのパソコンに移動/引越しする手順を紹介します。なお、パソコンのハードディスクがいっぱいになってしまった場合は、外付けハードディスクなどを増設して、iTunesライブラリをそちらに移して使用することができます。 このような場合は「iTunesフォルダの場所を変更する」のページをご覧ください。
もくじ
「ライブラリを整理」機能について
アップルのサイトでは、ライブラリのバックアップや、他のパソコンへの引越しの前に、iTunesで[ファイル]-[ライブラリ]-[ライブラリを整理]機能を実行することを勧めています。 [ライブラリを整理]を実行すると、パソコンの中に散らばっている、iTunesに登録されているすべての音楽データを、 [編集]-[環境設定]-[詳細]の「[[iTunes Media]フォルダーの場所」で指定したフォルダの下に収集してくれます。特に音楽/ビデオデータの格納場所を整理せず、データがあちこちのフォルダに散らばってしまっている場合は、 バックアップやコピーの前に、「ライブラリを整理」機能を使って音楽/ビデオデータを一箇所に集めましょう。
しかし、この機能はiTunesのルール(アーティスト-アルバムで分類)に従って全ての音楽/ビデオデータを再配置してしまいます。 音楽/ビデオの格納フォルダを自分のルールで決めて整理しているひとにとっては、アーティスト名情報のばらつきなどにより、多くの場合期待通りのフォルダ分類にはなりません。 むしろめちゃくちゃに再配置されることが多いようです。 このような場合は「ライブラリを整理」は行わないほうがよいでしょう。
なお、「ライブラリを整理」を行う前に、必ず一度現在の状態でライブラリのバックアップを取っておくことをお勧めします。
iTunesライブラリのバックアップ
ライブラリを別のパソコンに引越しする
 何はともあれ、まずは今までつかっていたパソコンの中に入っているiTunesライブラリを、外付けハードディスクなどにバックアップしましょう。
この方法については、
当サイトのiTunesライブラリのバックアップのページで詳しく説明しています。
まずは、この手順に従って古いパソコンのライブラリのバックアップを取ってください。
何はともあれ、まずは今までつかっていたパソコンの中に入っているiTunesライブラリを、外付けハードディスクなどにバックアップしましょう。
この方法については、
当サイトのiTunesライブラリのバックアップのページで詳しく説明しています。
まずは、この手順に従って古いパソコンのライブラリのバックアップを取ってください。
iTunesライブラリのバックアップ
 新しいパソコンにiTunesをインストールしましょう。
インストールするiTunesは最新版がよいでしょう。
アップルのホームページ
からダウンロードしてインストールしてください。
新しいパソコンにiTunesをインストールしましょう。
インストールするiTunesは最新版がよいでしょう。
アップルのホームページ
からダウンロードしてインストールしてください。
注意: 古いパソコンのiTunesと新しいパソコンのiTunesのバージョンは同じものを使用しましょう。 バージョンが異なっていると、ライブラリが正しく引越しできないことがあります。 iTunesのバージョンは、[ヘルプ]-[バージョン情報]から確認できます。 バックアップをとる前に、古いパソコンのiTunesも最新版にしておくのが簡単です。
iTunesのインストール手順
iTunesのバージョンアップ/アップデート手順
 新しいパソコンでインストールが終わったら、一度ライブラリが空の状態でiTunesを起動します。
すると新しいパソコンに[iTunes]フォルダが作られます。
新しいパソコンでインストールが終わったら、一度ライブラリが空の状態でiTunesを起動します。
すると新しいパソコンに[iTunes]フォルダが作られます。
また、独自に「[iTunes Media]フォルダーの場所」を変更したい場合は、先にここで設定を行っておきます。 iTunesの[編集]-[環境設定]-[詳細]で表示されるダイアログボックスの「[iTunes Media]フォルダーの場所」で設定できます。
なお、ここではまだiPod/iPad/iPhoneは接続しないでください。 ここでiPod/iPad/iPhoneを接続すると、新しいユーザーのパソコンとの接続と認識され、iPod/iPad/iPhoneの中身の消去が要求されます。
古いパソコンでバックアップしたiTunesライブラリを、新しいパソコンのハードディスクのどこに戻せばよいかを確認しましょう。
Windows10
Windows8
Windows7
WinVista
WindowsXP
 いよいよ古いパソコンで保存したiTunesライブラリを、新しいパソコンに上書きします。
まずは新しいパソコンのiTunesを終了させてください。
そして外付けハードディスクなどに保存した[iTunes]フォルダの中身をすべて、新しいパソコンの[iTunes]フォルダの中に上書きコピーします。
いよいよ古いパソコンで保存したiTunesライブラリを、新しいパソコンに上書きします。
まずは新しいパソコンのiTunesを終了させてください。
そして外付けハードディスクなどに保存した[iTunes]フォルダの中身をすべて、新しいパソコンの[iTunes]フォルダの中に上書きコピーします。
コピー元のフォルダを選択して、右クリックメニューで「コピー」を選びます。
 つづいてコピー先のフォルダを選択して、右クリックメニューで「貼り付け」を選びます。
つづいてコピー先のフォルダを選択して、右クリックメニューで「貼り付け」を選びます。
するとフォルダのコピーが始まります。 「上書きしてもよいか?」との警告に対してはOKで答えます。 容量が大きいと、すべてコピーするのに数十分かかります。 その間はパソコンをあまり操作せずに待ちましょう。
このコピー操作を、"iTunes"フォルダと、 「[iTunes Music]フォルダの場所」を変更している場合は、その変更先のフォルダに対して行うと引越し完了です。 CDから取り込んだ音楽、ポッドキャスト、iTunes Storeから購入した音楽、ビデオ、ゲームのすべてが引越しされます。
iTunesの設定情報を引っ越ししたいときは、その設定ファイルもコピーします。 設定ファイルは「iTunesPrefs.xml」という名前で、
WindowsXPの場合は、 Cドライブの[Documents and Settings]-[(ユーザー名)]の下の、[Application Data]-[Apple Computer]-[iTunes]フォルダの下に
Win10, 8, 7, Vistaの場合は、 Cドライブの[(ユーザー名)]の下の、[AppData]-[Local]-[Apple Computer]-[iTunes]フォルダの下に
格納されているので、これをコピーします。 ただしほとんどはiTunesの設定画面で簡単に変更できるので、このファイルの引っ越しは必須ではありません。
 iTunes Storeから音楽やミュージックビデオ、ゲームなどをダウンロード購入している場合は、古いパソコンの認証を解除する必要があります。
ダウンロード購入した音楽(著作権保護:DRMされた音楽)などは最大5台のパソコンで使用できます。
古いパソコンの認証を解除せずに新しいパソコンに引越しすると、ここで1台分の認証を消費することになります。
5回引越しするともうそれ以上新しいパソコンでは購入した音楽が楽しめなくなります。
iTunes Storeから音楽やミュージックビデオ、ゲームなどをダウンロード購入している場合は、古いパソコンの認証を解除する必要があります。
ダウンロード購入した音楽(著作権保護:DRMされた音楽)などは最大5台のパソコンで使用できます。
古いパソコンの認証を解除せずに新しいパソコンに引越しすると、ここで1台分の認証を消費することになります。
5回引越しするともうそれ以上新しいパソコンでは購入した音楽が楽しめなくなります。
古いパソコンをインターネットに接続し、iTunesを立ち上げ、[アカウント]-[認証]-[このコンピュータの認証を解除]を選びます。
iTunesの「認証」とは/著作権管理「FairPlay」の解説
 すると認証解除のダイアログが表示されるので、iTunes Storeでダウンロード購入するときに使用したApple ID(メールアドレス)とパスワードを入力します。
すると認証解除のダイアログが表示されるので、iTunes Storeでダウンロード購入するときに使用したApple ID(メールアドレス)とパスワードを入力します。
Apple ID、パスワードを忘れた場合の解決策
 「正常に解除されました」と表示され、古いパソコンでダウンロード購入した曲が聞けない状態になります。
「正常に解除されました」と表示され、古いパソコンでダウンロード購入した曲が聞けない状態になります。
以上で認証の解除は完了です。
日本とアメリカなど、あなたが複数のAppleIDを使ってダウンロード購入している場合は、忘れずすべてのAppleIDの認証を解除しましょう。 必要な回数「このコンピュータの認証を解除」を選びます。
なお、何らかの操作ミスで、5台分の認証をすべて消費してしまった場合は、iTunes Storeアカウント情報の確認・修正画面で、「Deauthorize All(すべての認証を解除)」操作をすることができます。 これで認証回数がリセットされるので、再度必要なパソコンだけで認証すればOKです。 ただし「すべての認証を解除」メニューは5台分の認証をすべて消費したときにしか現れません。 また、この操作は1年に1回だけしか実行できません。
iTunesの「認証」とは/著作権管理「FairPlay」の解説
iTunes/App Storeアカウント情報の確認・修正
 古いパソコンでiCloudコントロールパネルを使用していた場合は、これもサインアウトしておきましょう。
iCloudコントロールパネルを立ち上げ、画面左下の「サインアウト」ボタンをクリックするだけでOKです。
フォトストリームを使ってダウンロードした写真は、元の場所に残っています。
必要に応じて、この写真も外付けハードディスクなどに移動しましょう。
古いパソコンでiCloudコントロールパネルを使用していた場合は、これもサインアウトしておきましょう。
iCloudコントロールパネルを立ち上げ、画面左下の「サインアウト」ボタンをクリックするだけでOKです。
フォトストリームを使ってダウンロードした写真は、元の場所に残っています。
必要に応じて、この写真も外付けハードディスクなどに移動しましょう。
iCloudの使い方
パソコン/ブラウザからiCloudを利用する
 iTunes Storeから音楽やアプリ、ビデオなどをダウンロード購入している場合は、つづいて新しいパソコンでの認証を実施しましょう。
新しいパソコンをインターネットに接続し、iTunesを立ち上げ、ダウンロード購入した音楽などのどれか1つを選んで再生します。
あるいはメニューの[Store]-[このコンピュータを認証]を選びます。
すると「認証を行いますか?」のダイアログが表示されるので、iTunes Storeでダウンロード購入するときに使用したApple ID(メールアドレス)とパスワードを入力し、「認証」ボタンをクリックします。
iTunes Storeから音楽やアプリ、ビデオなどをダウンロード購入している場合は、つづいて新しいパソコンでの認証を実施しましょう。
新しいパソコンをインターネットに接続し、iTunesを立ち上げ、ダウンロード購入した音楽などのどれか1つを選んで再生します。
あるいはメニューの[Store]-[このコンピュータを認証]を選びます。
すると「認証を行いますか?」のダイアログが表示されるので、iTunes Storeでダウンロード購入するときに使用したApple ID(メールアドレス)とパスワードを入力し、「認証」ボタンをクリックします。
 「コンピュータの承認が完了しました」と表示され、新しいパソコンでダウンロード購入した曲が聞ける状態になります。
以上で認証は完了です。
どれか1つの曲で認証作業を行えば、そのiTunesライブラリに含まれる、すべての「購入したもの」の認証が完了します。
「コンピュータの承認が完了しました」と表示され、新しいパソコンでダウンロード購入した曲が聞ける状態になります。
以上で認証は完了です。
どれか1つの曲で認証作業を行えば、そのiTunesライブラリに含まれる、すべての「購入したもの」の認証が完了します。
 まだ古いパソコンのデータは消去しないでください。
新しいパソコンで、いろいろな曲をクリックして、正しく演奏できるか確認してみてください。
もし、曲名の前に「!」マークが表示されて演奏できなかったときはコピーに失敗しています。
コピーした場所、手順が間違っていないか確認して下さい。
特に大容量のライブラリをコピーしたときは、いくつかの曲やビデオの取り込みに失敗することがあるようです。
すべての「ミュージック」「ムービー」「テレビ番組」などを一通りチェックしましょう。
曲の先頭に“!”マークが表示されるのコーナーも参考にしてください。
まだ古いパソコンのデータは消去しないでください。
新しいパソコンで、いろいろな曲をクリックして、正しく演奏できるか確認してみてください。
もし、曲名の前に「!」マークが表示されて演奏できなかったときはコピーに失敗しています。
コピーした場所、手順が間違っていないか確認して下さい。
特に大容量のライブラリをコピーしたときは、いくつかの曲やビデオの取り込みに失敗することがあるようです。
すべての「ミュージック」「ムービー」「テレビ番組」などを一通りチェックしましょう。
曲の先頭に“!”マークが表示されるのコーナーも参考にしてください。
曲の先頭に“!”マークが表示される
エラーが出る!?

ドライブのアクセス権を変更する
パーソナルデータの引越し
タッチパネルモデルのiPod/iPad/iPhoneには、各種設定情報や過去のメール、SMS、MMSのやりとり、連絡先やメモ、ブックマーク情報など、クリックホイールiPodシリーズにはない情報が格納されています。 これらの情報は、上で示したiTunesのライブラリとは異なる場所に格納されています。 タッチパネルモデルをお持ちの方は、こちらも引越しすることをお勧めします。

この[Backup]フォルダの下に、各iPod/iPad/iPhoneのデバイス別にバックアップフォルダが作成され、パーソナルデータが保存されています。 このバックアップファイルの中身は、AppleバイナリPLISTフォーマットで、base-64でエンコードされています。 この中には、iTunesから同期される音楽やビデオなどのメディアを除く、ほとんどの情報がまとめて格納されています。
なお、Macの場合は、ホームフォルダの下のLibrary/MobileSync/Backupフォルダの下に格納されています。
iPod/iPad/iPhoneを接続する
ここまでで、ようやくすべてのデータの引っ越しが完了しました。 もう古いパソコンのライブラリは不要です。 パソコンを捨てる前には、ハードディスクのフォーマットを行い、iTunesライブラリ、その他個人情報を消去しておきましょう。つづいていよいよiPod/iPad/iPhoneを新しいパソコンに接続します。
iOS7以降、セキュリティ強化のため、ロック(スリープ)しているiPod/iPad/iPhoneを、これまでとは異なるパソコンにつないだ場合は、 同じiTunesライブラリを移植したパソコンであっても、iPod/iPad/iPhoneからの「信頼」が必要となりました。
 それではさっそく新しいパソコンにiPod/iPad/iPhoneを接続しましょう。
するとパソコンにこのような警告が画面に出るはずです。
まずはiTunes側で「続ける」します。
それではさっそく新しいパソコンにiPod/iPad/iPhoneを接続しましょう。
するとパソコンにこのような警告が画面に出るはずです。
まずはiTunes側で「続ける」します。
 するとこのような画面になります。
するとこのような画面になります。
 このときiPod/iPad/iPhoneの画面はこのようになっています。
ここで「信頼」をタップします。
このときiPod/iPad/iPhoneの画面はこのようになっています。
ここで「信頼」をタップします。
iPod/iPad/iPhoneに パスコード を設定しているときは、この後でパスコードの入力が要求されるので、入力します。
 すると、ようやく新しいパソコンで同期が始まります。
iPod/iPad/iPhoneの中身が消去されることもなく、いままでと同じようにiPod/iPad/iPhoneの更新が始まります。
すると、ようやく新しいパソコンで同期が始まります。
iPod/iPad/iPhoneの中身が消去されることもなく、いままでと同じようにiPod/iPad/iPhoneの更新が始まります。
これでiTunesのライブラリを引っ越しすることができました。
このほか、iTunesのライブラリを外付けハードディスクなどに移動する方法については iTunesフォルダの場所を変更するのページで、 iTunesのライブラリをバックアップする方法については iTunesライブラリのバックアップのページで解説しています。 併せてご参照ください。
iTunesフォルダの場所を変更する
iTunesライブラリのバックアップ
ファイルコピーがとても遅い!?
パソコンのウイルスチェックプログラムが常駐していると、コピー時に、すべてのファイルに対してウイルスチェックが行われます。 このため、性能の低いパソコンではファイルコピーがとても遅くなる場合があります。 もし、ウイルスに感染していないことが確実のファイルをコピーするときは、事前にいったんウイルスチェックを停止させてみてください。また、コピーに使用する外付けハードディスクが、古いUSB規格で接続されていると、ファイルコピーがめちゃくちゃ遅くなります。 USB1.1の転送速度はUSB2.0の40分の1の遅さ、USB2.0はUSB3.0の10分の1の遅さです。 USB3.0対応のパソコンと外付けハードディスクを利用することをお勧めします。
曲の先頭に“!”マークが表示される
 曲やビデオを演奏しようとすると、一部の曲の先頭に“!”マークが表示されることがあります。
これは、その曲やビデオのデータ本体がどこにあるのか分からなくなっていることを示しています。
曲やビデオを演奏しようとすると、一部の曲の先頭に“!”マークが表示されることがあります。
これは、その曲やビデオのデータ本体がどこにあるのか分からなくなっていることを示しています。
エクスプローラーなどで直接曲やビデオファイルを移動・削除してしまうとこのようになります。
または、ライブラリを新しいパソコンに引っ越した直後の場合は、おそらくその音楽データ本体が正しく引越しされていません。 古いパソコンで、iTunesフォルダの下、あるいは「[iTunes Media]フォルダーの場所」で指定した場所ではないところに、音楽データを格納していた場合に、このような事態が発生します。
この場合は、古いパソコンで「ライブラリを整理」機能を使って、 「ライブラリを整理」したあと再度引越しをやり直すと回復します。 「ライブラリを整理」については「ライブラリを整理」機能についてのコーナーをご覧ください。
まれに、正しくファイルがコピーされているのに、“!”マークが表示されることがあります。 こんな時はiTunesでその曲やビデオの名前を右クリックしたときに表示されるメニューから「プロパティ」を選び、コピーされた正しいファイルを指定してやればOKです。
 あるいは「ライブラリを整理」機能を使わずに、手動で対象となる曲データのみをコピーしなおすことも可能です。
古いパソコンで、同じ曲のプロパティを表示して、どこに格納されているかを確認のうえ、これを新しいパソコンのiTunesフォルダの下、あるいは「[iTunes Media]フォルダーの場所」で指定した場所にコピーしましょう。
あるいは「ライブラリを整理」機能を使わずに、手動で対象となる曲データのみをコピーしなおすことも可能です。
古いパソコンで、同じ曲のプロパティを表示して、どこに格納されているかを確認のうえ、これを新しいパソコンのiTunesフォルダの下、あるいは「[iTunes Media]フォルダーの場所」で指定した場所にコピーしましょう。
そして新しいパソコンで“!”マークのついた曲を右クリックしてプロパティを表示します。
 するとこのようなダイアログが表示されるので「場所を確認」を選んで、新たにコピーした曲を指定します。
するとこのようなダイアログが表示されるので「場所を確認」を選んで、新たにコピーした曲を指定します。
古いパソコンのデータを消してしまった
古いパソコンのデータを消してしまってから、新しいパソコンで“!”マークに気づくことがあります。 こんなときは次の手順で、再生回数やマイレートを引き継ぐことが可能です。- 新しいパソコンの「iTunes Library.itl」と「iTunes Library.xml」をバックアップします。
- 「!」マークのついた、すべての音楽をCDから新しいパソコンのiTunesに取り込み直します。
- 「iTunes Library.itl」と「iTunes Library.xml」をバックアップから復元(上書きコピー)します。
- 「!」マークのついた曲一つ一つをクリックすると「元のファイルが見つからなかったため、曲[曲名]は使用できませんでした。元のファイルを探しますか?」と表示されるので、「はい」を選び、取り込みなおした新しい曲の格納場所を指定してやります。
曲の途中までしか再生されない
上の「古いパソコンのデータを消してしまった」の方法で 音楽データの移動や入れ替えなどを行うと、いくつかの曲が、途中までしか再生されなくなる場合があります。 再生中にiTunesの画面上部のトラックバーが一気に進んでしまって、途中で再生が終了してしまうのです。 これは、何らかの理由によって実際の音楽データとiTunesのライブラリ情報に不整合が起きています。-
iTunesライブラリのバックアップを取る
まず、操作ミスに備えてiTunesライブラリのバックアップを取って置きましょう。 バックアップをとる方法はこちらをご参照ください。 -
一旦iTunesライブラリから、その曲を取り外す

-
再度iTunesに音楽ファイルを取り込み直す
メディアをゴミ箱から、もとの場所に戻します。 [ファイル]-[ファイルをライブラリに追加]メニューで、その音楽ファイルを選択し直します。 すると再生回数やレートなどの情報は失われてしまいますが、最後まで再生されるようになります。
iTunesのメニューバーを表示する方法についてはiTunesの便利な設定をご覧ください。iTunesの便利な設定
ドライブのアクセス権を変更する

- ドライブのアクセス権をフルコントロールにする
- Windowsの機能であるアクセス権の変更を使い、新しいパソコンで、接続したドライブにフルコントロールのアクセス権を付与します。 詳しくは、下記ドライブのアクセス権を変更するをご覧ください。
- 対象のファイル、フォルダをコピーする
- いったん新しいパソコンにファイル/フォルダをコピーしてしまえば、そのファイル/フォルダに対する書き込みが可能になります。 同じディスク・ドライブ上でも構いません。新しいフォルダを作成して、そこにコピーすれはOKです。
- WindowsのUACを無効にする
-
[スタート]-[Windows システム ツール]-[コントロールパネル]-[ユーザーアカウントと家族のための安全設定]-[ユーザーアカウント]-[ユーザーアカウント制御設定の変更]または[ユーザーアカウント制御の有効化または無効化]を開き、
「通知しない」に変更、または「ユーザーアカウント制御(UAC)を使ってコンピュータの保護に役立たせる」のチェックボックスをオフにして「OK」をクリックし、パソコンを再起動します。
するとほかのパソコンでフォーマット、コピーした外付けディスクに対する書き込みが可能になります。
しかし、セキュリティレベルが低下するのでお勧めできない方法です。
Windows Vistaのユーザー・アカウント制御(UAC)を一時的に無効にする(@IT)



個別のファイル/フォルダに対してもプロパティの「セキュリティ」タブでアクセス権を変更することはできますが、 そもそもドライブのアクセス権が許可されていないと書き込みはできません。