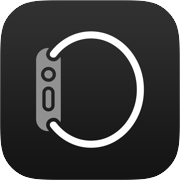 Apple Watchのウィジェット/スマートスタック画面の使い方
Apple Watchのウィジェット/スマートスタック画面の使い方
ウィジェット/スマートスタックとは
「ウィジェット(Widget)」とは“小さな部品・機器”といった意味で、ホーム画面などに置くことができる、アプリの通知画面です。 気になるアプリからの情報をいつも目に留まるところに置いておくことができます。 ただ情報を表示するだけでなく、直接ウィジェットから情報の入力・修正も可能です(iOS17以降)。また「スマートスタック」とは、複数のウィジェットを一つのウィジェット領域に重ね合わせたものです。 複数のアプリをひとつのフォルダにまとめるように、複数のウィジェットをひとつのスマートスタックにまとめることができます。 そしてあなたの使用履歴などを基にして、時間や場所、通知に合わせて自動的にウィジェットを切り替えて表示してくれます。 また、スマートスタックを上下にドラックすると、そこに格納されているウィジェットを切り替えることができます。
iPhone でウィジェットを追加・編集する方法 (アップル)
iPad でウィジェットを使う (アップル)
ホーム画面の「ウィジェット」と「スマートスタック」の使い方
ウィジェット画面の使い方
 時計表示の時に、文字盤を下から上に向かってスワイプするか、デジタルクラウンを右(上)方向に回すと、このようなスマートスタック画面が表示されます(watchOS10以降)。
時計表示の時に、文字盤を下から上に向かってスワイプするか、デジタルクラウンを右(上)方向に回すと、このようなスマートスタック画面が表示されます(watchOS10以降)。
あるいはiPhoneでアプリを起動すると、そのアプリに関連する情報( ライブアクティビティ )を先頭にした、スマートスタック画面が自動的に表示される場合があります(watchOS11以降)。 これは 自動表示されないように設定する こともできます。
ライブアクティビティが自動表示されないようにする/スマートスタックの設定
ロック画面にアプリの情報を表示する「ライブアクティビティ」の使いかた
 画面を上下にドラッグ、またはデジタルクラウンを回すと、ウィジェットをスクロールすることができます。
任意のウィジェットをタップすると、そのアプリが開きます。
画面を上下にドラッグ、またはデジタルクラウンを回すと、ウィジェットをスクロールすることができます。
任意のウィジェットをタップすると、そのアプリが開きます。
 スマートスタックの一番下には、最大3つのコンプリケーションがセットできるコンプリケーションウィジェットが設定されています。
さらにその下には「すべてのアプリ」と書かれたボタンがあり、これをタップするか、さらにこの画面を上に向かってフリックすると、ホーム画面が開きます。
スマートスタックの一番下には、最大3つのコンプリケーションがセットできるコンプリケーションウィジェットが設定されています。
さらにその下には「すべてのアプリ」と書かれたボタンがあり、これをタップするか、さらにこの画面を上に向かってフリックすると、ホーム画面が開きます。
 逆にホーム画面を一番上までスクロールし、さらに上から下に向かってスワイプするか、デジタルクラウンを左(下)方向に回すと、上からウィジェット画面が下りてきます。
逆にホーム画面を一番上までスクロールし、さらに上から下に向かってスワイプするか、デジタルクラウンを左(下)方向に回すと、上からウィジェット画面が下りてきます。
ウィジェット画面の編集のしかた
 ウィジェット画面の編集方法は、
iPhoneのウィジェット画面の編集方法
とほぼ同じです。
ウィジェット画面の編集方法は、
iPhoneのウィジェット画面の編集方法
とほぼ同じです。
ウィジェット画面を表示させて、それを長押しします。 するとこのように編集モードになります。 ウィジェット左上の
新しいウィジェットを追加するには、この画面の先頭にある「+」ボタンをタップします。
ホーム画面の「ウィジェット」と「スマートスタック」の使い方
ロック画面・ホーム画面のカスタマイズ方法 / 壁紙・フォント変更・ウィジェット設定
 ウィジェット編集画面の先頭にある「+」ボタンをタップすると、このような画面になります。
追加可能なウィジェットが並んでいます。
これをタップすると、ウィジェットがスマートスタックに追加されます。
ウィジェット編集画面の先頭にある「+」ボタンをタップすると、このような画面になります。
追加可能なウィジェットが並んでいます。
これをタップすると、ウィジェットがスマートスタックに追加されます。
なお、ウィジェットによっては、表示する情報の違いで、複数のタイプが提供されている場合があります。 このようなウィジェットでは、上の画面で配置済みのウィジェットをタップすると、他のタイプに切り替えることができます。
 ウィジェット編集画面を一番下までスクロールすると、コンプリケーションウィジェットの編集ができます。
ウィジェット編集画面を一番下までスクロールすると、コンプリケーションウィジェットの編集ができます。
コンプリケーションウィジェットに新しいウィジェットを設置するには、事前に
 コンプリケーションウィジェットの中の1つを削除すると、そこに「+」マークが表示されます。
それをタップすると、このような画面になります。
追加可能なウィジェットが並んでいます。
これをタップすると、ウィジェットがコンプリケーションウィジェットに追加されます。
コンプリケーションウィジェットの中の1つを削除すると、そこに「+」マークが表示されます。
それをタップすると、このような画面になります。
追加可能なウィジェットが並んでいます。
これをタップすると、ウィジェットがコンプリケーションウィジェットに追加されます。
ライブアクティビティが自動表示されないようにする/スマートスタックの設定
 Apple Watchの
Apple Watchの
ロック画面にアプリの情報を表示する「ライブアクティビティ」の使いかた


















