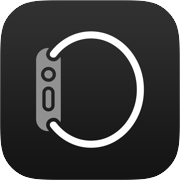 写真からApple Watchの文字盤を作る
写真からApple Watchの文字盤を作る
Apple Watchの文字盤は、お気に入りの写真から作成することができます。
ここでは写真からApple Watchの文字盤を作る手順を詳細に説明します。
なお、Apple Watchに最初から搭載されている文字盤の設定・変更方法については Apple Watch文字盤の作成・カスタマイズ・デザイン変更方法 のページをご覧ください。
Apple Watch文字盤の作成・カスタマイズ・デザイン変更方法
写真アプリから文字盤を作成する

写真は複数選ぶことができます(最大24枚)。 複数選んだ上で「文字盤作成」をタップすると、選択した写真が交互に表示される文字盤が作れます。写真に Live Photos を含めれば、アニメーションする文字盤も作れます。 ただしビデオは文字盤にできません。
24枚以上の写真を選択したとき、および選択した写真にビデオが含まれているときには「文字盤作成」ボタンは表示されないのでご注意ください。
写真アプリの使い方
動く写真Live Photosとは? 編集・エフェクト・アニメーションGIF形式に変換する
 「文字盤作成」をタップするとこのような画面になります。
「文字盤作成」をタップするとこのような画面になります。
文字盤のタイプを「ポートレート文字盤」「写真文字盤」「万華鏡文字盤」から選びます。
「ポートレート文字盤」は、被写体(人やペット)を認識して、デジタルクラウンを回すと顔が拡大できます。 また、時計表示が被写体の後ろに回り込む「被写界深度エフェクト」が使えます。 (watchOS9以降)
「写真文字盤」は、選択した写真がそのまま使われます。
「万華鏡文字盤」は、写真を加工して幾何学模様が生成されます。
この先の手順は下に示した Watchアプリで写真の文字盤を作成する と同じです。
Watchアプリで写真の文字盤を作成する

「ポートレート文字盤」は、被写体(人やペット)を認識して、デジタルクラウンを回すと顔が拡大できます。 また、時計表示が被写体の後ろに回り込む「被写界深度エフェクト」が使えます。 (watchOS9以降)
「写真文字盤」は、選択した写真がそのまま使われます。
「万華鏡文字盤」は、写真を加工して幾何学模様が生成されます。
 するとこのような画面になるので、カスタマイズしていきます。
するとこのような画面になるので、カスタマイズしていきます。
「カラー」欄では写真にカラーフィルターをかけることができます。
表示する写真は「コンテンツ」欄で選択します。
最初は「お気に入り」アルバムが選択されています。 これは
「アルバム」を選ぶと、
「写真」を選ぶと、
「ダイナミック」を選ぶと、
 上の画面で「写真」を選ぶと、このような画面になります。
画面上部で「写真」か「アルバム」が選択できます。
すべての写真から選ぶか、特定のアルバムの中の写真から選ぶかを切り替えます。
どちらの場合でも、選択できるのは最大24枚です。
上の画面で「写真」を選ぶと、このような画面になります。
画面上部で「写真」か「アルバム」が選択できます。
すべての写真から選ぶか、特定のアルバムの中の写真から選ぶかを切り替えます。
どちらの場合でも、選択できるのは最大24枚です。
写真を選択したら、画面右上の「追加」をタップします。
 画面をスクロールすると「コンプリケーション」が追加できます。
「写真」の文字盤では、時刻の上下にテキストで1つずつの「コンプリケーション」が追加できます。
カスタマイズが完了したら、画面中央上部の「追加」をタップします。
画面をスクロールすると「コンプリケーション」が追加できます。
「写真」の文字盤では、時刻の上下にテキストで1つずつの「コンプリケーション」が追加できます。
カスタマイズが完了したら、画面中央上部の「追加」をタップします。
「コンプリケーション」の詳細については Apple Watch文字盤の作成・カスタマイズ・デザイン変更方法 のページをご覧ください。
Apple Watch文字盤の作成・カスタマイズ・デザイン変更方法

Apple Watch文字盤の作成・カスタマイズ・デザイン変更方法
Apple Watchの文字盤を自動的に切り替える方法/ショートカットアプリの使い方



