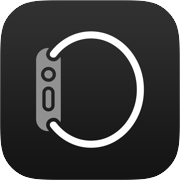 Apple Watchの文字盤を自動的に切り替える方法/ショートカットアプリの使い方
Apple Watchの文字盤を自動的に切り替える方法/ショートカットアプリの使い方
Apple Watchの文字盤は、ここでは「時間」と「場所」を例にして、Apple Watchの文字盤を自動的に切り替える方法/ショートカットアプリの使い方手順を詳細に説明します。 ほかにも複雑なショートカットを作れば、いろいろな条件で自動切り替えを行うことができます。
なお、Apple Watchに最初から搭載されている文字盤の設定・変更方法については Apple Watch文字盤の作成・カスタマイズ・デザイン変更方法 のページをご覧ください。
Apple Watch文字盤の作成・カスタマイズ・デザイン変更方法
もくじ
ショートカットアプリのインストール
「ショートカット」はiOS12から標準搭載されたアプリです。 あらかじめ準備された動作を組み合わせて「ショートカット」を組み立て、これをいろいろな条件で自動起動することで、iPod/iPad/iPhoneの操作を自動化することができます。 Siriを使って好きな言葉でiPhoneに一連の処理を行わせることも可能になります。 これは2017年にアップルが買収した「Workflow」アプリを改良・改名したものです。-
ショートカット

Apple 仕事効率化 無料
iOS標準搭載の「ショートカット」アプリです。iPod/iPad/iPhoneから削除してしまったときは、App Storeからこれを再インストールします。
詳細を見る(App Store)
アプリをダウンロードする方法
App Storeおすすめアプリ
時間が来たら文字盤を切り替える

 「個人用オートメーションを作成」をタップします。
「個人用オートメーションを作成」をタップします。
 イベントを起動するトリガー(起動条件)の選択画面になります。
今回は「時刻」をトリガーにして動作させるので、「時刻」をタップします。
イベントを起動するトリガー(起動条件)の選択画面になります。
今回は「時刻」をトリガーにして動作させるので、「時刻」をタップします。
ここでは、時刻のほかにもいろいな起動条件が選択できます。
 時刻の詳細条件を入力します。
起動する時刻は「日の出」「日の入」または任意の「時刻」が指定できます。
「日の出」「日の入」をタップすると、さらにその時刻の15分、30分、45分...4時間前または後を選択することもできます。
時刻の詳細条件を入力します。
起動する時刻は「日の出」「日の入」または任意の「時刻」が指定できます。
「日の出」「日の入」をタップすると、さらにその時刻の15分、30分、45分...4時間前または後を選択することもできます。
時刻の数字の部分をタップすると、キーボードから数値を直接入力することもできます。
画面下部では起動する頻度が指定できます。 「毎日」、「毎週(曜日を指定、複数指定可能)」、「毎月(月に1回、日にちを指定)」から選べます。
すべてを選択し終えたら、右上の「次へ」をタップします。
 このような画面になります。
「アクションを追加」をタップします。
このような画面になります。
「アクションを追加」をタップします。
 「App」をタップします。
「App」をタップします。
 「Watch」をタップします。
「Watch」をタップします。
 「文字盤を設定」をタップします。
「文字盤を設定」をタップします。
 このような画面になります。
この画面では「文字盤を設定」アクションの詳細を設定していきます。
このような画面になります。
この画面では「文字盤を設定」アクションの詳細を設定していきます。
この画面では、青い背景で囲まれた青文字の部分をタップすると、条件を変更することができます。
青い文字で「文字盤」と書かれているところをタップします。
 あなたが
あなたが
ここで表示される名前は、ベースとなるデザイン(=コレクション)の名前です。 同じコレクションをカスタマイズして複数の文字盤を作っている場合は、同じ名前が複数並ぶことになります。 この場合は、並びの順序で判断します。 ここにはマイ文字盤と同じ順序で表示されます。
Apple Watch文字盤の作成・カスタマイズ・デザイン変更方法
 文字盤の名前がセットされました。
右上の「次へ」をタップします。
文字盤の名前がセットされました。
右上の「次へ」をタップします。
なお、この画面の下にある「Watch」と書かれている部分の右にある「×」をタップして、別のアクションを追加することもできます。 文字盤の切り替えと同時に、ほかの操作をさせることもできます。
また、画面右下の
 このような画面になります。
「実行の前に尋ねる」を
このような画面になります。
「実行の前に尋ねる」を
 すると今度は「実行時に通知」というオプションが現れます。
お好みで設定してください。
すると今度は「実行時に通知」というオプションが現れます。
お好みで設定してください。
そして右上の「完了」をタップします。
 時刻に従って文字盤を切り替えるオートメーションが登録できました。
複数のオートメーションを登録しておけば、時刻に従って自動的に次々と文字盤が変わります。
時刻に従って文字盤を切り替えるオートメーションが登録できました。
複数のオートメーションを登録しておけば、時刻に従って自動的に次々と文字盤が変わります。
 いつでも、オートメーションの画面からショートカットを選び、この画面で
いつでも、オートメーションの画面からショートカットを選び、この画面で
場所に従って文字盤を切り替える

そして「個人用オートメーションを作成」をタップします。
 イベントを起動するトリガーの選択画面になります。
今回は「場所」をトリガーにして作業を行います。
特定の場所に「到着」したとき、「出発」したとき、が選べます。
「通勤/通学する前」や「CarPlay」に接続したとき、なども選べます。
イベントを起動するトリガーの選択画面になります。
今回は「場所」をトリガーにして作業を行います。
特定の場所に「到着」したとき、「出発」したとき、が選べます。
「通勤/通学する前」や「CarPlay」に接続したとき、なども選べます。
今回は「到着」を選びます。
条件を選ぶと、位置情報の許可が求められるので「Appの使用中は許可」をタップします。
 つづいてこのような画面になります。
「場所」をタップすると、ターゲットとする場所が選択できます。
つづいてこのような画面になります。
「場所」をタップすると、ターゲットとする場所が選択できます。
画面の下の部分で、時間も条件に加えることができます。
「任意の時刻」を選ぶと、時刻には関係なく位置情報だけで変更されます。 「時間範囲」をタップすると、判定を行う開始時間と終了時間も指定できます。 ただし、「時間範囲」はあまり短いと有効にできないようです。開始時間と終了時間の間は10時間程度は必要なようです。
 「場所」をタップすると、このような画面になります。
ターゲットとする場所を検索して選択します。
画面下部の地図の、青丸をドラッグすると、目的地からの距離も指定できます。
「場所」をタップすると、このような画面になります。
ターゲットとする場所を検索して選択します。
画面下部の地図の、青丸をドラッグすると、目的地からの距離も指定できます。
 このように設定できました。
午前8:00~午後5時の間に東京タワーについたら文字盤を変更するように設定してみました。
このように設定できました。
午前8:00~午後5時の間に東京タワーについたら文字盤を変更するように設定してみました。
条件を設定したら、右上の「次へ」をタップします。
 このような画面になります。
「アクションを追加」をタップします。
このような画面になります。
「アクションを追加」をタップします。
ここから先は 時間が来たら文字盤を切り替える の場合と同じ操作となります。
 すべての条件を指定し終えるとこのような画面になります。
右上の「完了」をタップすると登録されます。
すべての条件を指定し終えるとこのような画面になります。
右上の「完了」をタップすると登録されます。
文字盤の切り替えを一時停止/削除する
 設定済みの文字盤の切り替えを一時停止するには、
設定済みの文字盤の切り替えを一時停止するには、
 設定済みの文字盤の切り替えを削除するには、
設定済みの文字盤の切り替えを削除するには、
文字盤が自動で切り替わらない!?
あるいは アプリスイッチャー で
アプリの切り替え/終了を行う「アプリスイッチャー」の使い方


















