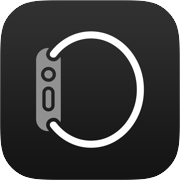 Apple Watch文字盤の作成・カスタマイズ・デザイン変更方法
Apple Watch文字盤の作成・カスタマイズ・デザイン変更方法
Apple Watchの文字盤は、次の手順で作成します。
- 「文字盤ギャラリー」でベースとなるデザイン(=コレクション)を選択
- 「ディテール」「カラー」「コンプリケーション」をカスタマイズ
- 「マイ文字盤」に登録
- Apple Watch上で「マイ文字盤」から登録した文字盤を選択して切り替え
もくじ
文字盤ギャラリーで文字盤を作る
 文字盤の作成は、ペアリングしたiPhoneの
文字盤の作成は、ペアリングしたiPhoneの
なお、お気に入りの写真から文字盤を作る方法については 写真からApple Watchの文字盤を作る で詳しく説明しています。こちらもご参照ください。
写真からApple Watchの文字盤を作る
 するとカスタマイズ画面になります。
するとカスタマイズ画面になります。
「説明」欄で、文字盤の説明が読めます。 文字盤によっては、ただデザインだけでなく、いろいろな特殊機能を内蔵しているものもあります。
変更できるデザインの項目は、文字盤によりさまざまですが、多くは「ディテール」「カラー」「コンプリケーション」の3種類になります。 思いのままに各項目を変更してみてください。
 画面をスクロールすると「コンプリケーション」の設定画面が現れます。
コンプリケーションとは機械時計の用語で、複雑時計のことを示します。
画面をスクロールすると「コンプリケーション」の設定画面が現れます。
コンプリケーションとは機械時計の用語で、複雑時計のことを示します。
Apple Watchでは、好きな情報を表示させることができる、文字盤の中に設定された複数のエリアを「コンプリケーション」と呼びます。 日付やカレンダー、天気に世界時計、さらには株価やバッテリ残量まで、いろいろな情報を表示させることができます。
この例では8か所に任意の情報を表示させることができます。 まず表示を変更したいエリアの名前(「左上」「右下」など)をタップします。
 するとそのエリアに設定可能な「コンプリケーション」のリストが表示されます。
実に多くの情報から選択が可能です。
するとそのエリアに設定可能な「コンプリケーション」のリストが表示されます。
実に多くの情報から選択が可能です。
 Apple Watch用アプリの中には、「コンプリケーション」にアプリの情報を表示できるものもあります。
Apple Watch用アプリをインストール
すると、使用可能なコンプリケーションが、上の「コンプリケーション」のリストに追加されます。
Apple Watch用アプリの中には、「コンプリケーション」にアプリの情報を表示できるものもあります。
Apple Watch用アプリをインストール
すると、使用可能なコンプリケーションが、上の「コンプリケーション」のリストに追加されます。
コンプリケーションに コンパス アプリを使えば、文字盤にコンパスや高度計を表示させることもできます。
Apple Watchへのアプリのインストール方法
Apple Watchのコンパス(方位磁石)/水平儀の使い方
コレクションの中にはコンプリケーションに「モノグラム(記号)」を選択できるものがあります。そこには
アップルマーク/ロゴを入力する方法
 文字盤が完成したら、最後に「追加」をタップすると「マイ文字盤」に追加されます。
「マイ文字盤」に登録された文字盤は、即座にApple Watchにも転送されます。
文字盤が完成したら、最後に「追加」をタップすると「マイ文字盤」に追加されます。
「マイ文字盤」に登録された文字盤は、即座にApple Watchにも転送されます。
文字盤の切り替え方法
 Apple Watchを時計表示にします。
時計表示になるまでデジタルクラウンをクリックします。
Apple Watchを時計表示にします。
時計表示になるまでデジタルクラウンをクリックします。
 時計表示画面を長押しします。
すると文字盤の選択画面になります。
時計表示画面を長押しします。
すると文字盤の選択画面になります。
ここで画面を左右にフリックすれば、「マイ文字盤」に登録済みの、別の文字盤に切り替えることができます。
Apple Watchで文字盤をカスタマイズ
 watchOS10.2以降、あるいはwatchOS9以前であれば、
時計表示画面を端から左右にフリックすれば、いつでも「マイ文字盤」に登録済みの、ほかの文字盤に切り替えられます。
watchOS10.2以降、あるいはwatchOS9以前であれば、
時計表示画面を端から左右にフリックすれば、いつでも「マイ文字盤」に登録済みの、ほかの文字盤に切り替えられます。
 ただしwatchOS10.2以降で、左右フリックで文字盤を切り替えるには、事前に設定が必要です。
Apple Watch本体で
ただしwatchOS10.2以降で、左右フリックで文字盤を切り替えるには、事前に設定が必要です。
Apple Watch本体で
文字盤の一覧表示と整理
 作成/カスタマイズした文字盤の一覧は、ペアリングしたiPhoneの
作成/カスタマイズした文字盤の一覧は、ペアリングしたiPhoneの
 このような画面になります。
このような画面になります。
文字盤の右端の
最後に画面右上の「完了」をタップすると編集結果が保存されます。
Apple Watchで文字盤をカスタマイズ
文字盤のカスタマイズはApple Watchでも可能です。 Apple Watchを時計表示にします。
時計表示になるまでデジタルクラウンをクリックします。
Apple Watchを時計表示にします。
時計表示になるまでデジタルクラウンをクリックします。
 時計表示画面を長押しします。
すると文字盤の選択画面になります。
時計表示画面を長押しします。
すると文字盤の選択画面になります。
ここで画面を左右にフリックすれば、「マイ文字盤」に登録済みの、別の文字盤に切り替えることができます。
ここで「編集」ボタンをタップすると、デザインのカスタマイズができます。
Apple Watchの文字盤を共有する/公開されている文字盤をダウンロードする
 変更できるデザインの項目は、文字盤によりさまざまですが、多くは「ディテール」「カラー」「コンプリケーション」の3種類になります。
変更できるデザインの項目は、文字盤によりさまざまですが、多くは「ディテール」「カラー」「コンプリケーション」の3種類になります。
まず、画面を左右にフリックして、カスタマイズするデザイン項目を選択します。
つづいて、デジタルクラウンを回して、選択した項目のデザインを切り替えます。
デジタルクラウンをクリックすると、選択結果が確定されます。
 これは「コンプリケーション」の選択画面の例です。
これは「コンプリケーション」の選択画面の例です。
この例では8か所に任意の情報を表示させることができます。 まず任意の表示エリアをタップし、つづいてデジタルクラウンを回すと、そこに表示させる情報を選ぶことができます。
デザインが完成したら、デジタルクラウンをクリックすると、文字盤が確定されます。
 たとえばコレクション「モジュラー」を使い、すべてのコンプリケーションをOFFにし、カラーを赤にすると、
暗闇でもまぶしくない、映画館向けのデザインを作ることができます。
これを登録しておき、映画館に入るときに呼び出せば、周りにも迷惑かけずに済みます。
たとえばコレクション「モジュラー」を使い、すべてのコンプリケーションをOFFにし、カラーを赤にすると、
暗闇でもまぶしくない、映画館向けのデザインを作ることができます。
これを登録しておき、映画館に入るときに呼び出せば、周りにも迷惑かけずに済みます。
よく映画館に行く人は、行きつけの映画館の位置情報を使って、 自動的に文字盤を切り替える ことも可能です。
なお、 コントロールセンター から
Apple Watchの文字盤を自動的に切り替える方法/ショートカットアプリの使い方
Apple Watchのコントロールセンターの使い方 懐中電灯/シアターモード/画面ロック
Apple Watchで文字盤を新規登録・管理
Apple Watchでも、新たに文字盤を選択してカスタマイズし、「マイ文字盤」に登録することもできます。 時計表示画面を長押しして文字盤の選択画面を表示し、これをいちばん右までフリックして「新規」を選びます。
そしてデジタルクラウンを回すか、画面を上下にフリックすると、ベースとなるコレクションを選ぶことができます。
あとはそのコレクションをカスタマイズすればOKです。
時計表示画面を長押しして文字盤の選択画面を表示し、これをいちばん右までフリックして「新規」を選びます。
そしてデジタルクラウンを回すか、画面を上下にフリックすると、ベースとなるコレクションを選ぶことができます。
あとはそのコレクションをカスタマイズすればOKです。
 使用しないコレクションを「マイ文字盤」から削除することもできます。
使用しないコレクションを「マイ文字盤」から削除することもできます。
文字盤の選択画面で、それを上に向かってスワイプします。 削除ボタンが現れたらそれをタップします。
意図的に時間を進める
 Apple WatchはiPhoneと同期してインターネットのタイムサーバから常に正確な時間を読み込みます。
しかしこれを意図的に進めることができます。
Apple WatchはiPhoneと同期してインターネットのタイムサーバから常に正確な時間を読み込みます。
しかしこれを意図的に進めることができます。
 このような画面になります。
デジタルクラウンをまわすと、最大+59分まで、分単位で進めることができます。
このような画面になります。
デジタルクラウンをまわすと、最大+59分まで、分単位で進めることができます。
なお、ここで変更されるのは文字盤の表示だけです。 アラームその他、時刻に関係する機能は、すべて正しい時刻で動作します。
時刻表示だけにする:スクールタイム
 日付、時刻表示以外のすべての表示と通知を抑止し、アプリも起動できなくすることができます(watchOS7以降)。
単純な時計としてのみ機能し、何かに集中したいときに便利です。
この機能を「スクールタイム」と呼びます。
詳しくは
Apple Watchのスクールタイムの使い方 時刻表示だけにする/時計以外の機能を制限する
をご覧ください。
日付、時刻表示以外のすべての表示と通知を抑止し、アプリも起動できなくすることができます(watchOS7以降)。
単純な時計としてのみ機能し、何かに集中したいときに便利です。
この機能を「スクールタイム」と呼びます。
詳しくは
Apple Watchのスクールタイムの使い方 時刻表示だけにする/時計以外の機能を制限する
をご覧ください。
Apple Watchのスクールタイムの使い方 時刻表示だけにする/時計以外の機能を制限する
AppleWatchのファミリー共有設定 iPhoneを持たない家族向けの見守り設定




















