 iOS13/iPadOS/watchOS6/tvOS13の新機能と使い方
iOS13/iPadOS/watchOS6/tvOS13の新機能と使い方
2019年6月のWWDC2019で発表され、2019年9月20日に一般ユーザに公開された
iOS13/iPadOS/watchOS6/tvOS13 の新機能と使い方をまとめてみました。
(iPadOSは9月25日公開です)
WWDC 2019 Keynote — Apple
YouTubeで見る
もくじ
iOS13の使えるデバイス
iOS13 が使えるのは、 iPhoneシリーズでは、2015年秋以降に発売されたiPhone 6s/ 6s Plus以降のみ、 iPod touchシリーズでは、2019年春に発売された第7世代iPod touchのみ です。 iOS12と比較すると、 iPhone 5s、 iPhone 6 / 6 Plus、 第六世代iPod touch が対象外となります。iPadOS が使えるのは、2014年秋以降に発売された、 iPad Pro(全モデル)、iPad Air3/2、iPad 6/5、iPad mini5/4のみです。 iOS12と比較すると、 iPad Air(初代)、 iPad mini2、 iPad mini3、 が対象外となります。
watchOS6 が使えるのは、wachOS5と同様、 初代モデル(Series 0) を除くすべてのApple Watch (Series 1~4)で使用可能です。 なおwatchOS6を使用するにはiPhone 6s以降のiPhoneが必要です。
tvOS13 が使えるのは、tvOS12と同様、2015年秋以降に発売された、 Apple TV HD(第四世代Apple TV)、Apple TV 4K(第五世代Apple TV)のみです。
iOS13/iPadOS/watchOS6/tvOS13は、2019年9月20日より順次無料でバージョンアップ可能となりました。
iOSのバージョンアップ/アップデート手順
製品番号/モデル名の解説 / AppleWatch, iPad, iPhone モデルの見分け方
iOS13の解説ページ(米Apple)
iOS13の新機能一覧ページ(米Apple)
iPadOSの解説ページ(米Apple)
watchOS6の新機能の紹介ページ(米Apple)
ベータ版iOSの入手方法
アップルは、一般公開前のパブリック・ベータ版iOSを、登録したユーザーに公開しています。これをインストールすれば、だれでも未公開の新機能を事前に試すことができます。 iOS13のベータ版は、 Apple Beta Software Program に参加することにより、2019年6月25日より、だれでも無料で入手可能となっています。 ただし、ベータ・ソフトウェアは商用リリースではないため、エラーや不具合が発生したり、バッテリー消費が大きかったり、正しく機能しなかったりする可能性があることにご注意ください。
パブリック・ベータ版iOSのインストール/アンインストール方法
 iOS13の新機能
iOS13の新機能
ダークモード

さらに壁紙もダークモードに対応した、モードによって色が変わるものが準備されます。 ダークモードに対応した壁紙は、
ダークモード/ライトモードの切り替え方法
性能改善
FaceIDの判定速度が30%スピードアップ、アプリのダウンロードサイズが50%縮小、アプリの起動速度は2倍高速になります。キーボード
スワイプゼスチャでより高速に文字入力ができる QuickPath キーボード(なぞり入力)を搭載。 ソフトウェアキーボード上で、ひとつひとつ文字をタップする必要がなくなり、入力したい文字を順になぞるだけです。 ただし、これが使えるのは英語、簡体中国語、スペイン語、ドイツ語、フランス語、イタリア語、ポルトガル語のみです。この機能は
「絵文字」キーボードを呼び出すための専用キーが搭載されます。
また、音声入力では、自動的に話者の話す言語を判別します。 これは、キーボードに設定された言語(最大4つ)の中から選択・判別されます。
文字入力の方法/キーボードの使い方
最適化されたバッテリー充電

バッテリーを長持ちさせる 充電上限設定と低電力モードの使い方
新しいゼスチャー
画面右に表示されるスクロールバーを指先で上下にドラッグすると、長いページも高速にスクロールできます。 テキストを選択するには、そのうえで指をドラッグするだけです。 カーソルを指先でドラッグすると、画面の好きな位置に移動できます。 ダブルタップで単語・電話番号・メールアドレス等を選択、トリプルタップで文の選択、4回タップで段落の選択ができます。| ゼスチャー | 機能 |
|---|---|
| 3本指で1回ピンチイン | 選択している部分をクリップボードにコピー |
| 3本指で2回ピンチイン | 選択している部分をカット |
| 3本指でピンチアウト | クリップボードの内容をペースト |
| 3本指で左にスワイプ | 直前の操作を取り消し(UnDo) |
| 3本指で右にスワイプ | 直前の取り消した操作を再実行(ReDo) |
| 3本指でタップ | 機能一覧パネルが表示され、ここから機能を選択できる |
マウスのサポート

iPad/iPhoneでマウス・トラックパッドを使用する方法
ゲームコントローラーのサポート
Xbox One S(モデル1708) / Elite Series 2 と PlayStation DUALSHOCK 4 ゲームコントローラーをサポートします。 これらは、iPadOS, tvOSでも同様に使用できます。 接続方法などについては tvOS13の新機能 をご覧ください。
Bluetooth無線またはUSB有線ゲームコントローラーの使い方
 「ファイル」アプリの強化、USB/SDメモリのサポート
「ファイル」アプリの強化、USB/SDメモリのサポート

そしていよいよUSBメモリとSDカードもサポートされます。 ファイルアプリで、USBメモリなどに格納されたファイルを、直接アクセスすることが可能になります。 ファイルシステムは ExFAT, FAT32, HSF+, APFS に対応します。 市販のUSB-AコネクタのUSBメモリなどは、 USBカメラアダプタ 経由でiPod/iPad/iPhoneに接続できます。 ただしiPhoneでは電力不足となる場合があるので、その場合は USB 3カメラアダプタ を使い、アダプタのLightningコネクタに充電器を接続して給電します。 それでもUSB接続のHDDやSSDは、iPhoneでは電力不足で使えないようです。
iPadでは電力供給が十分なので、HDDやSSDも接続可能。 さらにiPadに USBハブ を接続し、ハブの一つのポートから電力を供給すれば、 複数のUSBメモリ、HDD、SSDを同時に接続してアクセスすることが可能です。
ファイルアプリの使い方
 「ミュージック」アプリの強化
「ミュージック」アプリの強化
Apple Musicで配信される曲について、カラオケのように、再生と同期した歌詞の表示(time-synced lyrics)が可能になります。
さらに100,000のインターネットラジオ局と100,000ライブ番組も楽しめます。
ボリューム変更時の音量インジケーターのデザインと、 消音(サイレント)モード設定時のアイコンデザインも、よりスリムで画面の邪魔をしないものに変更されます。
一つのデバイスで、同時に複数の人と音楽再生を楽しむことが可能になります。 音楽を再生しているiOS13デバイスを、別のiOS13デバイスに近づけると、 画面に音楽の共有を行うか否かのメッセージが表示され、別のデバイスにもその音楽が送信されます。
あるいは
ミュージックアプリの使い方
 インターネットブラウザ:Safariの強化
インターネットブラウザ:Safariの強化
サイトごとに設定を保存
閲覧するサイトごとに各種パラメータを変更できます。 文字サイズや、カメラ・マイク・位置情報などへのアクセス許可、デスクトップ/モバイル版表示、リンク先のプレビュー表示抑止、などが保存できます。 これらを設定するには3D Touchのメニュー、または画面左上の、URL表示の左にある「AA」と書かれているアイコンをタップし、「Webサイトの設定」を選びます。 個別設定したサイトの情報は、
Webサイトごとに設定を保存してデバイス間で共有する
ダウンロードマネージャー
またダウンロードマネージャー機能が追加されます。 ファイルのダウンロードはバックグラウンドで実行され、このとき画面右上に表示されるアイコンをタップすると、ダウンロード状況が一覧表示できます。 この画面で虫眼鏡アイコンをタップすると、保存されているフォルダが表示されます。 またここでファイル名を長押しすると、各種操作を指定できます。 ドラック&ドロップでメッセージやメールに添付できます。 保存先フォルダは、
ファイルをダウンロードする ダウンロードマネージャーを使う
その他
写真のアップロード時には、そのサイズが指定できます。大、中、小、元のサイズ、の4種から選べます。
開いているタブを、まとめてお気に入りに登録できます。 これには、画面下のブックマークアイコンを長押しして表示されるメニューから「n個のタブをブックマークに追加」を選びます。
お気に入りのフォルダに登録されているWebサイトをまとめて同時に開くこともできます。 これには、お気に入りの任意のフォルダを長押しして表示されるメニューから、「新規タブで開く」を選びます。
また、指定した時間経過後に、タブを自動的に閉じる機能が追加されます。
ページを共有する方法を、自動、PDF、リーダーPDF、Webアーカイブから選べます。 これには、共有アイコンをタップしたときに表示される画面で、サイト名のすぐ下の「Options」をタップします。
スクリーンショットでは、ページ全体をキャプチャし、PDF化することが可能になります。 さらに保存したり送信する前に、そこにメモなどを書き込むことが可能になります。 外付けキーボードを使っているときは、ショートカット Command + S でページ全体キャプチャとPDF化ができます。
インターネットブラウザ「Safari」の使い方
Sign in with Apple
アプリや各種Webサイトへのサインインに、Apple IDを使える機能です。 すでにGoogleやFacebookが同様のサービスを提供していますが、これらとの大きな違いは、 ユーザートラッキングに使用されない、という点です。 さらにサインインにEメールアドレスが要求されたときには、その時だけ使用できる、ランダムに生成したメールアドレスを使うこともできます。 このアドレス宛に送信されたメールは、アップルによって本物のメールアドレスに転送されます。 これにより、サービス提供元に余分な個人情報を提供しなくてもよくなります。 App Store経由で提供される、サインイン動作を行うアプリは、すべてこの機能に対応する見込みです。 (アプリ開発ガイドラインで、対応が義務付けられました)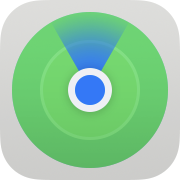 探す(Find My)
探す(Find My)
従来の
無くしたデバイスがネットにつながらない状態(オフライン)でも、そのデバイスの追跡が可能となります。 これはオフラインとなったデバイスがBluetoothビーコン信号を送信し、 近くのiOSデバイス(他人の物を含む)がそれを受信できた場合に、その情報をアップルにリレーすることにより実現します。 もちろんこの情報は暗号化され、リレーしたデバイスの持ち主やアップルには、紛失したデバイスの持ち主は特定できません。 またこの情報量は非常に少ないので、リレーしたデバイスの通信料やバッテリに負荷をかけることはありません。
なお、この機能を使用するには、少なくとも2台以上のiOSデバイスまたはMacを所有している必要があり、 デバイスの検索にも、iOSデバイスまたはMacを使用する必要があります。 これは暗号化されたBluetoothビーコン信号の解読に、iOSデバイスまたはMacのセキュアチップに格納された、鍵情報を使用するためです。
iOSデバイス以外の、他社製Bletoothタグなども探せるようになるとのウワサもあります。 これはMacも同様です。
なくしたiPod/iPad/iPhoneを探す/家族・友人の位置を探す「探す」アプリの使い方
クイックアクションとPeek and pop
従来は3D Touchに対応したデバイスでのみサポートされていた「クイックアクション」と「Peek and Pop」が、 iOS13, iPadOSに対応したすべてのデバイスで使用可能になります。 クイックアクション、Peek & Popの起動ゼスチャは「画面を強く押す」から「画面を長時間タッチする」に変わります。 これはiPhone XRで採用された「Haptic Touch」と同じ操作です。クイックアクション、Peek & Popが起動するまでの、長押しの時間については、
なお、3D Touchに対応したデバイスでは、引き続き「画面を強く押す」操作も有効です。 また、長押しでアプリの並べ替えが呼びだせなくなるので、その代わりに、ホーム画面のアイコンに対するクイックアクションで表示されるメニューに「ホーム画面を編集」が追加されます。
タッチパネル操作方法の基本
その他の新機能
 (メール)
(メール)
指定したアドレスからのメールの、受信拒否が設定可能になります。 指定されたアドレスからのメールは、マークを付けるか、直接ゴミ箱に送るように設定可能です。 これを指定するには
特定のスレッドへの、メール到着の通知を抑止することもできます。 メールを開いて下から上にスワイプし[More]を選択すると、“mute”が選べます。
そしてフォントのスタイル、サイズ、色、配置が変更可能になります。 箇条書きリストも入力可能。インデント(字下げ)も指定できます。 各メールにつけられる「フラグ」の色が複数から選べるようになります。
「メール」アプリの使い方
iPhoneで着信拒否・受信拒否を設定する方法・迷惑電話対策機能の使い方
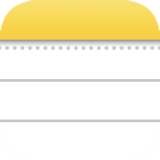 (メモ)
(メモ)
各メモをサムネイル画像表示する「gallery view」という表示方法がサポートされます。 また複数のユーザーが、メモを作成・編集できる共有フォルダをサポートします。 ここにはサブフォルダーも作成可能です。 検索機能では、レシートなどのスキャンに書かれている文字で検索することもできます。 チェックリストも改善され、ドラッグ&ドロップでアイテムの順番を変えたり、 スワイプでインデント(字下げ)したり、チェック済みアイテムをリストの一番下に移したり、すべてのチェックを一気に外したりできます。 またフォルダー管理の新しいメニューが追加され、メモをサブフォルダーに分類したりできます。 「...」をタップすると、Add People, Move This Folder, Rename, View Attachments といったメニューが表示されます。 そしてフォルダを共有しながら、所有者だけが編集できるように制限をかけることも可能です。
「メモ」アプリの使い方
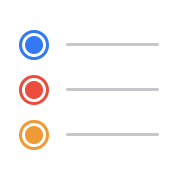 (リマインダー)
(リマインダー)

また、各リマインダーの下に「サブタスク」を追加することが可能になります。 複数のリストをグループ化することもできます。 ほかのユーザーとの「共有リスト」を作ることもできます。
入力したリマインダーは、日、フラグなどで自動的にまとめられた「スマートリスト」から見ることも可能です。
リマインダーの使い方
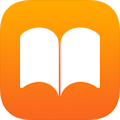 (ブック)
(ブック)
電子書籍またはオーディオブックで毎日の読書時間を計測し、読書の目標を設定することができるようになります。
ブック(iBooks)アプリの使い方
 (電話)
(電話)
これをセットすると、過去の電子メールに電話番号が書き込まれていても(iOSは電子メールから電話番号を認識できる場合があります)、それで呼び出し音が鳴ることはありません。 そしてボイスメールに転送された番号は、
iPhoneでの電話のかけ方 電話アプリの使い方
iPhoneで着信拒否・受信拒否を設定する方法・迷惑電話対策機能の使い方
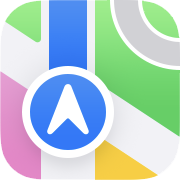 (マップ)
(マップ)
これまでより詳細な、新しいマップに変わります。 交差点の車線もカーナビのように詳細に表示されるようになります。 まずは2019年中に米国から、順に新しいマップに変わっていきます。
そしてGoogleのストリートビュー表示に相当する「Look Around」機能も搭載されます。 地図の右上に表示される双眼鏡アイコンをタップすると、その場所の360度パノラマ写真を見ることができます。 ただし当初はカリフォルニア州とネバダ州、ハワイの一部のみの対応で、2019年中に米国全体に対応、その他の国はそれ以降の対応となる見込みです。
また行きたい場所を集める「コレクション」機能が搭載されます。このリストを家族や友人と共有することもできます。 これは画面の下の検索ボックスのあるカードを上にドラッグすると現れる「新規コレクション」をタップすると作成できます。
ナビゲーション時、自動的に更新される「予定到着時刻」の情報を、家族や友人と共有することもできます。 列車などの乗り換えスケジュール、運休情報、飛行機の使用ターミナル、ゲート、出発時刻の変更などもリアルタイムで通知されます。
マップ(地図)アプリの使い方
 (ホーム)
(ホーム)
各アクセサリの制御画面のデザインが、アクセサリごとにより使いやすいものに変更されます。
iCloudストレージをサポートし、監視カメラの映像が保存可能になります。 映像は暗号化された上で、アップルも見られない形でiCloudにアップロードされます。 iCloudで容量200GBのプランを使用している場合は1台、2TBプランの場合は5台のカメラが使用可能。 監視カメラ映像の保存容量はiCloudストレージの容量には含まれず、また最大10日間の映像保存が可能です。 これらの機能は当初Netatmo, Logitech, Eufy 社の監視カメラからサポートされます。
ルーターもサポートされ、アクセサリがホームネットワークの中でどのような通信を行っているかを監視し、コントロールできます。 これらの機能は当初Linksys, Eero, そして Charter/Spectrum 社のルーターからサポートされます。
また、AirPlay2対応デバイスが「シーン」と「オートメーション」で制御対象デバイスとして使用可能になります。 条件にしたがってオーディオ再生をスタート、ストップ、一時停止、音量変更などができます。
Siriショートカットを「オートメーション」に追加することも可能です。
各部屋の壁紙(背景画像)が標準搭載されました。
ホームアプリの使い方 HomeKitでスマートホーム、家電を音声コントロール
 (メッセージ)
(メッセージ)
新たにプロファイル画面が追加され、あなたの名前、プロファイル、顔写真またはミー文字を登録することができます。 誰かがあなたの連絡先を登録すると、ここに書いた情報が相手にもシェアされます。 シェアする相手は、あなたが連絡先に登録している人だけに制限することも可能です。
また、ミー文字、ビデオ再生、マークアップのデザインオプションが増えます。 ミー文字では、髪形などのパーツの種類が増えるだけでなく、新しいアイシャドウ、口紅、ピアス、イアリング、帽子など、そしてAirPodsが追加できます。 これまではミー文字が作成できるのはFaceID対応モデルのみでしたが、iOS13では A9 CPU(iPhone 6s)以降搭載機のすべてで作成可能(ただし動画を除く)となります。 作成したミー文字からいくつかのステッカー(sticker packs)を自動生成できます。そしてそれをメッセージのiOSキーボード・アプリから簡単に入力可能です。 新しいアニ文字のキャラクター(ネズミ、タコ、牛)が追加されます。
また、検索画面が改良されます。 画面を下にスワイプすると、最近のやり取りなどから、検索するアイテムや相手の候補が表示されます。
会話の
Announce messages with Siri機能を使うと、AirPods使用中にメッセージが到着すると、 メッセージが到着した旨と、その送信者を音声で通知してくれます。
メッセージ(iMessage/RCS/SMS/MMS)の使い方
着信拒否の設定方法
 (写真)
(写真)
画面デザインが一新され、あなたのベストショットが自動的に選択されてトップに表示されます。 「日別」「月別」「年別」ボタンをタップすると、それぞれのハイライトシーンを見ることができます。 同じような写真、スクリーンショット、ホワイトボードの撮影、文書やレシートの写真などは判別され、シーンからは隠されます。 画面をキャプチャしたビデオは、自動的に専用フォルダに分類されます。
一覧に表示されるLive Photoとビデオは無音で自動再生されます。
また画像編集機能も見直され、より簡単に編集できるようになります。
ビデオの編集機能が搭載され、回転したり、フィルタを適用したりできます。 写真と同様の編集機能が搭載されます。 そしていつでも編集前の状態に戻ることができます。
写真の「共有」時に位置情報をOFFにすることができます。共有画面の上方にある「Options>」をタップすると、位置情報のON/OFF選択画面が開きます。
写真アプリの使い方
Photos: What's New in iOS 13(macrumors)
 (カメラ)
(カメラ)
Portrait Lightingに、カラー写真を、背景が真っ白なモノクロ写真に変換する high-key mono が追加されます(iPhone XS/XS Max/XR以降のみ)。 またライティング(輝度)のより細かい調整が可能になります。
なお、iPhone 11シリーズでは、下記のように一部操作方法が変わり、機能が追加されます。
シャッターボタンを長押しするとビデオ撮影を開始します(QuickTake)。 そのまま指を右にドラッグすると、ビデオ撮影モードにロックされます。 バースト(連写)写真を撮るには、シャッターボタンを左にスワイプしてホールドします。
さらに暗いところで、複数の写真を合成することにより長時間露光を行う「ナイトモード(夜景モード)」も利用できます。 これを使用するのには特に設定は不要です。 暗いところでは自動的に画面の左上に「ナイトモード」アイコンと露光時間(数秒)が表示されます。 ただユーザーは表示された露光時間の間だけ、iPhoneをしっかり支えるだけでOKです。 「ナイトモード」アイコンをタップすると自分で露光時間を調整することも可能です。
また、縦横比16:9の写真も撮影できます。
「カメラ」アプリの使い方 写真/ビデオを撮影する
iPhoneで夜景・花火・星空を撮影する ナイトモード(夜景モード)の使い方
 (カレンダー)
(カレンダー)
イベントに、関連ドキュメントなどを添付することができるようになります。
iPhoneのカレンダーアプリの使い方
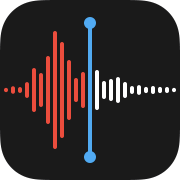 (ボイスメモ)
(ボイスメモ)
録音した波形をピンチ操作で拡大することができます。よりきめ細かい編集が可能になります。
「ボイスメモ」アプリの使い方
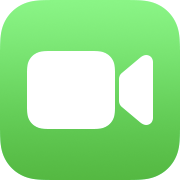 (FaceTime)
(FaceTime)
FaceTimeの使い方 テレビ電話/無料通話
 (ヘルスケア)
(ヘルスケア)
[ブラウズ]-[周期記録]メニューで、女性の月経周期を管理できます(詳しくは watchOS6の新機能 をご覧ください)。
また新しい「概要(サマリ)」画面が追加され、使い込むほどに情報がチャートやグラフで表示されるようになります。
[ブラウズ]-[聴覚]メニューで、聴覚に関する各種管理ができます。 Apple Watch Series 4以降 や EarPods, AirPods, Powerbeats Pro その他のヘッドフォンで、 周囲の騒音や音楽の音量をモニタし、大きすぎるときは警告を表示します。
また[ブラウズ]-[その他のデータ]-[歯磨き]メニューで、 歯磨きの時間を入力・管理することも可能になります。 Bluetooth接続の電動歯ブラシの情報を同期することもできます。
ヘルスケア アプリの使い方
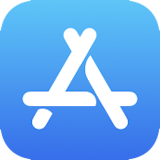 (App Store)
(App Store)

購入したアプリを最新にアップデートする方法
 コントロールセンター
コントロールセンター

同様にBluetoothアイコンを長押しすると、これまでにペアリングしたデバイスの一覧と、接続状況が表示されます。
コントロールセンターの使い方
 位置情報の使用許可
位置情報の使用許可

またアプリの位置情報の採取状況が明らかになります。 アプリがあなたの位置情報にアクセスしたときにはポップアップウインドウが表示され、 さらにはその地図と、なぜアプリが位置情報を要求したのかの理由も表示されます。 そしてアプリが Wi-Fi, Bluetoothネットワークから位置情報を推定することが禁止されます。
写真やアプリに撮影場所(位置情報)を渡す/削除する/精度を調整する
 運転中の通知を停止
運転中の通知を停止
自動車の運転中に、自動的に通知を停止する「おやすみモード」が、 公共交通機関を判別することができるようになります。 公共交通機関の利用中は、「運転中の通知を停止」が自動的にONにはならないようになります。
おやすみモードの使い方/運転中・就寝中は着信拒否する
 アクセシビリティのメニュー位置変更
アクセシビリティのメニュー位置変更
これまで
データ通信料の節約
データ通信料が節約できる「省データモード」オプションが追加されます。 バックグラウンドの通信を抑止し、各種データの自動更新が抑止され、iPhoneのデータ通信量が削減できます。 このオプションは、携帯電話回線、および各Wi-Fi接続ごとに指定できます。 携帯電話回線の場合は
Dolby Atmosに対応
iPhone XR, iPhone XS, iPhone XS Max, 11‑inch iPad Pro, 12.9‑inch iPad Pro (3rd generation)において、 従来のDolby Digital, Dolby Digital Plus に加えて、Dolby Atmosにも対応します。
WPA3 Wi-Fi に対応
Wi-Fiの新しい暗号化方式:WPA3に対応します。
インターネット共有の自動接続
iCloudファミリーシェアリング使用時、 インターネット接続が失われたデバイスは、自動的に近くにあるあなたの、あるいは家族のインターネット共有デバイスと接続し、テザリングを開始します。 これは
テザリング/インターネット共有の使い方
その他
AirPodsやHomePod、CarPlayとの連携も強化されます。
デュアルSIM対応モデルでは、どちらの回線でもFaceTime、iMessageにも対応。2回線での同時通話もサポートされる予定です。
アクセシビリティの音声コマンドも強化されます(英語のみ)。しゃべった言葉を実行前に画面で確認するオプションも追加されます。 ただし、音声コマンドを有効にするとバッテリ消費が目に見えて早くなるようです。
App Storeからのフォントのインストールにも対応。設定画面ではインストール済みフォントの管理も可能。
FaceID(顔認証)でのアンロック成功時に、それをバイブレーションで知らせることができるようになります。 目の不自由な人でも、アンロックされたことが容易に確認できます。 これは
 iPadOSの新機能
iPadOSの新機能
これまでのiOSでも、
iPad向けに特別な機能
がいくつか提供されてきましたが、今回ついにiPad専用OSとして、iPadOSがiOSから分離します。
いままで通りにiPadを最新版にアップデートすると、自動的にiPadOSに置き換わります。
iPadOSは、iOS13の新機能をすべて含んだうえで、さらにiPad向けの次の機能を新たに搭載します。
ホーム画面

iPadだけの便利な操作方法・キーボード・マルチタスク
Slide OverとSplit View

Slide Overでは、複数のSlide Over画面(アプリ)を切り替えて使えことができます。 iPhoneのようにSlide Over画面の下に表示されるジェスチャーバーを左右にフリックすると、簡単にアプリを切り替えられます。 またSlide Over画面を下端から上に向かってドラッグすると、 アプリスイッチャー のように複数のSlide Over画面を並べて表示し、そのなかから使いたいアプリを選択することもできます。 アプリを複数開いていると、そのアプリのアイコンを長押ししたときに表示されるクイックアクションメニューに「Show all window(すべてのウインドウを表示)」が追加されます。 これを選ぶと、すべてのウインドウを一覧表示できます。 App Exposé機能で、起動しているアプリの一覧表示もできます。
複数アプリを同時に使う(マルチタスク)「Split View」と「Slide Over」の使い方
 インターネットブラウザ:Safariの強化
インターネットブラウザ:Safariの強化
従来のモバイルサイトへのアクセスではなく、まずはデスクトップサイトが表示されるようになります。
パソコンで見たときのようなデザインと挙動でサイトが表示されるようになります。
これを"Desktop-class browsing"と呼んでいます。
もちろんモバイルサイトへのアクセスに切り替えることも可能です。
技術的には、ユーザーエージェントの表記がiOSからmacOSのものに変わります。
また、メッセージなどで送られてきたURLをドラッグするだけで、Split Viewを使ってすぐさまSafariで開くことができます。
インターネットブラウザ「Safari」の使い方
キーボードショートカット
Bluetoothキーボード等使用時に、Mac版のSafariと同様の30種類のキーボードショートカットが使えるようになります。| ショートカット | 機能 |
|---|---|
| Command + 0 | リーダーモードでデフォルトのフォントサイズを使用 |
| Command + tap | リンク先をバックグラウンドで開く |
| Command + Alt/Option | ダウンロードの停止/再開 |
| Command + Alt + tap | リンクを新しいウインドウで開く |
| Command + E | 選択した文字列を使って検索する |
| Command + I | 表示しているページをメールで送る |
| Command + Shift + tap | リンクを新しいタブで開く |
| Command + - | リーダーモードのフォントサイズを小さくする |
| Command + + | リーダーモードのフォントサイズを大きくする |
| Command + + | 拡大する |
| Command + - | 縮小する |
| Command + S | ページを保存する |
| Alt/Option + tab | 選択しているアイテムを切り替える |
| Command + Alt/Option + F | 検索ウインドウを選択する |
| Command + W | アプリでWebビューを閉じる |
| Alt + tap | リンク先のファイルをダウンロードする |
| Shift + tap | リンクをリーディングリストに追加する |
| Command + Alt/Option + W | このほかのタブを閉じる |
| 矢印キー | 画面をスクロールする |
| Command + Shift + Alt/Option + V | そのまま貼り付ける |
| Command + Shift + N | 新たにプライベートタブを開く |
| Command + 0 | 元のサイズに戻す |
| Command + Return | 検索結果を開く |
| Command + Alt/Option + 1 | ブックマークを切り替える |
フローティングキーボード
キーボードをピンチインすると、iPhoneサイズの小さいフローティングキーボードに切り替わります。 これはドラッグすることにより画面上の好きな位置に移動できます。
ショートカット/50音キーボード/フローティングキーボード iPadのキーボードの使い方
その他
iPad ProではApplePencil(第二世代)の反応速度も従来の20msから9msにスピードアップします。 そしてApplePencilを使った新しいジェスチャーも追加されます(第一、第二世代両方で有効)。 ・画面の左下または右下から上に向かってスワイプすると、画面キャプチャが採取され、画像編集モード(Markup)に入ります。 Webサイトの場合はページ全体をキャプチャすることも可能。そしてキャプチャ結果をPDFにしてファイルアプリに帆損することも可能です。
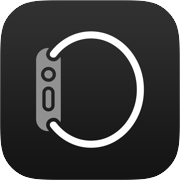 watchOS6の新機能
watchOS6の新機能
文字盤
文字盤のデザインが増えます。 日時計をイメージさせる Solar Dial、 コンプリケーションを並べて表示できる Modular Compact、 時刻とともにアニメーションする Gradient、 クラシカルなデザインの California、 大きな数字でデジタル表示する Numerals Duo、Numerals Mono、 そして既存の文字盤も一部デザインが見直されます。 Numerals Duo、Numerals Mono以外のデザインは Series 4 以降専用です。
Apple Watch文字盤の作成・カスタマイズ・デザイン変更方法
時報と音声読み上げ
毎正時に時報を告げるチャイム機能が搭載されます。 また、2本指で文字盤を長押しすると、音声で時刻を読み上げてくれます。 サイレントモード設定時には、振動で時報を告げるTapticタイム機能が使えます。
Apple Watchで時報を鳴らす、時刻を読み上げさせる方法
新しい標準アプリ
下記の5つの新しいアプリが搭載されます(一部は Series 4 以降限定)。 またリマインダーはiOS13に合わせてデザインが見直され、メッセージではアニ文字ステッカーに対応します。 オーディオブック
オーディオブック
ブックアプリで購入したオーディオブックを聞くことができます。AppleWatch単体でストアからコンテンツの購入と再生も可能です。
Apple Watchのオーディオブックの使い方
 ボイスメモ
ボイスメモ
AppleWatch単体でいつでも音声を録音できます。 録音したメモは自動的に iPhoneの「ボイスメモ」アプリ に転送されます。 Apple Watch、iPhoneどちらでも再生できます。
Apple Watchのボイスメモの使い方
 計算機
計算機
いつでもどこでも手元で計算ができます。 ただの計算だけでなく、チップ計算、割り勘計算の機能も搭載しています。
Apple Watchの計算機(電卓)アプリの使い方
 Noise(騒音)
Noise(騒音)
マイクを使って周りの騒音をモニタし、それが90デシベルに達して、聴覚に影響を与える可能性があるときに通知してくれます。 騒音のモニタリングはアプリを立ち上げていなくでもバックグラウンドで実行されます。 また、コンプリケーションを使ってワンタッチで騒音状況が確認できます。 知らず知らずのうちに、難聴の進行を抑止するのに効果があります。 もちろん採取された音声データがどこかにアップロードされたり、ほかの用途に使用されることはありません。 なお、このアプリは Series 4 以降限定です。
ノイズアプリの使い方 Apple Watchで環境音レベルを測る
 Cycle(周期)
Cycle(周期)
女性の月経周期を管理できます。 乳房の圧痛、頭痛、月経前症候群(PMS)、排卵日などの状況も登録、追跡、予測し、その通知も設定できます。 またこれらの情報の登録を忘れないよう、リマインダーも通知してくれます。 すでにこのほかの月経周期を管理するアプリ(Clue, Glowなど)を使っている場合は、その情報もヘルスアプリ経由で取り込まれます。 この機能はiOS13の「ヘルス」アプリにも搭載されます。
新しいコンプリケーション
風速、降水確率、騒音レベル、ボイスメモ起動、セルラー電波強度、電卓起動、のコンプリケーションが追加されます。 文字盤から直接これらの情報を参照したり、アプリを起動したりできます。 Apple Watch専用App Store
Apple Watch専用App Store
Apple Watch専用のApp Storeが登場し、AppleWatch単体でアプリダウンロードが可能になります。
もちろん今まで同様、AppleWatch単体で、アプリの削除も可能です。
AppleWatchのホーム画面でアイコンを長押しし、アイコンが震えだしたら、その上に表示される「×」マークをタップすると削除されます。
Apple Watchへのアプリのインストール方法
また、アップルから提供されているプリインストールアプリの多くが、AppleWatch単体で直接削除可能になります。 ただし心拍計やメッセージなど、一部のアプリは削除不可能です。 なお、iOS12でも、アクティビティ、連絡先、カレンダーは、iPhoneから削除するとペアリングされたAppleWatchからも削除されていました。
 「アクティビティ」アプリの強化
「アクティビティ」アプリの強化
新たに「トレンド」画面が追加され、スタンドやムーブなどの各項目について、アクティビティの結果を、1日の平均や、90日、365日といった、より長時間のトレンドで見られるようになります。
そして各項目の先頭に表示された矢印の上下で、最近の傾向が一目瞭然にわかります。
また、「バッジ」にムーブゴール1250, 1500, 1750, 2000(回達成)が追加されます。
フィットネス/アクティビティアプリの使い方
その他
Siriで、今まわりで聞こえている音楽のタイトル、アーティスト、アルバムアートを特定することができます。
AppleWatch単体で、watchOSのバージョンアップができるようになる見込みです。 AppleWatchの
 tvOS13の新機能
tvOS13の新機能
ゲームコントローラーのサポート
Xbox One S(モデル1708) / Elite Series 2 と PlayStation DUALSHOCK 4 ゲームコントローラーをサポートします。 これらは、iOS, iPadOSでも同様に使用できます。 これらのコントローラーはBluetoothで接続します。 一般的なBluetoothゲームコントローラーと同じ手順 で接続可能です。 これらのコントローラーをペアリングモードへ移行させる方法は以下の通りです。PS4コントローラーの場合
[PS]ボタンと[SHARE]ボタンを同時に5秒押し続けるとライトバーが点滅し、ペアリングモードになります。
Xbox Oneコントローラーの場合
背面にあるコネクトボタン([>>>]と表記)を押すとXboxロゴが点滅し、ペアリングモードになります。 Xbox Oneコントローラーの場合は、内蔵ファームウェアが古いとうまく接続できないことがあります。 そんなときはXboxまたはパソコンに接続して、内蔵ファームウェアを最新にバージョンアップしてください。
Bluetooth無線またはUSB有線ゲームコントローラーの使い方
新しいコントロールセンター
新しいコントロールセンターで、サインインユーザーの簡単な切り替えにも対応します。 ユーザーごとにAppleTVアプリの購入・おすすめ番組が切り替わります。 同じくコントロールセンターから再生中の音楽へのアクセスが容易になります。 そしてiOS同様、カラオケのように、再生と同期した歌詞の表示も可能になります。Picture-in-picture(PinP)
iPadで使用できるPinP機能が、今回Apple TVでも使用可能になります。 再生中の動画画面を縮小し、さらに表示位置を画面の四隅に変更できます。 ただし現在はApple TVアプリ内のコンテンツ再生中だけで使用可能です。Wireless Audio Sync
Apple TV(の接続されたオーディオシステム)から出た音を、iPhone/iPadで受けて、 その遅延を測定し、より厳密な同期を行うためのチューニングができます。スクリーンセーバー
Apple TV 4Kモデルでは、BBC Natural History Unitとコラボレーションした、4K HDRの海中の映像のスクリーンセーバーも供給されます。macOS Catalinaの変更ポイント
今回iOS13と同時にリリースされるmacOS Catalinaでは、 特にiPod/iPad/iPhoneに関しては、次のような大きな変更が加えられます。 iTunesの分割
iTunesの分割
iTunesが、Apple Music、Apple Podcasts、Apple TVの3つのアプリに分割されます。
しかしこれによって、これまでダウンロード購入したりiTunesライブラリに登録した
コンテンツが消えてしまうわけではありません。
ただ単に、3つのアプリに移動するだけです。
過去にオーディオブックが、iTunesからBooksアプリに移動したのと同じです。
そしてCatalinaにアップデートした後でも、3つのアプリからコンテンツのダウンロード購入が可能です。
CDからの音楽取り込みもMusicアプリで可能です。 ホームシェアリングも使用可能です。その設定はmacOSの共有の設定画面の「メディアシェアリング」の中に移動します。 その他iTunesで出来ていたことは、すべて3つのアプリとmacOSに組み込まれます。
コンテンツ本体の格納場所については、 従来の“iTunes Media”フォルダは無くなり、 “Music”、“Movies”といったそれぞれのアプリ専用フォルダに移動されます。 Catalinaにアップデートする前に、現在のiTunesライブラリをバックアップしておくことをお勧めします。
iPhoneとの同期は、macOSのFinderアプリを使って行います。 iPod/iPad/iPhoneを接続すると、まるで外付けドライブを接続したように、デスクトップにアイコンが現れます。 それをクリックするとFinderが開き、iTunesの同期画面と同様の画面が現れます。 古いiOSを搭載したデバイスでも、iTunesと同様に同期できます。
なお、Windowsパソコン向けには、引き続きiTunesがサポートされます。
Apple PencilとSidecar
Sidecarと呼ぶ機能で、iPadをMacのサブディスプレイとして使用可能。iPadのタッチ操作やApple PencilでMacが操作できるようになります。Sidecar機能を使用するには、双方が最新OSでなければいけません。 そしてMacのメニューバーからAirPlayアイコンをクリックし、メニューを開きます。 接続したいiPadの電源が入っており、Macのそばにある(約10m以内)か、またはMacとUSBケーブルで接続されていると、 AirPlayメニューにその名前が表示されます。 これをクリックするとすぐさまiPadがMacのサブディスプレイになります。
あるいは、それぞれのアプリウインドウの左上にある、丸い緑色の「最大化」ボタンを長押しすると、 システムプリファレンス画面からSidecarメニューを開くことができます。
このときiPadにはサイドバーとメニューが表示され、 ここからCommand, Optionなどの特殊キーの入力やSidecarの終了、ソフトウェアキーボードの表示などが可能です。 また、iPadの画面にTouch Barが表示できます。 Touch BarのないMacでも、それが利用できるようになります。 またこれらの表示はMacのシステム設定画面からON/OFF、表示位置の切り替えを行うことができます。 Macの画面を拡張するか、あるいはミラー表示するかも選択できます。
ただしiPad固有のタッチジェスチャーを使ってMacをコントロールすることはできません。 あくまでMacの画面の一部をiPadに表示する機能です。
さらには、Sidecarで接続したiPadでは、Macの操作にApple Pencilが使えます。 マウスの代わりとして、クリック操作ができます。 また、Photoshop や Illustrator および同様のアプリでは、iPadがMacのペンタブレットとして機能します。 Apple Pencilを使って画面に直接書き込みができます。
同様に、iPadに接続しているキーボードを使って、Macに文字入力することもできます。
なお、Sidecarが使用できるMacは、アップルからは正式には発表されていませんが、 Late 2015 27" iMac以降、Mid 2016 MacBook Pro以降、Late 2018 Mac mini以降、Late 2018 MacBook Air以降、Early 2016 MacBook以降、2019 Mac Pro、2017 iMac Pro のみのようです。 iPadについてはiOS13が動作するすべてのiPadで使用できるようです。
iPad用アプリの移植
開発者は、Project Catalystを使って、iPad用アプリを容易にMacに移植できるようになります。 1つのアプリをiPhone、iPad、Mac用に同時に開発可能です。iOS13/iPadOS/watchOS6/tvOS13関連ニュース
2019年6月:WWDCでのiOS13発表後の記事
iOS
Apple debuts iOS 13 with Dark Mode, enhanced speed, swipe to type(appleinsider)
iOS 13 brings additional customization to Memoji, Memoji stickers(appleinsider)
Apple's iOS 13 to enable large app downloads over cellular, Apple News+ expansion, more(appleinsider)
Apple Unveils iOS 13 Featuring Dark Mode, Swipe Keyboard, and Faster Performance(macrumors)
Here's the New iOS 13 Volume Indicator(macrumors)
How to master Dark Mode in iOS 13 & iPadOS(appleinsider)
'Sign in with Apple' about convenience of social media sign-on 'without the tracking part'(appleinsider)
Hands on with the best features of iOS 13 and iPadOS(appleinsider)
A Hands-On Look at All the New Features in iOS 13(macrumors)
3D Touch Likely Dropped in 2019 iPhones as Haptic Touch Expanded Across iPhones and iPads(macrumors)
Check Out Dark Mode in iOS 13(macrumors)
Apple's Find My feature requires two devices, boasts extreme security safeguards(appleinsider)
The Clever Cryptography Behind Apple's 'Find My' Feature(wired)
How the 'Find My' App in iOS 13 and macOS Catalina Works(macrumors)
Apple Maps in iOS 13: Collections, Favorites, Look Around, and More(macrumors)
iOS 13 Includes Updated Home Interface, Support for AirPlay 2 Devices in Automations(macrumors)
iOS 13 Introduces New 'Optimized Battery Charging' Feature(macrumors)
iOS 13 Hidden Features: Silence Unknown Callers, Reading Goals, Better Messages Search and More(macrumors)
All the changes coming to HomeKit in iOS 13(appleinsider)
iOS 13 Lets You Send Unknown Callers Straight to Voicemail(macrumors)
Apple's Secure Video HomeKit Feature Requires a 200GB or 2TB iCloud Storage Plan(macrumors)
How to use external storage on iPad and iPhone with iOS 13(appleinsider)
Hands on with Apple's new voice control accessibility feature in iOS 13(appleinsider)
Hands on with Apple's new Memoji stickers in iOS 13(appleinsider)
iOS 13 Lets You Delete Apps Right From the Update List(macrumors)
iOS 13 Reveals Places Where Apps Request Tracking(ilounge)
How to share your audio with two AirPods in iOS 13(appleinsider)
iOS 13 Hidden Features: Mute Mail Threads, Silence Unknown Callers, Reading Goals, Low Data Mode and More(macrumors)
How to connect your PS4 and Xbox One Controller to an iPad or iPhone on iOS 13(appleinsider)
13 hidden iOS 13 features you didn't know about(appleinsider)
Everything New in iOS 13 Beta 2: SMB Server Connectivity, Notes Checklists Changes, New Animoji Stickers and More(macrumors)
Here are 40+ changes in iOS 13 beta 2(appleinsider)
Everything new with Messages in iOS 13(appleinsider)
Photos: What's New in iOS 13(macrumors)
iOS 13 beta fixes FaceTime eye contact with image manipulation(appleinsider)
Hands on with Apple's FaceTime Attention Correction feature in iOS 13(appleinsider)
Attention Correction Feature in iOS 13 Beta Enables Appearance of Eye Contact During FaceTime Calls(macrumors)
Testing the New FaceTime Attention Correction Feature in iOS 13(macrumors)
Maps: What's New in iOS 13(macrumors)
How to Use Look Around in Apple Maps(macrumors)
How to Create a Collection in Apple Maps(macrumors)
How to Add Places to Your Favorites in Apple Maps(macrumors)
Everything New in iOS 13 Beta 4: Quick Action Updates, Share Sheet Changes and More(macrumors)
Safari: What's New in iOS 13(macrumors)
Everything New in iOS 13 Beta 5: iPad Home Screen Options, New Volume Levels, Updated Share Sheet and More(macrumors)
Everything new in iOS 13 beta 5(appleinsider)
Check Out the Silence Unknown Callers Feature in iOS 13 for Blocking Spam Calls(macrumors)
What's New in iOS 13 Beta 6: Dark Mode Control Center Toggle, Folder Changes and More(macrumors)
Everything new in iOS 13 beta 6(appleinsider)
What's New in iOS 13 Beta 7(macrumors)
Everything new in iOS 13 beta 7: 3D Touch, icon tweaks, more(appleinsider)
Health and Activity: What's New in iOS 13(macrumors)
What's New in iOS 13.1 Beta 1: Share ETA and Shortcuts Automations Return, Plus More(macrumors)
All the changes in the first beta of iOS 13.1(appleinsider)
How to use Apple's Low Data Mode in iOS 13, and what you get(appleinsider)
How to master the Camera app on iPhone 11 and iPhone 11 Pro(appleinsider)
Everything New in iOS 13.2 Beta 2: Delete Apps From Home Screen, Emoji, Siri Privacy and More(macrumors)
iPadOS
Apple unveils iPad OS, adding features specifically to iPad(appleinsider)
New iPadOS lets you use a mouse to control your iPad and iPhone apps(appleinsider)
Apple Unveils 'iPadOS' Designed Specifically for the iPad's Larger Display(macrumors)
Safari on iPadOS Optimized to Work With at Least Some Desktop Versions of Websites(macrumors)
Apple Pencil gets impressive updates with iPadOS(appleinsider)
Safari on iPadOS Being Optimized To Display Websites In Desktop Mode(ilounge)
Hands-On With Apple's New iPadOS Software(macrumors)
New iPadOS button bar offers a shortcut for three-finger gestures(appleinsider)
How to use multiple windows in iPadOS(appleinsider)
watchOS
Apple reveals watchOS 6 with App Store, enhanced health tracking features(appleinsider)
Apple Unveils WatchOS 6 With Dedicated App Store, New Apple Watch Faces and Native Apps(macrumors)
Here are all the new watch faces in watchOS 6(macrumors)
Here are all of the biggest changes coming to Apple Watch with watchOS 6(appleinsider)
Hands on with Cycle, Apple's new menstrual cycle tracker in iOS 13 and watchOS 6(appleinsider)
Noise App for Apple Watch Can Prevent Hearing Loss(ilounge)
Hands-On With watchOS 6: Dedicated App Store, New Watch Faces, Noise Monitoring, Calculator App and More(macrumors)
Apple's watchOS 6 lets users delete first-party apps(appleinsider)
watchOS 6 should support direct-to-Apple Watch software updates(appleinsider)
Apple Watch Gets Over-the-Air Software Update Mechanism, But iPhone Still Required For Now(macrumors)
watchOS 6 Will Let Users Delete Many Built-in Apps on Apple Watch(macrumors)
Hands on with Cycle, Apple's new menstrual cycle tracker in iOS 13(appleinsider)
tvOS
Apple intros tvOS 13, with multi-user support and expanded controller support(appleinsider)
Apple Reveals tvOS 13 With New Home Screen and Support for Multiple User Profiles(macrumors)
Hands on with all the changes in tvOS 13(appleinsider)
Picture-in-picture, Wireless Audio Sync debut in tvOS 13 beta 2(appleinsider)
Hands-On With the New tvOS 13 Update for Fourth and Fifth-Generation Apple TV(macrumors)
macOS (iTunes, iPhone, iPad関連)
You can use your iPad as a second display with Sidecar in macOS Catalina(appleinsider)
Apple is not deleting your iTunes or movie purchases, and it isn't getting out of media sales(appleinsider)
How to prepare for macOS Catalina by organizing your iTunes library(appleinsider)
Apple's break-up of iTunes will have little impact on libraries and playback for Mac users(appleinsider)
iTunes For Windows is Sticking Around(macrumors)
How to use your iPad as a display in macOS Catalina with Sidecar(appleinsider)
iTunes isn't dead! It's faster, streamlined and renamed Apple Music in macOS Catalina(appleinsider)
How iPhones and iPads back up & synchronize with iOS 13 and macOS Catalina(appleinsider)
Apple Details iTunes Changes Coming in macOS Catalina(macrumors)
macOS Catalina and iPadOS: How the New Sidecar Feature Works to Turn an iPad Into a Secondary Mac Display(macrumors)
Japanese
「iOS 13」今秋公開。ダークモード搭載、アプリ起動は最大2倍に高速化(AVWatch)
アップル、iPad向け新OS「iPadOS」今秋提供。マルチタスク強化(AVWatch)
Apple Watch単体でアプリ追加、騒音警告も。「watchOS 6」今秋提供(AVWatch)
tvOS 13発表。Apple TVがPS4/Xbox One Sコントローラ対応、ホーム刷新(AVWatch)
アップルが「iOS 13」を発表、iPad向けは「iPadOS」に(ケータイWatch)
アップル、「iOS 13」を発表--ダークモードを搭載、マップやカメラの強化も(CNETJapan)
iPadに最適化した「iPad OS」発表--マルチタスク強化、Macのペンタブとして利用可能に(CNETJapan)
アップル、watchOS 6発表--App Store登場でアプリをインストール可能、ヘルスケア機能も強化(CNETJapan)
「Apple TV」、「PS4」と「Xbox One」のコントローラーに対応へ(CNETJapan)
iPhone 5s/6/6 Plus、「iOS 13」に対応せず(ITMedia)
iPadOS登場 iOSから分離(ITMedia)
Apple、iPadに特化した「iPadOS」を今秋提供(PCWatch)
西田が選ぶWWDC 19「AV目線の10大ニュース」。iOSからの独立で機能改善(AVWatch)
アップル「WWDC 2019」を振り返る--プライバシー機能、ARやSwiftUIにも注目(CNETJapan)
「Sign In with Apple」は“パスワード使い回し問題”を解決するか(ITMedia)
iOS 13、iPadOS 13、macOS Catalinaの進化を早速体験! 何が変わったのか(AVWatch)
「iOS 13」で写真アプリはどう変わる?4つの改善点をベータ版で確認(CNETJapan)






















