パブリック・ベータ版iOSのインストール/アンインストール方法
無料のApple Beta Software Programに参加すると、誰でもリリース前の最新iOSを試すことができます。 ここではパブリック・ベータ版iOSのインストールおよびアンインストール(最終版(正式版)への更新)方法を紹介します。なお、このApple Beta Software Programは2015年7月のiOS9より開始されました。
もくじ
iOS Developer Programとの差異
アップルは、開発者向けに有料の「iOS Developer Program」を準備しています。 このiOS Developer Programからダウンロードできる開発者向けベータ版iOSと、一般ユーザー向けの無料のパブリック・ベータ版iOSでは、下記のような差異があります。- リリース時期がパブリック・ベータ版のほうが遅い
- パブリック・ベータ版は「初期化(復元)」が出来ない
Apple Beta Software Program よくある質問(アップル)
iOS Developer Programへ参加する方法
Apple Beta Software Program利用の注意事項
ベータ・ソフトウェアは商用リリースではないため、エラーや不具合が発生したり正しく機能しなかったりする可能性があることにご注意ください。 このため、デバイス内の情報を失う可能性もあります。 メインデバイスや本番用のデバイスにはインストールしないことをお勧めします。 また、ベータ・ソフトウェアの利用にはAppleとのNDA(秘密保持契約)が含まれるので、取扱いには注意が必要です。 自分が直接管理していないシステムやほかのユーザと共有しているシステムにベータ・ソフトウェアをインストールすることや、スクリーンショットを公開または投稿すること、 ベータ・ソフトウェアに関する情報を X(Twitter) などのサービスで公開すること、Apple Beta Software Program の参加者以外の人にベータ・ソフトウェアの話をしたりその画面を見せたりすることなどは禁止されています。また、ベータ版には各種デバッグコードが含まれているため、正式版より処理速度が低下しています。 バージョンによっては消費電力が多いこともあります。 そしてiTunesを使っての「復元」やベータ版のバージョンアップができません。 iPod/iPad/iPhone本体での「リセット」ができるのみです。 最新ベータ版または過去の正式版iOSへ復元するには、 リカバリモードにして過去のバックアップを使う 必要があります。
ただし AppleWatch、AirPods Pro は、一旦最新ベータ版をインストールすると、過去の正式版へ復元する方法はありません。 ベータ版の使用をやめた後、その正式版がリリースされるのを待つ必要があります。
なお、開発者向けの「iOS Development Program」へ参加すれば、いつでも開発者向けベータ版を入手して自分のiPod/iPad/iPhoneにインストールして試すだけでなく、アプリの開発・公開も可能になります。
Apple Beta Software Programの紹介ページ (アップル)
Apple Beta Software Program よくある質問 (アップル)
Apple Beta Software Program 契約の詳細 (アップル)
Apple Beta Software Program デバイスの登録解除 (アップル)
iOS Developer Programへ参加する方法
ベータ版OSの品質
UIの大幅な変更があったiOS7(2013年)頃まではベータ版の品質は高く、最初から「もう正式版?」と思わせるくらいの完成度でした。 しかしその後iOSの機能拡張とともにベータ版の品質は低下していき、皮肉なことにアップルが品質向上を優先するとしたiOS12(2018年)頃あたりから、完成度はとても低くなっています。それゆえ
このため興味本位でパブリック・ベータ版をインストールすることはお勧めできません。
iOSのバグ情報をアップルに報告する「フィードバック」アプリの使い方
過去にパブリック・ベータ版iOSを使ったことがある場合
過去にパブリック・ベータ版iOSを使ったことがある場合は、簡単にパブリック・ベータ版iOSの使用を開始することができます(iOS16.4以降)
iPod/iPad/iPhoneのバックアップをとる方法

 するとこのような画面になります。
「Developer Beta(開発者向けの有料の「iOS Developer Program」への参加が必要)」
または「Public Beta(一般ユーザー向け、無料)」が選べます。
一般ユーザーは、より完成度の高いパブリックベータ版iOSを利用することをお勧めします。
するとこのような画面になります。
「Developer Beta(開発者向けの有料の「iOS Developer Program」への参加が必要)」
または「Public Beta(一般ユーザー向け、無料)」が選べます。
一般ユーザーは、より完成度の高いパブリックベータ版iOSを利用することをお勧めします。
なお、Apple Watchについても
 上の画面で左上の「<戻る」をタップすると、「ベータアップデート」のインストールが可能になっています。
上の画面で左上の「<戻る」をタップすると、「ベータアップデート」のインストールが可能になっています。
あとはいつも通りに iOSのバージョンアップ の手続きを踏むと、パブリック・ベータ版iOSがインストールされます。
iOSのバージョンアップ/アップデート手順
 新しいバージョンがリリースされた直後や、ネットワークが混雑する夜間では、このように「アップデートを確認できません」というエラー画面が表示される場合があります。
このような場合は、数時間待ってみる、ネットワークがすいている早朝にやり直してみる、などしてみてください。
新しいバージョンがリリースされた直後や、ネットワークが混雑する夜間では、このように「アップデートを確認できません」というエラー画面が表示される場合があります。
このような場合は、数時間待ってみる、ネットワークがすいている早朝にやり直してみる、などしてみてください。
Apple Beta Software Programに参加する(初めてパブリック・ベータ版を使う場合)
過去にパブリック・ベータ版iOSを使ったことがない場合は、まず最初に無料の「Apple Beta Software Programに参加」します。 まずはApple Beta Software ProgramにApple IDを登録します。
Apple Beta Software Programのページを開くとこのようになります。
画面をスクロールすると・・・
まずはApple Beta Software ProgramにApple IDを登録します。
Apple Beta Software Programのページを開くとこのようになります。
画面をスクロールすると・・・
Apple Beta Software Program(アップル)
 「登録」というボタンがあります。これをタップします。
「登録」というボタンがあります。これをタップします。
 するとこのようになります。Apple IDとパスワードを入力します。
するとこのようになります。Apple IDとパスワードを入力します。
 あるいは過去にサインインしたことがある場合は、このような画面になります。
「続ける」をタップします。
あるいは過去にサインインしたことがある場合は、このような画面になります。
「続ける」をタップします。
 つづいてこのような画面になります。
AppleとのNDA(秘密保持契約)の契約画面です。
画面をスクロールすると・・・
つづいてこのような画面になります。
AppleとのNDA(秘密保持契約)の契約画面です。
画面をスクロールすると・・・
 「承諾」ボタンが現れるので、これをタップします。
これでApple Beta Software Programへの参加は完了です。
「承諾」ボタンが現れるので、これをタップします。
これでApple Beta Software Programへの参加は完了です。
まだ新しいパブリック・ベータ版iOSが公開されていないときは、アップルから新しいベータ版iOS公開のニュースが届くのを待ちます。
新しいベータ版iOSが公開されている場合は、 つづいてiOS Beta Software Profileのインストールへ進みます。
iOS Beta Software Profileのインストール(iOS16.3以前の場合)
デバイスがiOS16.3以前の場合は、「Apple Beta Software Programに参加」したあとに、「iOS Beta Software Profile」のインストールを行う必要があります。
最新のパブリック・ベータ版が公開された直後は、混雑などで、ベータ版ダウンロードの各ページでエラーが起きることがあります。
こんな時はネットのすいている朝などにやり直すか、何度かブラウザの (最新の情報に更新)ボタンを押してください。
(最新の情報に更新)ボタンを押してください。
 SafariでApple Beta Software Programのページを開きます。
SafariでApple Beta Software Programのページを開きます。
なお、ベータ版iOSは不具合を含んでいる可能性があります。また初期化はバックアップからしかできなくなります。 インストール前に、iPod/iPad/iPhoneのバックアップを取っておくことをお勧めします。
iPod/iPad/iPhoneのバックアップをとる方法
Apple Beta Software Program(アップル)
 画面をスクロールするとこのようになります。
まだ登録していないときは「登録」をタップし、Apple Beta Software Programに参加するの手順に従って登録します。
すでに登録済みの場合は「サインイン」をタップします。
画面をスクロールするとこのようになります。
まだ登録していないときは「登録」をタップし、Apple Beta Software Programに参加するの手順に従って登録します。
すでに登録済みの場合は「サインイン」をタップします。
 「サインイン」をタップすると、このようになります。Apple Beta Software Program参加時に登録したApple IDとパスワードを入力します。
「サインイン」をタップすると、このようになります。Apple Beta Software Program参加時に登録したApple IDとパスワードを入力します。
 あるいは過去にサインインしたことがある場合は、このような画面になります。
「続ける」をタップします。
あるいは過去にサインインしたことがある場合は、このような画面になります。
「続ける」をタップします。
 つづいてAppleとのNDA(秘密保持契約)の契約画面になります。
内容をよく確認してください。
つづいてAppleとのNDA(秘密保持契約)の契約画面になります。
内容をよく確認してください。
 上の画面をスクロールすると、このようなボタンが現れます。
「同意する」をタップすると、NDAに同意したことになります。
上の画面をスクロールすると、このようなボタンが現れます。
「同意する」をタップすると、NDAに同意したことになります。
 つづいてこのような説明のページとなります。
ベータ版iOSを使うに当たっての説明や注意点が書かれているのでよく読みましょう。
つづいてこのような説明のページとなります。
ベータ版iOSを使うに当たっての説明や注意点が書かれているのでよく読みましょう。
画面中央に「iOS」「iPadOS」「macOS」「tvOS」...と並んでいます。 使用したいOSの種類をタップしたうえで画面をスクロールすると・・・
 「お使いのiOSデバイスを登録」または「お使いのiPadを登録」といったリンクがあるので、これをタップします。
「お使いのiOSデバイスを登録」または「お使いのiPadを登録」といったリンクがあるので、これをタップします。
 このようになります。画面をスクロールすると・・・
このようになります。画面をスクロールすると・・・
 デバイスがiOS16.4以降にバージョンアップされている場合は、「ベータアップデートを開く」というボタンが表示されます。
これをタップします。
デバイスがiOS16.4以降にバージョンアップされている場合は、「ベータアップデートを開く」というボタンが表示されます。
これをタップします。
 すると
すると
 上の画面で左上の「<戻る」をタップすると、「ベータアップデート」のインストールが可能になっています。
上の画面で左上の「<戻る」をタップすると、「ベータアップデート」のインストールが可能になっています。
あとはいつも通りに iOSのバージョンアップ の手続きを踏むと、パブリック・ベータ版iOSがインストールされます。
パブリック・ベータ版iOSのインストール
iOSのバージョンアップ/アップデート手順
 新しいバージョンがリリースされた直後や、ネットワークが混雑する夜間では、このように「アップデートを確認できません」というエラー画面が表示される場合があります。
このような場合は、数時間待ってみる、ネットワークがすいている早朝にやり直してみる、などしてみてください。
新しいバージョンがリリースされた直後や、ネットワークが混雑する夜間では、このように「アップデートを確認できません」というエラー画面が表示される場合があります。
このような場合は、数時間待ってみる、ネットワークがすいている早朝にやり直してみる、などしてみてください。
 iOS16.3以前の場合には、パブリック・ベータ版iOSを使用するには、最初に一度「iOS Beta Software Profile」のインストールが必要です。
iOS16.3以前の場合には、パブリック・ベータ版iOSを使用するには、最初に一度「iOS Beta Software Profile」のインストールが必要です。
「プロファイルをダウンロード」というボタンがあるので、これをタップします。 またはSafariで直接https://beta.apple.com/profileのページを開いても構いません。
なお、プロファイルのダウンロードとインストールは何度実行しても問題ありません。 うまくいかなかったと思ったら、再試行してください。
iOS Beta Softwareプロファイルのダウンロード(アップル)
 このような警告画面が出ます。
「許可」をタップします。
このような警告画面が出ます。
「許可」をタップします。
 このようになります。
「閉じる」をタップします。
このようになります。
「閉じる」をタップします。

 このようになります。
画面右上の「インストール」をタップします。
このようになります。
画面右上の「インストール」をタップします。
なお、この画面で「詳細」をタップすると、インストールされるプロファイルの詳細を読むことができます。
 本体にパスコードを設定していると、このような画面になります。
パスコードを入力します。
本体にパスコードを設定していると、このような画面になります。
パスコードを入力します。
パスコードロックの使い方と解除方法
 つづいてこのようになります。ベータ版iOSの使用許諾書です。
画面右上の「インストール」をタップします。
つづいてこのようになります。ベータ版iOSの使用許諾書です。
画面右上の「インストール」をタップします。
 つづいてこのようになります。
画面下の「インストール」をタップします。
つづいてこのようになります。
画面下の「インストール」をタップします。
 プロファイルのインストールが完了します。
場合によってはこのように「再起動が必要です」と表示されます。このときは「再起動」をタップします。
プロファイルのインストールが完了します。
場合によってはこのように「再起動が必要です」と表示されます。このときは「再起動」をタップします。
これで「iOS Beta Software Profile」のインストールは完了です。 このプロファイルを削除しない限り、永遠に最新のパブリック・ベータ版iOSがインストールできます。
インストールされたプロファイルの内容確認と削除は、
パブリック・ベータ版iOSのインストール
プロファイルのインストール完了後、しばらく(数十分から数時間)待つとパブリック・ベータ版iOSのインストールが可能になります。 ここから先は通常のiOS/WatchOSのバージョンアップの手順と同じになります。 ただしiTunesからのインストールはできません。iPod/iPad/iPhone本体の[ソフトウェアアップデート]画面からのみ可能です。
iPod/iPad/iPhoneのバックアップをとる方法
 パブリック・ベータ版iOSのインストールが可能になると「設定」アイコンに
パブリック・ベータ版iOSのインストールが可能になると「設定」アイコンに
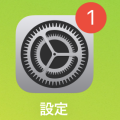 のようにバッジがつきます。
のようにバッジがつきます。
今後、ベータ版がアップデートされるたびに、通常のソフトウェアアップデートと同様の手順でインストールできます。
なお、パブリック・ベータ版iOSには限定の壁紙が内蔵されている場合があります。
iOSのバージョンアップ/アップデート手順
Apple Watchのバージョンアップ/アップデート手順
 新しいバージョンがリリースされた直後や、ネットワークが混雑する夜間では、このように「アップデートを確認できません」というエラー画面が表示される場合があります。
このような場合は、数時間待ってみる、ネットワークがすいている早朝にやり直してみる、などしてみてください。
新しいバージョンがリリースされた直後や、ネットワークが混雑する夜間では、このように「アップデートを確認できません」というエラー画面が表示される場合があります。
このような場合は、数時間待ってみる、ネットワークがすいている早朝にやり直してみる、などしてみてください。
不具合・バグ情報をアップルに報告する
パブリック・ベータ版iOSには、不具合・バグ情報をアップルに報告できるFeedbackアプリ(フィードバックアシスタント)が搭載されています。 不具合やバグ、使いづらいと思うところを発見した場合はアップルに報告しましょう。 あなたの投稿が、より良いiOSの開発につながります。ベータ版の使用をやめる/最終版(正式版)iOSのインストール方法
パブリックベータ版の使用をやめて、最終版(正式版)iOSをインストールするには、ベータプログラムのプロファイルを削除したうえで リカバリ・モードを使います。ただし AppleWatch、AirPods Pro は、一旦最新ベータ版をインストールすると、過去の正式版へ復元する方法はありません。 ベータ版の使用をやめた後、その正式版がリリースされるのを待つ必要があります。
 デバイスがiOS16.4以降の場合は、
デバイスがiOS16.4以降の場合は、
そのかわり、正式版がリリースされると、これまでと同じようにアップデートできます。
なお、Apple Watchについても
 デバイスがiOS16.3以前の場合は、
まずはベータプログラムのプロファイルを削除します。
デバイスがiOS16.3以前の場合は、
まずはベータプログラムのプロファイルを削除します。
iPhone/iPadの場合は
Apple Watchの場合は
を開きます。 そして「iOS Beta Software Profile」をタップします。
 するとこのような画面になります。
「プロファイルを削除」をタップして削除します。
この時、パスコードの入力と、デバイスの再起動が必要になります。
するとこのような画面になります。
「プロファイルを削除」をタップして削除します。
この時、パスコードの入力と、デバイスの再起動が必要になります。
つづいて、OSバージョンの戻し方によって、下記3通りの中のいずれかの手続きを取ります。
過去の正式版(例えばiOS16のベータ版使用時に、iOS15の最新版)に戻したい場合は、リカバリ・モードを使います。 詳しくは初期化(復元)・バージョンアップに失敗したとき リカバリ・モード(DFUモード)の使い方のページをご覧ください。
注意: watchOSは、一旦最新ベータ版をインストールすると、過去の正式版へ復元する方法はありません。
現在使用中のベータ版を、その最終版(正式版)へ更新したい場合は、いつものようにアップデートを行います。 iPod/iPad/iPhoneに届く、新たなパブリックベータ版へのアップグレード通知を無視して、現在使用中のベータ版が、正式版として一般公開されるのを待ちます。 通常、インストールしているベータ版と同じバージョンの正式版がリリースされると、そのアップデート通知が届きます。 いつものようにアップデートを行うと、正式版に置き換わります。
iOSのバージョンアップ/アップデート手順
Apple Watchのバージョンアップ/アップデート手順
正式版へのアップデート通知が届かないとき、あるいは強制的に正式版に差し替えたいときは、リカバリ・モードを使います。 正式版が一般公開された後、iTunes上でそのデバイスをリカバリ・モードにすると、正式版がインストールされます。 詳しくは初期化(復元)・バージョンアップに失敗したとき リカバリ・モード(DFUモード)の使い方のページをご覧ください。
Apple Beta Software Program デバイスの登録解除 (アップル)
Apple Beta Software Program 工場出荷版のソフトウェアを復元 (アップル)



