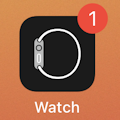 Apple Watchのバージョンアップ/アップデート手順
Apple Watchのバージョンアップ/アップデート手順
Apple Watchは買った後でもバージョンアップ/アップグレードすることが出来ます。
バージョンアップすると、新しい機能が増えたり、動作不具合が直ったりします。
なお、iPod/iPad/iPhoneのバージョンアップについては下記のページで詳しく説明していますので、ご参照ください。
iOSのバージョンアップ/アップデート手順
もくじ
自動バージョンアップを設定する
Apple Watchは、標準で自動バージョンアップが有効になっています。 バージョンアップのタイミングを自分でコントロールしたいときは、この設定を変更する必要があります。 watchOSを自動でアップデートするよう指定することができます。
watchOSを自動でアップデートするよう指定することができます。
なお、過去にパブリック・ベータ版iOSを使ったことがある場合は、ここに「ベータアップデート」というメニューが表示されます。 ここから パブリック・ベータ版iOSのインストール を指定することもできます。
パブリック・ベータ版iOSのインストール/アンインストール方法
 上の画面で「自動アップデート」をタップすると、このような画面になります。
上の画面で「自動アップデート」をタップすると、このような画面になります。
「自動アップデート」を
セキュリティなどの観点で、夜間にWi-Fiルーターの電源や通信を切っていると、バージョンアップが行われないので注意してください。
バージョンアップの前には充電を!
Apple Watchのバージョンアップを行うと、バッテリを一気に10%近く消費します。 事前に50%以上に充電し、さらにiPhoneもApple Watchも充電器に接続した状態でアップデートを行ってください。バージョンアップは時間に余裕をもって!
バージョンアップには非常に時間がかかることがあります。場合によっては30分~1時間以上かかる場合もあります。 お出かけ前など、時間がないときは「キャンセル」して、後日時間がとれるときに実施しましょう。Apple Watchをアップデートする方法
 アップデートが可能か否かを確認するには、
iPhoneを携帯電話ネットワークまたはWi-Fi無線LANに接続した上で、
アップデートが可能か否かを確認するには、
iPhoneを携帯電話ネットワークまたはWi-Fi無線LANに接続した上で、
あるいはアップデートが使用可能となると、Apple Watchに図のような通知があります。 「Apple Watch」アイコンにも
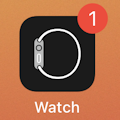 のようにバッジがつきます。
こんな時は表示されている[詳細]ボタンを押すか、
のようにバッジがつきます。
こんな時は表示されている[詳細]ボタンを押すか、
複数のApple Watchを所有している場合、アップデートの確認・通知や、アップデートソフトの自動ダウンロードは、身に着けて使用している Apple Watch に対してのみ行われます。 使用していない Apple Watch については通知されません。 これを避けるには、常にまんべんなくすべての Apple Watch を使用するか、
なお、複数のApple Watchのアップデートを同時にスタートすることができます。 Apple Watchを切り替えながら、順次「ダウンロードとインストール」または「インストール」をタップして充電器にセットします。
 アップデートが可能なときは、
アップデートが可能なときは、
 Apple Watchを充電器に接続して、「ダウンロードとインストール」または「インストール」をタップします。
Apple Watchを充電器に接続して、「ダウンロードとインストール」または「インストール」をタップします。
なお、Apple Watchのバッテリ残量が50%に満たないときは「インストール」ボタンが無効となっています。 この場合は先に充電してから「インストール」をタップします。
 iPhoneにパスコードロックをかけていると、パスワードを聞かれます。
iPhoneにパスコードロックをかけていると、パスワードを聞かれます。
パスコードロックの使い方と解除方法
 つづいてアップデートソフトウェアの利用条件への同意画面となります。
画面右下の「同意する」をタップします。
つづいてアップデートソフトウェアの利用条件への同意画面となります。
画面右下の「同意する」をタップします。
 複数のAppleWatch持っているときは、このような警告が表示されます。
アップデートが終了するまでは、別のAppleWatchを使わないようにしてください。
複数のAppleWatch持っているときは、このような警告が表示されます。
アップデートが終了するまでは、別のAppleWatchを使わないようにしてください。
 すると「Apple Watchにダウンロード中・・・」「インストール中・・・」と表示され、アップデートが開始されます。
すると「Apple Watchにダウンロード中・・・」「インストール中・・・」と表示され、アップデートが開始されます。
ここよりあとは、デバイスを全く操作することなく、自動的にアップデートの完了まで処理が続きます。 夜寝る前にここまでやっておけば、翌朝にはアップデートが終了しています。
なお、アップデート中にバッテリが空になると処理が中断してしまいます。 アップデート中はiPhoneもApple Watchも充電器に接続しておくのがおすすめです。
 アップデート中は、Apple Watchの画面はこのようになります。
時計のようなゲージが、アップデートとデータ再同期で、2回回転します。
アップデート中は、Apple Watchの画面はこのようになります。
時計のようなゲージが、アップデートとデータ再同期で、2回回転します。
 アップデートが完了するとApple Watchが再起動します。パスコードの入力画面になります。
もうApple Watchは使用可能です。
アップデートが完了するとApple Watchが再起動します。パスコードの入力画面になります。
もうApple Watchは使用可能です。
Apple Watchのパスコードロックの使い方
Apple Watchのバージョンを確認する方法
 iPhoneで
iPhoneで

 iPhoneでは
iPhoneでは
 バージョンアップした後は、一度電源OFF->ONを行うのがおすすめです。
サイドボタンを長押しすると図のような画面となるので、画面右上にある
バージョンアップした後は、一度電源OFF->ONを行うのがおすすめです。
サイドボタンを長押しすると図のような画面となるので、画面右上にある
Apple Watchの初期化・復元・リセットのしかた
バージョンアップに失敗する場合
さまざまな理由でApple Watchのバージョンアップに失敗する場合があります。 特にApple Watchのメモリー容量不足でバージョンアップに失敗する場合が多いようです。 アップルは Apple Watch のストレージがいっぱいになった場合 のページで対処方法を公開しています。 これによると、 Apple Watch を再起動 してからアップデートする、 あるいは Apple Watch に格納した音楽やアプリなどのコンテンツを削除してからアップデートする、 また iPhone とのペアリングを解除 して、再ペアリングしたうえでアップデートする方法を提案しています。 特に Apple Watch Series 3 では、一旦ペアリングを解除することが要求されています。
Apple Watch のストレージがいっぱいになった場合 (アップル)
Apple Watchの初期化・復元・リセットのしかた
Apple Watchの初期化・ペアリング解除・バックアップ / iPhoneの買い替え・機種変更



