 「iPhoneを探す」機能の使い方(iOS12以前の場合)
「iPhoneを探す」機能の使い方(iOS12以前の場合)
「iPhoneを探す」はiOS13から
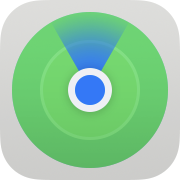 (探す)アプリ
に統合されました。
詳しくは下記をご覧ください。
(探す)アプリ
に統合されました。
詳しくは下記をご覧ください。
なくしたiPod/iPad/iPhoneを探す/家族・友人の位置を探す「探す」アプリの使い方
もくじ
「iPhoneを探す」の使えるデバイス
Find iPhone機能が使えるのは、iOS4.2以降に対応した- iPod touch (2008年発売の第二世代以降)
- iPhone (2008年発売の3G以降)
- iPadシリーズ全モデル
- iPad miniシリーズ全モデル
製品番号/モデル名の解説 / AppleWatch, iPad, iPhone モデルの見分け方
「iPhoneを探す」の初期設定
Find iPhone機能を使用するには、最初に1回初期設定が必要です。 なお、設定方法は、iPod/iPad/iPhoneどれでも同じです。
 まずはiCloudのセットアップを行います。
まずはiCloudのセットアップを行います。
iCloudの使い方


 iCloudのメニュー画面になります。この画面をスクロールさせると・・・
iCloudのメニュー画面になります。この画面をスクロールさせると・・・

 下の方にある「iPod/iPad/iPhoneを探す」をタップします。
下の方にある「iPod/iPad/iPhoneを探す」をタップします。

 「iPod/iPad/iPhoneを探す」を
「iPod/iPad/iPhoneを探す」を
なお「最後の位置情報を送信」を
パソコンからiPod/iPad/iPhoneを探す
それでは実際に、パソコンからiPod/iPad/iPhoneを探してみましょう。 パソコンのインターネットブラウザで
iCloudのログイン画面
を開き、AppleIDとパスワードを入力します。
パソコンのインターネットブラウザで
iCloudのログイン画面
を開き、AppleIDとパスワードを入力します。
iCloudのログイン画面(https://www.icloud.com/)(アップル)
 するとメニュー画面になります。
アイコンをクリックすると、各機能を利用できます。
するとメニュー画面になります。
アイコンをクリックすると、各機能を利用できます。
 場合によっては、ここで再度AppleIDのパスワードを要求されます。パスワードを入力します。
場合によっては、ここで再度AppleIDのパスワードを要求されます。パスワードを入力します。
 すると地図画面が開き、あなたのiPod/iPad/iPhoneの現在の場所が図示されます。
すると地図画面が開き、あなたのiPod/iPad/iPhoneの現在の場所が図示されます。
画面上の「すべてのデバイス」をクリックすると、あなたがAppleIDに結びつけているデバイスの一覧が表示されます。 任意のデバイスをクリックすると、その位置を知ることが出来ます。
ただしネットワークに繋がっていないデバイスにはグレーの丸マークが付き、最後に確認された位置が表示されます。 iPod touchなど、Wi-Fi接続しか持たないデバイスでは、スリープに入ってもグレーマークになります。
 各デバイス名をクリックすると、このような画面が表示されます。
下記のような操作が可能です。
ただし「消去」を行うとiPod/iPad/iPhoneが位置情報を送信できなくなるので、それ以降所在地が確認できなくなります。
各デバイス名をクリックすると、このような画面が表示されます。
下記のような操作が可能です。
ただし「消去」を行うとiPod/iPad/iPhoneが位置情報を送信できなくなるので、それ以降所在地が確認できなくなります。
- サウンドを再生
- このiPod/iPad/iPhoneで警告サウンドを再生することが出来ます。
- ロック/紛失モード
- このiPod/iPad/iPhoneにパスコードロックをかけ、画面に任意のメッセージを表示することが出来ます。ApplePayに登録したクレジットカードなども使用を停止します。 さらにバッテリーを持たせるために低電力モードがONになり、あなたに電話をかける以外のほぼすべての機能が使用不可能になります。
- iPod/iPad/iPhoneを消去
- このiPod/iPad/iPhoneをリモートワイプすることが出来ます。保存されているデータをすべて消去することが出来ます。 消去後もアクティベーションロックはかかっているので、他人がそのiPhoneを使用することはできません。
パスコードロックの使い方と解除方法
アクティベーションロックの解除方法
 なお、その時ネットワークに繋がっていないデバイスを選ぶと、このような画面になります。
ここでの操作は、次回そのデバイスがネットにつながった時に実行されます。
なお、すでに手放したデバイスは「消去」して「アカウントから削除」を選ぶと、アクティベーションロックを解除/無効にできます。
なお、その時ネットワークに繋がっていないデバイスを選ぶと、このような画面になります。
ここでの操作は、次回そのデバイスがネットにつながった時に実行されます。
なお、すでに手放したデバイスは「消去」して「アカウントから削除」を選ぶと、アクティベーションロックを解除/無効にできます。
サウンドを再生
 「サウンドを再生」をクリックすると、すぐさまターゲットのiPod/iPad/iPhoneの画面にメッセージが表示され、「ピコーン、ピコーン」とサウンドが鳴ります。
このサウンドは、iPod/iPad/iPhoneをサイレントモードにしていてもスピーカから鳴り響きます。
「サウンドを再生」をクリックすると、すぐさまターゲットのiPod/iPad/iPhoneの画面にメッセージが表示され、「ピコーン、ピコーン」とサウンドが鳴ります。
このサウンドは、iPod/iPad/iPhoneをサイレントモードにしていてもスピーカから鳴り響きます。
スリープに入ったiPod touchや、ネットワークに繋がっていないデバイスにも指示は送信可能です。 この場合は、次回ターゲットデバイスがネットに繋がった時に、指示に従った動作を行います。
 ターゲットデバイスで警告音を鳴らすことに成功すると、AppleIDに登録しているメールアドレスに“Find My iPhone”という差出人名で、メールが届きます。
ターゲットデバイスで警告音を鳴らすことに成功すると、AppleIDに登録しているメールアドレスに“Find My iPhone”という差出人名で、メールが届きます。
ロック/紛失モード
 対象デバイスがiOS5.1以前の場合はパスコードロックを掛けるのみの「ロック」が、
対象デバイスがiOS6.0以降の場合はパスコードロックを掛けるとともに画面にメッセージを出す「紛失モード」が使えます。
対象デバイスがiOS5.1以前の場合はパスコードロックを掛けるのみの「ロック」が、
対象デバイスがiOS6.0以降の場合はパスコードロックを掛けるとともに画面にメッセージを出す「紛失モード」が使えます。
「ロック/紛失モード」を選択すると、最初にこのデバイスのパスコードに使用する6桁の数字の入力を求められます。 あなたにしか分からない任意の6桁の数字を入力します。
すでにデバイスにパスコードロックがかかっている場合は、この手順はスキップされます。
 そして確認のため再度6桁の数字を入力します。
そして確認のため再度6桁の数字を入力します。
 つづいてあなたの連絡先の電話番号を入力します。
なお電話番号の入力は必須ではありません。
電話番号を知らせたくないときは、何もせずに右上の「次へ」をクリックします。
つづいてあなたの連絡先の電話番号を入力します。
なお電話番号の入力は必須ではありません。
電話番号を知らせたくないときは、何もせずに右上の「次へ」をクリックします。
 最後にiPod/iPad/iPhoneの画面に表示したいメッセージを入力します。
初期値は左のようになっています。
すべての入力が終わったら、右上の「完了」をクリックします。
最後にiPod/iPad/iPhoneの画面に表示したいメッセージを入力します。
初期値は左のようになっています。
すべての入力が終わったら、右上の「完了」をクリックします。
 ターゲットのデバイスがネットに接続されると「紛失モード」になります。デバイスのバッテリ残量も知ることができます。
ターゲットのデバイスがネットに接続されると「紛失モード」になります。デバイスのバッテリ残量も知ることができます。
 ターゲットのiPod/iPad/iPhoneの画面には、入力したメッセージが表示されロックがかかります。
ターゲットのiPod/iPad/iPhoneの画面には、入力したメッセージが表示されロックがかかります。
 上で指定したパスコードロックがかかっているので、これを知らない人は起動することができません。
なお、正しいパスコードを入力すると「紛失モード」は解除されます。
上で指定したパスコードロックがかかっているので、これを知らない人は起動することができません。
なお、正しいパスコードを入力すると「紛失モード」は解除されます。
パスコードロックの使い方と解除方法
 無事ターゲットのiPod/iPad/iPhoneにロックがかかると、このようなメールが届きます。
無事ターゲットのiPod/iPad/iPhoneにロックがかかると、このようなメールが届きます。
 また、紛失モードにしたiPod/iPad/iPhoneの位置情報が確認できると、このようなメールが届きます。
地図、そして住所が通知されます。
また、紛失モードにしたiPod/iPad/iPhoneの位置情報が確認できると、このようなメールが届きます。
地図、そして住所が通知されます。
別のiPod/iPad/iPhoneから探す
タッチパネルモデルでは、iPhoneを探す:Find iPhoneアプリをインストールすると、なくしたiPod/iPad/iPhoneを探すことができます。-
iPhoneを探す:Find iPhone

Apple Inc. ユーティリティ 無料
[iOS9より標準搭載] 無くしてしまったiPod/iPad/iPhoneがあるおよその場所をマップ上に表示させたり、画面にメッセージを表示させて見つけた人に連絡したり、パスコードロックをリモートで設定したり、リモートワイプを実行してデータを消去できるアプリです。
詳細を見る
アプリをダウンロードする方法


 「iPhoneを探す」が起動したら、AppleIDとパスワードを入力します。
「iPhoneを探す」が起動したら、AppleIDとパスワードを入力します。

 複数のデバイスを設定していると、デバイス一覧画面が表示されます。
任意のデバイスをタップすると、その位置を知ることが出来ます。
複数のデバイスを設定していると、デバイス一覧画面が表示されます。
任意のデバイスをタップすると、その位置を知ることが出来ます。
ただしネットワークに繋がっていないデバイスにはグレーの丸マークが付いています。 iPod touchなど、Wi-Fi接続しか持たないデバイスでは、スリープに入ってもグレーのマークになります。

 デバイスを買い換えて、今では使用していないデバイスがあれば、そのデバイス名を左から右にフリックします。
すると「削除」ボタンが現れ、リストから削除することができます。
デバイスを買い換えて、今では使用していないデバイスがあれば、そのデバイス名を左から右にフリックします。
すると「削除」ボタンが現れ、リストから削除することができます。

 一覧からデバイスを選ぶと、地図上で、そのiPod/iPad/iPhoneの現在の場所が図示されます。
ネットワークに繋がっていないデバイスの場合は、最後に確認された位置が表示されます。
画面の下にあるメニューで、パソコンのiCloudからの操作と同様、
一覧からデバイスを選ぶと、地図上で、そのiPod/iPad/iPhoneの現在の場所が図示されます。
ネットワークに繋がっていないデバイスの場合は、最後に確認された位置が表示されます。
画面の下にあるメニューで、パソコンのiCloudからの操作と同様、
- 「サウンドを再生」
- 「ロック」または「紛失モード」
- 「iPod/iPad/iPhoneの消去」




















