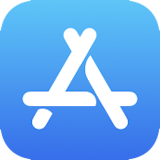 購入したアプリを最新にアップデートする方法 | iTunes/App Storeの使い方
購入したアプリを最新にアップデートする方法 | iTunes/App Storeの使い方
ここではApp Storeで購入したアプリを最新にアップデートする方法方法を解説します。
このほかアプリをダウンロードする方法全般についてはアプリをダウンロードする方法のページをご覧ください。
購入したアプリを最新にアップデートする方法(iPod/iPad/iPhone)
 iPod/iPad/iPhoneでは、自動的にアプリケーションのアップデートを行うことが可能です(iOS7以降)。
iPod/iPad/iPhoneでは、自動的にアプリケーションのアップデートを行うことが可能です(iOS7以降)。
 自動ダウンロードが設定されていない、あるいはしばらく起動していなかった場合は、
自動ダウンロードが設定されていない、あるいはしばらく起動していなかった場合は、

 この画面を下に向かってフリックすると、アプリのアップデートのチェックが行われます。
アップデートがあるときは「利用可能なアップデート」欄にそのアプリ名が表示されます。
この画面を下に向かってフリックすると、アプリのアップデートのチェックが行われます。
アップデートがあるときは「利用可能なアップデート」欄にそのアプリ名が表示されます。
「利用可能なアップデート」欄の「すべてをアップデート」を選ぶと、すべてまとめてアップデートできます。
なお、このリストでアプリ名を右から左にフリックすると「削除」が選択できます。
iOS12以前では、
 携帯電話回線経由でダウンロードできるアプリの容量は、最大200MB(iOS13~) / 150MB(iOS11~) / 100MB(iOS7~) / 50MB(iOS6以前)までです。
これより大きなアプリをダウンロードしようとすると、この様な画面になってしまいます。
このようなときは、Wi-Fi経由でダウンロードしましょう。
携帯電話回線経由でダウンロードできるアプリの容量は、最大200MB(iOS13~) / 150MB(iOS11~) / 100MB(iOS7~) / 50MB(iOS6以前)までです。
これより大きなアプリをダウンロードしようとすると、この様な画面になってしまいます。
このようなときは、Wi-Fi経由でダウンロードしましょう。
購入したアプリを最新にアップデートする方法(iTunes)
注意
パソコンのiTunesでアプリが購入・管理できるのはバージョン12.6以前のみです。 2017年9月公開のバージョン12.7以降からアプリの購入・管理メニューは無くなりました。
パソコンのiTunesでアプリが購入・管理できるのはバージョン12.6以前のみです。 2017年9月公開のバージョン12.7以降からアプリの購入・管理メニューは無くなりました。
 アプリケーションは、ときどき改良されたり、バグが修正されたりします。
「ライブラリ」の「App」-「更新」画面を開き、アプリケーションの更新情報を確認しましょう。
アプリケーションは、ときどき改良されたり、バグが修正されたりします。
「ライブラリ」の「App」-「更新」画面を開き、アプリケーションの更新情報を確認しましょう。
 もし、アプリケーションの更新情報があると、「アプリケーション」-「更新」画面に、更新対象のアプリのアイコンが並びます。
ここで「すべてのAppを更新」をクリックします。
もし、アプリケーションの更新情報があると、「アプリケーション」-「更新」画面に、更新対象のアプリのアイコンが並びます。
ここで「すべてのAppを更新」をクリックします。
 するとこのような画面になり、ダウンロードが始まります。
画面の右上に、ダウンロード中を示す小さなアイコンが表示されます。
するとこのような画面になり、ダウンロードが始まります。
画面の右上に、ダウンロード中を示す小さなアイコンが表示されます。
このアイコンをクリックすると・・・
 現在のダウンロード状況を確認することができます。
現在のダウンロード状況を確認することができます。
アプリケーションの数やサイズにもよりますが、ダウンロードは十数秒程度で完了します。 あとはiPod/iPad/iPhoneとパソコンを同期すれば、最新版アプリケーションが転送されます。



















