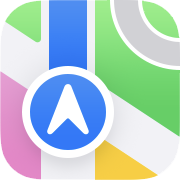 ハイキングコースを探して地図をダウンロードする/自分でハイキングコースを作る
ハイキングコースを探して地図をダウンロードする/自分でハイキングコースを作る
マップアプリを使うと、ハイキングコースを検索して地図をダウンロードしたり、自分でハイキングコース(カスタム経路)を作ってアプリに保存することができます(iOS18以降)。
なお、マップ(地図)アプリの使い方全般についてはマップ(地図)アプリの使い方のページで解説しています。 併せてご覧ください。
マップ(地図)アプリの使い方
ハイキングコースを探す
あなたが今いる場所の近くにあるハイキングコースを探して、楽しむことができます。
 マップでコースを探したい場所を開き、「ハイキングコース」または「ハイキングトレイル」を検索します。
マップでコースを探したい場所を開き、「ハイキングコース」または「ハイキングトレイル」を検索します。

 その場所にハイキングコース情報が提供されている場合は、地図上には
その場所にハイキングコース情報が提供されている場合は、地図上には

 トレイルアイコンをタップするか、リストからコースを選ぶと、このような画面になります。
そのコースの長さ、標高、距離、評価、その他の詳細も表示してくれます。
トレイルアイコンをタップするか、リストからコースを選ぶと、このような画面になります。
そのコースの長さ、標高、距離、評価、その他の詳細も表示してくれます。


また、この画面にある「ダウンロード」ボタンをタップすると、ハイキングコースの地図を オフラインマップ に保存できます。 地図をダウンロードしておけば、ネットが使用できない場所でも地図を開くことができます。
マップ(地図)で場所を探す・印刷する・保存する/「ライブラリ」の使い方
行きたい場所をまとめて共有/「ガイド」の使い方
オフラインマップの使い方 ネットに接続せずに地図を使う

 ハイキングコースを
ライブラリ
に保存した場合は、その中の「場所」カテゴリに保存されます。
ハイキングコースを
ライブラリ
に保存した場合は、その中の「場所」カテゴリに保存されます。
登山道についたら、保存した地図を開いてハイキングに出発しましょう。
自分でハイキングコースを作る/カスタム経路を作成する
「カスタム経路」という機能を使うと、マップ上の任意のポイントを結ぶ、カスタムなハイキングコースを作ることができます。 山だけでなく、市街地などの散歩コースを作るのにも便利です。
 カスタム経路を作るには、
ライブラリ
-[経路]を開きます。
そして「+経路を作成」または「+作成」ボタンをタップします。
カスタム経路を作るには、
ライブラリ
-[経路]を開きます。
そして「+経路を作成」または「+作成」ボタンをタップします。
マップ(地図)で場所を探す・印刷する・保存する/「ライブラリ」の使い方

 出発地点をタップします。
出発地点をタップします。

 つづいて経由地を順にタップしていきます。
するとそれらが経路として結ばれていきます。
つづいて経由地を順にタップしていきます。
するとそれらが経路として結ばれていきます。
「逆にする」をタップすると、ルートが逆順に入れ替わります。
「往復」をタップすると、始点と終点を往復するコースが設定されます。
「一周」をタップすると、始点と終点を結ぶ周遊コースが設定されます。
コースが完成したら、画面下の「保存」または「経路」をタップします。
なお、出発地点に到着すると、「経路」ボタンが「出発」ボタンに変わります。 これをタップするとカスタム経路の ナビゲーション が開始できます。
マップ(地図)で道順案内(ナビゲーション)する

 上の画面で「経路」をタップすると、このような画面になります。
あなたの現在地から、今回作成したカスタム経路の始点までの
ナビゲーション
が開始できます。
上の画面で「経路」をタップすると、このような画面になります。
あなたの現在地から、今回作成したカスタム経路の始点までの
ナビゲーション
が開始できます。
マップ(地図)で道順案内(ナビゲーション)する

 上の画面で「保存」をタップすると、このような画面になります。
今回作成したカスタム経路に名前を付けて、
ライブラリ
に保存できます。
また、「経路をダウンロード」を
上の画面で「保存」をタップすると、このような画面になります。
今回作成したカスタム経路に名前を付けて、
ライブラリ
に保存できます。
また、「経路をダウンロード」を
オフラインマップの使い方 ネットに接続せずに地図を使う

 ライブラリ
-[経路]を開くと、カスタム経路が保存されているのが確認できます。
ライブラリ
-[経路]を開くと、カスタム経路が保存されているのが確認できます。
-
[アクセサリ] 外付けGPSユニット

Bluetooth無線通信で接続できる、外付けGPSユニットが何種類か発売されています。 これを一緒に持ち歩けば、GPSを搭載していないiPad(Wi-Fi)、iPod touchでも、GPSの情報を使ったより正確なナビゲーションが可能です。 純正マップアプリをはじめ、GPSに対応したすべてのアプリで使用可能です。 外付けGPSユニット のページでは、このような商品の紹介を行っています。
外付けGPSユニットのいろいろ



















