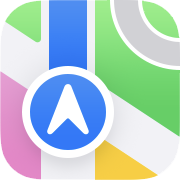 行きたい場所をまとめて共有/「ガイド」の使い方
行きたい場所をまとめて共有/「ガイド」の使い方
マップで見つけた場所や施設を「ガイド」(iOS14以降)または「コレクション」(iOS13)というリストに保存し、それを友達などと共有することができます。
旅行で行きたい場所をまとめておいて、同行する友人と共有するのに便利です。
「ガイド」とは、ほかのユーザーと共有可能な「
よく使う項目
」です。
なお、マップ(地図)アプリの使い方全般についてはマップ(地図)アプリの使い方のページで解説しています。 併せてご覧ください。
マップ(地図)アプリの使い方
新規ガイドを作る


マップ(地図)で場所を探す・印刷する・保存する/「ライブラリ」の使い方

 するとガイドの一覧が表示されます。
iOS17以前で使用していた「よく使う項目」は、ガイドの一つとして保存されています。
するとガイドの一覧が表示されます。
iOS17以前で使用していた「よく使う項目」は、ガイドの一つとして保存されています。
新しいガイドを作るには、画面右下の「+」をタップします。

 新しいガイドに名前を付けます。
名前を入力したら、右上の「作成」をタップします。
新しいガイドに名前を付けます。
名前を入力したら、右上の「作成」をタップします。

 中身が空の新しいガイドができました。
つづいてここに場所を追加します。
中身が空の新しいガイドができました。
つづいてここに場所を追加します。
ガイドに場所を追加する

 作成した「ガイド」をタップするとこのようになります。
「場所を追加」をタップします。
作成した「ガイド」をタップするとこのようになります。
「場所を追加」をタップします。

 施設名や住所を入力して場所を探すと、このようにリストが表示されます。
施設名の右端にある「+」をタップし、画面右上の「完了」をタップすると、ガイドに追加されます。
「+」を複数タップすれば、同時に複数の施設を追加できます。
施設名や住所を入力して場所を探すと、このようにリストが表示されます。
施設名の右端にある「+」をタップし、画面右上の「完了」をタップすると、ガイドに追加されます。
「+」を複数タップすれば、同時に複数の施設を追加できます。

 あるいは、施設などの詳細情報画面で
あるいは、施設などの詳細情報画面で
ガイドを友人と共有する



 するとこのようなメニューが表示されます。
「ガイド」をAirDrop(エア・ドロップ)、メールやメッセージなどで送信する事ができます。
するとこのようなメニューが表示されます。
「ガイド」をAirDrop(エア・ドロップ)、メールやメッセージなどで送信する事ができます。
ガイドを編集・削除する



 このような画面になります。
このような画面になります。
左上のカメラアイコンをタップすると、タイトル画像を変更できます。テーマとなる写真を追加することができます。
場所を選択して、右下の「削除」をタップすると、その場所を削除できます。
場所を選択して、中央下の「追加」をタップすると、別のガイドにも、その場所を追加(コピー)することができます。

 ガイド全体を削除するには、ガイド一覧で削除したいガイドの名前を右から左にフリックします。
そして「削除」ボタンをタップします。
ガイド全体を削除するには、ガイド一覧で削除したいガイドの名前を右から左にフリックします。
そして「削除」ボタンをタップします。
旅行会社などが作成した無料ガイドを利用する
「ガイド」は、旅行会社・Webサービス会社も提供しています。
 マップの検索ウインドウに都市名を入れて検索します。
そしてその都市の詳細画面をスクロールします。
対応している都市には、ひとつあるいは複数の「ガイド」が表示されます。
マップの検索ウインドウに都市名を入れて検索します。
そしてその都市の詳細画面をスクロールします。
対応している都市には、ひとつあるいは複数の「ガイド」が表示されます。

 気になる「ガイド」をタップして開いてみましょう。
テーマなどに沿って、いくつかの観光ポイントが解説とともにリストアップされています。
タップするとマップ上に場所が表示されます。
観光ポイントの詳細や、そこへのナビケーションが開始できます。
気になる「ガイド」をタップして開いてみましょう。
テーマなどに沿って、いくつかの観光ポイントが解説とともにリストアップされています。
タップするとマップ上に場所が表示されます。
観光ポイントの詳細や、そこへのナビケーションが開始できます。
気に入ったら、ガイドのタイトルの下にある「ライブラリに追加」ボタンをタップしましょう。

 「マイガイド」に追加されました。
いつでも呼び出すことができます。
「マイガイド」に追加されました。
いつでも呼び出すことができます。
-
[アクセサリ] 外付けGPSユニット

Bluetooth無線通信で接続できる、外付けGPSユニットが何種類か発売されています。 これを一緒に持ち歩けば、GPSを搭載していないiPad(Wi-Fi)、iPod touchでも、GPSの情報を使ったより正確なナビゲーションが可能です。 純正マップアプリをはじめ、GPSに対応したすべてのアプリで使用可能です。 外付けGPSユニット のページでは、このような商品の紹介を行っています。
外付けGPSユニットのいろいろ



















