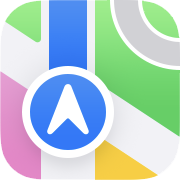 マップ(地図)で場所を探す・印刷する・保存する/「ライブラリ」の使い方
マップ(地図)で場所を探す・印刷する・保存する/「ライブラリ」の使い方
マップで任意の場所や施設を探し、それを印刷したり、友達に送ったり、「ライブラリ」というリストに保存したりできます。
「ライブラリ」に保存した場所は、あとからいつでもすぐに呼び出せます。
なお、マップ(地図)アプリの使い方全般についてはマップ(地図)アプリの使い方のページで解説しています。 併せてご覧ください。
マップ(地図)アプリの使い方
場所を探す


検索ボックスに住所、地名や施設名、あるいは「レストラン」「本屋」「コンビニ」「イタリアン」「中華」などのキーワードを入力するだけで、現在表示している範囲の中で、その場所が表示されます。 検索結果が期待したものと異なるときは、画面をドラッグ・拡大・縮小して、地図の表示範囲を変更してから再度トライしてみてください。

 また、検索ボックスをタップすると、「近くで見つける」欄に「レストラン」「ガソリンスタンド」などの丸いアイコンが表示されます。
これをタップすれば、この周辺で良く検索されているキーワードで探すこともできます。
また、検索ボックスをタップすると、「近くで見つける」欄に「レストラン」「ガソリンスタンド」などの丸いアイコンが表示されます。
これをタップすれば、この周辺で良く検索されているキーワードで探すこともできます。

 例えば検索ボックスに「カフェ」と入力すると、現在の地図の表示範囲にあるカフェの場所に「ピン」が立ち、カフェの一覧が表示されます。
例えば検索ボックスに「カフェ」と入力すると、現在の地図の表示範囲にあるカフェの場所に「ピン」が立ち、カフェの一覧が表示されます。
施設名、あるいは地図の「ピン」をタップすると、その施設の詳細情報が見られます。

 一覧の施設名を長押しするか、または
「3D Touch」に対応したモデル(iPhone 6s / 6s Plus(2015年)~iPhone XS / XS Max(2018年)、ただしSE, XRを除く)では、
強く押すと、図のようにクイックアクションを呼び出せます。
一覧の施設名を長押しするか、または
「3D Touch」に対応したモデル(iPhone 6s / 6s Plus(2015年)~iPhone XS / XS Max(2018年)、ただしSE, XRを除く)では、
強く押すと、図のようにクイックアクションを呼び出せます。
ここから経路探索したり、電話をかけたり、ホームページを開いたり、この情報をメールなどで送ったりできます。

 検索窓にキーワードを入力して、地図をスクロールしたり拡大・縮小すると、画面の下部に「この付近を検索」というボタンが表示されます(iOS18以降)。
これをタップすると、検索範囲が、地図の表示中の範囲に限定されます。
これは、場所、施設・企業・店などを探すときに、検索範囲を画面に表示されている範囲内に絞り込むことができる機能です。
検索窓にキーワードを入力して、地図をスクロールしたり拡大・縮小すると、画面の下部に「この付近を検索」というボタンが表示されます(iOS18以降)。
これをタップすると、検索範囲が、地図の表示中の範囲に限定されます。
これは、場所、施設・企業・店などを探すときに、検索範囲を画面に表示されている範囲内に絞り込むことができる機能です。
施設の詳細情報

 詳細情報画面では、施設名の下の、乗り物のアイコンと移動時間が書かれている青いボタンをタップすると
道順案内(ナビゲーション)
が起動します。
詳細情報画面では、施設名の下の、乗り物のアイコンと移動時間が書かれている青いボタンをタップすると
道順案内(ナビゲーション)
が起動します。

 経路探索ボタンの右にある
経路探索ボタンの右にある
「ライブラリに追加」をタップすると、この場所を ライブラリ に追加きます。
「ガイドに追加」をタップすると、この場所を ガイド に追加きます。 お気に入りの場所を集めて友人などと共有できます。
施設の詳細情報にメモを追加する

 詳細情報画面で
詳細情報画面で
位置情報を送る・印刷する

 詳細情報画面の
詳細情報画面の
位置情報のメールやメッセージを受け取った人は、文中のリンクをクリックすることで、その地図を見ることができます。 相手がiPhone/iPod/iPadを持っているときは、地図アプリが起動します。 相手がパソコンの時は、ブラウザでGoogleMapが起動します。
「新規連絡先を作成」をタップすると、この場所を
「既存の連絡先に追加」をタップすると、この場所の情報(住所や電話番号など)を
「プリント」をタップすると、この場所の情報を AirPrint機能対応のプリンタで印刷することができます。
AirDropの使い方 赤外線より簡単にiPhone間で情報交換
iPhoneでプリンタを使う方法 AirPrintの使い方
場所を保存する/「ライブラリ」の使い方

 あとからまたこの位置の情報を見たいときは「ライブラリ」に登録しておくと便利です。
これはマップアプリ専用のブックマークのようなものです。
あとからまたこの位置の情報を見たいときは「ライブラリ」に登録しておくと便利です。
これはマップアプリ専用のブックマークのようなものです。
詳細情報画面で

 「マップで検索」と書かれている部分を上にドラッグすると、
その下に「ライブラリ」が現れます。この中の数値が書かれている部分をタップすると、ライブラリ画面に切り替わります。
「マップで検索」と書かれている部分を上にドラッグすると、
その下に「ライブラリ」が現れます。この中の数値が書かれている部分をタップすると、ライブラリ画面に切り替わります。

 あるいは検索ボックスの右にあるアカウントアイコンをタップしたときに表示されるメニューから「ライブラリ」をタップします。
あるいは検索ボックスの右にあるアカウントアイコンをタップしたときに表示されるメニューから「ライブラリ」をタップします。

 「ライブラリ」には、あなたがこれまでに保存した場所の情報が、分類されて保存されています。
各項目をタップすると、その場所のマップを即座に呼び出せます。
「ライブラリ」には、あなたがこれまでに保存した場所の情報が、分類されて保存されています。
各項目をタップすると、その場所のマップを即座に呼び出せます。
「ピン止めした場所」とは、 あなたが地図の任意の場所を長押しして「マークされた場所」に指定し、「ピンを立てる」メニューを選択した場所です。
「場所」とは、 直接「ライブラリに追加」を指定した場所、あるいは ガイド に含まれている場所です。

 各項目の右にある
各項目の右にある
-
[アクセサリ] 外付けGPSユニット

Bluetooth無線通信で接続できる、外付けGPSユニットが何種類か発売されています。 これを一緒に持ち歩けば、GPSを搭載していないiPad(Wi-Fi)、iPod touchでも、GPSの情報を使ったより正確なナビゲーションが可能です。 純正マップアプリをはじめ、GPSに対応したすべてのアプリで使用可能です。 外付けGPSユニット のページでは、このような商品の紹介を行っています。
外付けGPSユニットのいろいろ




















