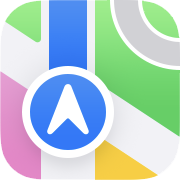 マップ(地図)アプリ使い方の基本
マップ(地図)アプリ使い方の基本
ここではマップ(地図)アプリの基本的な使い方を解説します。
なお、マップ(地図)アプリの使い方全般についてはマップ(地図)アプリの使い方のページで解説しています。 併せてご覧ください。
マップ(地図)アプリの使い方
もくじ
マップのクイックアクション

また「ホーム画面を編集」をタップすると、 ホーム画面の編集・アイコンの並べ替え ができます(iOS13以降)。
ホーム画面を編集する方法・アプリの並び替え/アイコンの大きさと色を変える/アプリフォルダを作る
拡大・縮小

 地図の拡大
地図の拡大ピンチアウトまたはダブルタップします。
地図の縮小
ピンチインまたは2本指でタップします。
1本指で拡大・縮小
地図をダブルタップしたあと指を離さずそのまま上下にスワイプすると、1本指で拡大・縮小が可能です(iOS11以降)。
地図の回転
2本指で画面をねじるようにドラッグします。
その他
1本指ドラッグで、表示位置を動かすことができます。 2本指で上下にスワイプすると、ななめ上空から見た鳥観図(3D)表示になります。
現在位置の表示/向いている方向に合わせて回転
青いマーカーの周りに表示される薄青色の円は、位置情報の確からしさを示しています。 現在、薄青色の円のどこかにいることを示しています。
画面の右下には表示している場所の天気と気温が表示されます(iOS10以降)。

 もう一回
もう一回
地図が回転しているときは、画面右上に

 地図をピンチインまたは2本指でタップをつづけると、やがて地球儀表示になります(iOS15以降)。
画面をドラッグすると世界のどこへでも直感的に移動できます。
地図をピンチインまたは2本指でタップをつづけると、やがて地球儀表示になります(iOS15以降)。
画面をドラッグすると世界のどこへでも直感的に移動できます。
あなたの集めたマップ情報とルート検索条件に素早くアクセス

 「マップで検索」と書かれた検索ボックスの右には、あなたのアカウントを示すアイコンが表示されています(iOS15以降)。
これをタップすると・・・
「マップで検索」と書かれた検索ボックスの右には、あなたのアカウントを示すアイコンが表示されています(iOS15以降)。
これをタップすると・・・

 このようなメニューが表示されます。
あなたがこれまでにマップアプリで集めた情報が集約される
ライブラリ
と
ガイド
にすぐにアクセスできます。
このようなメニューが表示されます。
あなたがこれまでにマップアプリで集めた情報が集約される
ライブラリ
と
ガイド
にすぐにアクセスできます。
iOS17までにあった「よく使う項目」は、iOS18から「ライブラリ」の中の「 ガイド 」の一つとして保存されます。

 また、「環境設定」をタップすると、このような画面になります。
道順案内(ナビゲーション)
で使われるルート検索の条件などを設定することができます。
また、「環境設定」をタップすると、このような画面になります。
道順案内(ナビゲーション)
で使われるルート検索の条件などを設定することができます。
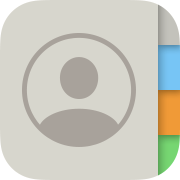 「連絡先」その他アプリとの連携
「連絡先」その他アプリとの連携

 「連絡先」アプリに登録されている住所から、その場所を探してみましょう。
「連絡先」アプリに登録されている住所から、その場所を探してみましょう。
連絡先(電話帳/アドレス帳)の使い方

 そして「マップ」の対応する場所にピンが落ちてきます。
そして「マップ」の対応する場所にピンが落ちてきます。
「連絡先」の他にも、
ここで「経路」をタップすると、そこへの ルートのナビゲーション ができます。
マップ情報をすべてのデバイスで同期する
同じApple IDでiCloudにサインインしている iPod / iPad / iPhone / AppleWatch / Mac などのすべてのデバイスで、データを同期することができます。 iCloud で下記の設定を行うと、一つのデバイスで入力・編集した情報が、あなたがお持ちのすべてのデバイスで参照できます。 また機種変更時なども、iCloudにログインするだけで過去のデータが取り込まれます。
iCloudの使い方



 このような画面になるので[iCloud]をタップします。
このような画面になるので[iCloud]をタップします。

 するとiCloudのメニュー一覧が表示されます。
「iCloudに保存済み」欄から、このアプリを探します。
見つからないときは「すべて見る」をタップします。
するとiCloudのメニュー一覧が表示されます。
「iCloudに保存済み」欄から、このアプリを探します。
見つからないときは「すべて見る」をタップします。

 アプリ一覧が表示されるので
アプリ一覧が表示されるので
なお、この設定はデバイスごとに指定可能です。 あなたが所有するすべてのデバイスで
参考:位置情報の利用について
iPhone/iPad(Wi-Fi+Cellularモデル)の場合は、携帯電話の基地局情報から、最寄りのGPS衛星を探しだし、高速に現在位置を確定する「A-GPS」方式で現在位置を特定します。 ただしGPSは、建物の中など、空が見えていない場所では、位置の特定が困難となります。iPod touch/iPad(Wi-Fiモデル)にはGPSは搭載されていません。最寄りのWi-Fi基地局情報から、おおよその現在位置を特定します。 この場合も「外付けGPSユニット」を使うと正確な位置を知ることができます。
バッテリ残量表示のとなりに
各アプリに、自分の位置情報の利用を許可するか否かの指定は、
-
[アクセサリ] 外付けGPSユニット

Bluetooth無線通信で接続できる、外付けGPSユニットが何種類か発売されています。 これを一緒に持ち歩けば、GPSを搭載していないiPad(Wi-Fi)、iPod touchでも、GPSの情報を使ったより正確なナビゲーションが可能です。 純正マップアプリをはじめ、GPSに対応したすべてのアプリで使用可能です。 外付けGPSユニット のページでは、このような商品の紹介を行っています。
外付けGPSユニットのいろいろ




















