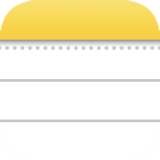 「メモ」に手書き文字を入力する方法
「メモ」に手書き文字を入力する方法
ここではiPod/iPad/iPhoneのメモに手書き文字を入力したり、Apple Pencilでテキストを入力する方法を紹介します。
iOS18以降では、手書きで描いた文字も、図形ではなく「文字」として認識され、編集することもできます。
このほかの「メモ」アプリ使い方については「メモ」アプリの使い方のページをご覧ください。
手書きメモ(描画)の作成モードに切り替える
まずは手書き(描画)の基本を説明します。 これには マークアップ機能 を使います。
 アプリの画面右上にある
アプリの画面右上にある

 画面下のペンなどが並ぶ部分を左右にドラッグすると、別のツールが現れます。
使いたいツールをタップして選択し、画面を指でなぞると、手書きイラストが描けます。
画面下のペンなどが並ぶ部分を左右にドラッグすると、別のツールが現れます。
使いたいツールをタップして選択し、画面を指でなぞると、手書きイラストが描けます。
画面右上の「完了」をタップすると、変更結果が保存されます。
マークアップで図形を描画する方法については iPhoneの写真・ビデオ編集機能とマークアップ機能の使い方 をご覧ください。
iPhoneの写真・ビデオ編集機能とマークアップ機能の使い方
マークアップ画面の下に並ぶツールの種類や順序は、アプリによって変わる場合があります(iOS18以降)。
手書きメモを編集する
iOS17までは、 マークアップ機能 で手書き文字を書いても、それはあくまで「図形」として扱われました。 iOS18以降では、手書き文字を「文字」として理解してくれます。 キーボードから入力したテキストのように編集することができます。
 結構へたくそな文字でも、ちゃんと「文字」として理解してくれます。
結構へたくそな文字でも、ちゃんと「文字」として理解してくれます。
手書き文字をタップすると、このようなメニューが表示されます。 「すべてを選択」するか、文字を書き加えるために「空白を挿入」するかが指定できます。

 「すべてを選択」を指定すると、このような画面になります。
「すべてを選択」を指定すると、このような画面になります。

 このようなメニューが表示されます。
テキストと同様にカット、コピー、ペーストができます。
「テキストとしてコピー」を選ぶと、手書き文字がテキストとしてクリップボードにコピーされます。
「真っ直ぐにする」を選ぶと、手書き文字を整列してくれます。
ただしこれは今のところ日本語ではうまく動作しないようです。
このようなメニューが表示されます。
テキストと同様にカット、コピー、ペーストができます。
「テキストとしてコピー」を選ぶと、手書き文字がテキストとしてクリップボードにコピーされます。
「真っ直ぐにする」を選ぶと、手書き文字を整列してくれます。
ただしこれは今のところ日本語ではうまく動作しないようです。

 手書き文字をタップすると、テキストと同様に選択することができます。
黄色いマーカーを左右にドラッグすると、選択範囲を変更することもできます。
手書き文字をタップすると、テキストと同様に選択することができます。
黄色いマーカーを左右にドラッグすると、選択範囲を変更することもできます。
Apple Pencilでテキストを入力する
 iPadでは
Apple Pencil
(一番左の「A」と書かれたペン型ツール)も選べます(iOS14以降)。
Apple Pencilでテキストの手書き入力もできます。
iPadでは
Apple Pencil
(一番左の「A」と書かれたペン型ツール)も選べます(iOS14以降)。
Apple Pencilでテキストの手書き入力もできます。
アップル純正タッチペン Apple Pencil(アップルペンシル)の使い方
 手書きした文字は、次々とテキストに変換されて入力されていきます。
画面右下の
手書きした文字は、次々とテキストに変換されて入力されていきます。
画面右下の
(日本語入力はiPadOS15以降)



















