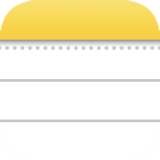 「メモ」アプリで書類をスキャンする
「メモ」アプリで書類をスキャンする
ここではiPod/iPad/iPhoneのメモで書類をスキャンする方法を紹介します。
スキャンのしかたには、画像としてスキャンする方法とテキストとしてスキャンする方法があります。
このほかの「メモ」アプリ使い方については「メモ」アプリの使い方のページをご覧ください。
書類を画像としてスキャンする
カメラを使って、「メモ」に書類を画像としてスキャンして取り込むことができます(iOS11以降)。


 またはメモ画面の右上にある
またはメモ画面の右上にある

 するとカメラが起動します。
スキャンしたい書類にiPhoneを向けると、自動的に書類を検出してスキャンされます。
複数の書類をスキャンしたいときは、このまま次々と書類に向けるだけでOKです。
右下の「保存」をタップするとスキャンを終了します。
するとカメラが起動します。
スキャンしたい書類にiPhoneを向けると、自動的に書類を検出してスキャンされます。
複数の書類をスキャンしたいときは、このまま次々と書類に向けるだけでOKです。
右下の「保存」をタップするとスキャンを終了します。

 もし自動的にスキャンされなかったときは、シャッターボタンを押します。
するとこのような画面になります。
四すみのマーカーを書類の角に正しく合わせたうえで、右下の「スキャンを保持」をタップします。
もし自動的にスキャンされなかったときは、シャッターボタンを押します。
するとこのような画面になります。
四すみのマーカーを書類の角に正しく合わせたうえで、右下の「スキャンを保持」をタップします。

 スキャンが済むとこのような画面になります。
斜めに撮影された書類も、正面から見た形に修正されてメモに取り込まれます。
新規メモの中でスキャンしたときは、スキャンした画像の中の文字を認識して、そこから自動的にメモのタイトルが付けられます。
スキャンが済むとこのような画面になります。
斜めに撮影された書類も、正面から見た形に修正されてメモに取り込まれます。
新規メモの中でスキャンしたときは、スキャンした画像の中の文字を認識して、そこから自動的にメモのタイトルが付けられます。
取り込まれた画像をタップするとこのように拡大表示となります。 画面下のメニューで、さらにスキャンを追加したり、トリミング、色調補正、回転、削除ができます。 左上の「完了」をタップするとスキャンの完了です。

 メモに貼り付けられた、スキャンした画像を長押しすると、このようなメニューが表示されます。
コピー、共有、メモの名前の変更、画像を縮小、画像を削除、などができます。
メモに貼り付けられた、スキャンした画像を長押しすると、このようなメニューが表示されます。
コピー、共有、メモの名前の変更、画像を縮小、画像を削除、などができます。
書類をテキストとしてスキャンする
カメラを使って、「メモ」に書類をテキストとしてスキャンして取り込むことができます(iOS15.4以降)。ただし、現在は英語、中国語、広東語、仏語、伊語、独語、ポルトガル語、スペイン語にのみ対応しています。 まだ日本語には対応していません。
なお、撮影した写真やカメラに写っている文字を読み取る・翻訳する「 Live Text 」という機能もあります。
写真やカメラに写っている文字を読み取る・翻訳する・通貨換算する Live Textの使い方
事前準備

 書類をテキストとしてスキャンするには、事前に
書類をテキストとしてスキャンするには、事前に
テキストとしてスキャンする



 するとカメラが起動します。
スキャンしたい書類にiPhoneを向けると、自動的にテキストがスキャンされ、メモ本文に貼り付けられます。
画面下の「入力」をタップするとスキャンを終了します。
するとカメラが起動します。
スキャンしたい書類にiPhoneを向けると、自動的にテキストがスキャンされ、メモ本文に貼り付けられます。
画面下の「入力」をタップするとスキャンを終了します。
なお、画面の写真の右下に
写真やカメラに写っている文字を読み取る・翻訳する・通貨換算する Live Textの使い方



