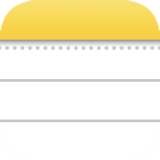 「メモ」にパスワードロックをかける
「メモ」にパスワードロックをかける
ここではiPod/iPad/iPhoneのメモにパスワードロックをかける方法を紹介します。
このほかの「メモ」アプリ使い方については「メモ」アプリの使い方のページをご覧ください。
もくじ
メモのパスワードとは

iOS11以前では、各メモごとに個別の、メモアプリ専用パスワードが設定できました。
iOS12以降では、メモアプリの保存先アカウント (iCloud, Googleなど) ごとに1つのメモアプリ専用パスワードを使う仕様に変更されました。 ロックをかけるには、まず最初にメモアプリ専用パスワードを1つ作り、すべてのメモはそれを使ってロックを掛けます。
iOS11以前でロックしたメモは、最新iOSでも過去に設定したメモごとのパスワードで開くことができますが、iOS12以降でロックしたメモはどれでも、最初にiOS12以降でメモをロックしたときに作成したパスワードを使う必要があります。
iOS16以降では、上で示した保存先アカウントごとのパスワード(カスタムパスワード)のほかに、 デバイスのパスコード をパスワードとして使用できるようになりました。 アカウントごとに別のパスワードを覚えておく必要が無くなります。
なお、メモアプリのパスワードを忘れると、それを解除する方法はありません。 ただしそのパスワードを「リセット」して再度作成することで、今後別のメモでロックの機能を使うことはできます。
iPhone、iPad、iPod touch でメモをロックする/ロック解除する方法 (アップル)
ロックできないメモ
以下のメモはパスワードロックを掛けることができません。- PDF、オーディオ、ビデオ、Keynote、Pages、Numbers の書類が挿入されたメモ
- IMAP を使って Yahoo!、Gmail、Hotmail などのアカウントと同期されているメモ
- 他の人と共有しているメモ
メモのパスワードを統一する
iOS11以前からメモアプリでパスワードロックを使用している人は、メモごとに異なるパスワードが設定されている状態になっています。 これを統一するには、一旦すべてのメモから ロックを取り除き、 さらに メモアプリのパスワードをリセットし、 つづいて新しいパスワードを設定したうえで、必要なメモにパスワードロックを設定しなおします。メモにパスワードロックをかける(メモ画面で設定)

 ロックをかけたいメモを開き、メモ画面の右上にある
ロックをかけたいメモを開き、メモ画面の右上にある

 初めてメモにロックを掛けるときはこのような画面になります(iOS16以降)。
パスワードに
デバイスのパスコード
を使うか、アカウントごとのパスワード(カスタムパスワード)を使うかを選択します。
初めてメモにロックを掛けるときはこのような画面になります(iOS16以降)。
パスワードに
デバイスのパスコード
を使うか、アカウントごとのパスワード(カスタムパスワード)を使うかを選択します。
アカウントごとのパスワード(カスタムパスワード)を使用する方がセキュリティは強化されますが、メモ専用のカスタムパスワードを新たに覚えておく必要があります。
上の画面で「iPhone/iPadのパスコードを使用」をタップすると、メモに即座にロックが設定されます。

 上の画面で「別のパスワードを作成」をタップすると、このような画面になります。
「続ける」をタップします。
上の画面で「別のパスワードを作成」をタップすると、このような画面になります。
「続ける」をタップします。

 任意のパスワードを設定し、画面右上の「完了」をタップします。
するとメモにロックが設定されます。
「ヒント」欄には、パスワードを忘れたときの、思い出すためのヒントを入力します。
任意のパスワードを設定し、画面右上の「完了」をタップします。
するとメモにロックが設定されます。
「ヒント」欄には、パスワードを忘れたときの、思い出すためのヒントを入力します。

 メモにロックが設定されると、画面右上にカギのアイコンが表示されます。
そしてこれをタップするとメモがロックされます。
メモの一覧画面でも、ロックしたメモのタイトル右端には鍵のアイコンが表示されます。
メモにロックが設定されると、画面右上にカギのアイコンが表示されます。
そしてこれをタップするとメモがロックされます。
メモの一覧画面でも、ロックしたメモのタイトル右端には鍵のアイコンが表示されます。
以降、このメモを閲覧するときにはパスワードの入力が必要になります。
なお、Face ID/Touch IDでメモをアンロックできるようにするには
メモにパスワードロックをかける(設定画面で設定)
メモ用のパスワードは、事前に設定画面で設定しておくこともできます。
 初めてメモにロックを掛ける前に、設定画面でパスワードを設定しておきます。
初めてメモにロックを掛ける前に、設定画面でパスワードを設定しておきます。

 初めてメモにロックを掛けるときはこのような画面になります(iOS16以降)。
パスワードに
デバイスのパスコード
を使うか、アカウントごとのパスワード(カスタムパスワード)を使うかを選択します。
初めてメモにロックを掛けるときはこのような画面になります(iOS16以降)。
パスワードに
デバイスのパスコード
を使うか、アカウントごとのパスワード(カスタムパスワード)を使うかを選択します。
アカウントごとのパスワード(カスタムパスワード)を使用する時は「別のパスワードを作成」をタップします。
アカウントごとのパスワード(カスタムパスワード)を使用する方がセキュリティは強化されますが、メモ専用のカスタムパスワードを新たに覚えておく必要があります。

 上の画面で「iPhone/iPadのパスコードを使用」をタップすると、このような画面になります。
メモのパスワードとしてデバイスのパスコードが設定されました。
つづいてロックを掛けたいメモを開きます。
上の画面で「iPhone/iPadのパスコードを使用」をタップすると、このような画面になります。
メモのパスワードとしてデバイスのパスコードが設定されました。
つづいてロックを掛けたいメモを開きます。
なお「Face ID/Touch IDの使用」を
Face ID(顔認証)の使い方
Touch ID(指紋認証)の使い方

 上の画面で「別のパスワードを作成」をタップすると、このような画面になります。
任意のパスワードを設定し、画面右上の「完了」をタップします。
するとメモにロックが設定されます。
「ヒント」欄には、パスワードを忘れたときの、思い出すためのヒントを入力します。
上の画面で「別のパスワードを作成」をタップすると、このような画面になります。
任意のパスワードを設定し、画面右上の「完了」をタップします。
するとメモにロックが設定されます。
「ヒント」欄には、パスワードを忘れたときの、思い出すためのヒントを入力します。

 カスタムパスワードが設定されました。
カスタムパスワードが設定されました。
なお「Face ID/Touch IDの使用」を
Face ID(顔認証)の使い方
Touch ID(指紋認証)の使い方

 つづいて
ロックをかけたいメモを開き、メモ画面の右上にある
つづいて
ロックをかけたいメモを開き、メモ画面の右上にある

 すると画面右上にカギのアイコンが表示されます。
そしてこれをタップするとメモがロックされます。
すると画面右上にカギのアイコンが表示されます。
そしてこれをタップするとメモがロックされます。
パスワードが違うというメッセージが出る!?
メモにロックを掛けようとすると、パスワードが違うというメッセージが出ることがあります。 カスタムパスワードを使用しているときは、パスワードはメモアプリの保存先アカウント (iCloud, Googleなど) ごとに1つです。 過去に一度パスワードロックを使ったことがある場合は、その後はどのメモをロックする場合でも、その過去に設定したパスワードを使う必要があります。 このため過去に設定したパスワードを忘れてしまい、異なるパスワードを入力しようとするとエラーになります。 こんな時は一度 メモアプリのパスワードをリセット してください。パスワードロックをかけたメモを開く

 ロックを掛けたメモを開くと、このように「このメモはロックされています。」画面になります。
ロックを解除するには「メモを表示」をタップします。
ロックを掛けたメモを開くと、このように「このメモはロックされています。」画面になります。
ロックを解除するには「メモを表示」をタップします。

 するとFace ID/Touch ID認証が行われて、メモが開きます。
あるいはこのような画面になるので、パスコードまたはカスタムパスワードを入力すると開きます。
するとFace ID/Touch ID認証が行われて、メモが開きます。
あるいはこのような画面になるので、パスコードまたはカスタムパスワードを入力すると開きます。
メモからパスワードロックを取り除く

 任意のメモからパスワードロックを取り除きたいときは、まずそのメモのロックを解除して開きます。
そしてメモ画面の右上にある
任意のメモからパスワードロックを取り除きたいときは、まずそのメモのロックを解除して開きます。
そしてメモ画面の右上にある
以降、このメモはパスワードなしで開くことができます。
パスワードを変更する(カスタムパスワードを使用している場合)
カスタムパスワードを使用している場合は、メモの設定画面でパスワードが変更できます。なお、 デバイスのパスコード を使用している場合は、
パスコードロックの使い方と解除方法


設定したパスワードの変更と、ロック解除にFace ID(顔認証)、Touch ID(指紋認証)を使用するか否かが指定できます。
Face ID(顔認証)の使い方
Touch ID(指紋認証)の使い方

 上の画面で「パスワードを変更」をタップすると、このような画面になります。
古いパスワード、新しいパスワードなどを入力して、画面右上の「完了」をタップすれば変更できます。
上の画面で「パスワードを変更」をタップすると、このような画面になります。
古いパスワード、新しいパスワードなどを入力して、画面右上の「完了」をタップすれば変更できます。
デバイスのパスコード/カスタムパスワードを切り替える

 使用するパスワードを「デバイスのパスコード」または「カスタムパスワード」に切り替えるには
使用するパスワードを「デバイスのパスコード」または「カスタムパスワード」に切り替えるには
「デバイスのパスコードを使用」をタップすると、即時にデバイスのパスコードが適用されます。
「カスタムパスワードを使用」をタップすると、新しいパスワードの入力画面になります。 パスワードを入力すると、カスタムパスワードが適用されます。
パスワードをリセットする/パスワードを使うのをやめる
カスタムパスワードを使用しているときは、そのパスワードをリセットして再設定したり、パスワードを使うのをやめることができます。 デバイスのパスコード を使用しているときに、メモアプリでパスワードを使うのをやめたい場合は、事前に カスタムパスワードへ切り替え ておいてください。この操作を行う前に、すべてのメモの ロックを取り除いて おいてください。 パスワードをリセットすると、ロック中のメモは開けなくなります。



 するとこのような画面になります。
あなたのApple ID/iCloudのパスワードを入力します。
するとこのような画面になります。
あなたのApple ID/iCloudのパスワードを入力します。
ここで入力するのはメモアプリ用のパスワードではありません。

 つづいてこのような画面になります。
「パスワードをリセット」をタップします。
つづいてこのような画面になります。
「パスワードをリセット」をタップします。

 するとパスワードがリセットされます。
つづいて新たなパスワードの設定方法が尋ねられます。
するとパスワードがリセットされます。
つづいて新たなパスワードの設定方法が尋ねられます。
パスワードに デバイスのパスコード を使うか、アカウントごとのパスワード(カスタムパスワード)を使うかを選択します。
アカウントごとのパスワード(カスタムパスワード)を使用する時は「今はしない」をタップします。
アカウントごとのパスワード(カスタムパスワード)を使用する方がセキュリティは強化されますが、メモ専用のカスタムパスワードを新たに覚えておく必要があります。

 上の画面で「今はしない」(カスタムパスワードを使用する)をタップすると、このような画面になります。
ここで新しいパスワードを設定することができます。
上の画面で「今はしない」(カスタムパスワードを使用する)をタップすると、このような画面になります。
ここで新しいパスワードを設定することができます。
今後パスワードロックが不要な場合は、この画面の右上にある「キャンセル」をタップすると、パスワードが未設定の状態でメモアプリを使い続けることができます。 パスワードを使うのをやめることができます。




















