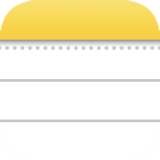 「メモ」を他の人と共有する・一緒に編集する
「メモ」を他の人と共有する・一緒に編集する
ここではiPod/iPad/iPhoneのメモを他の人と共有する・一緒に編集する方法を紹介します。
このほかの「メモ」アプリ使い方については「メモ」アプリの使い方のページをご覧ください。
「メモ」を他の人と共有する
他の人に参加を依頼してメモを見せたり一緒に編集できます(iOS10以降)。
 共有したいメモを開き、画面右上にある
共有したいメモを開き、画面右上にある

 上の画面で「共同作業」または「コピーを送信」と書かれているところをタップすると、このような画面になります。
このメモの共有方法を変更できます。
上の画面で「共同作業」または「コピーを送信」と書かれているところをタップすると、このような画面になります。
このメモの共有方法を変更できます。
「共同作業」を選んだうえで「メール」「メッセージ」などで友人に送ると、 このメモを他の人と共有/一緒に編集することができます(iOS10以降)。
「コピーを送信」を選んだうえで「メール」「メッセージ」などで友人に送ると、 このメモがそのまま送られます。

 たとえば
たとえば
メッセージ(iMessage/RCS/SMS/MMS)の使い方

 メモの画面の右上には、共有中を示す
メモの画面の右上には、共有中を示す


なお、メモの一覧画面では、共有しているメモには、このようなアイコンがつきます。
共有メモを管理する

 共有しているメモを開いて、
共有しているメモを開いて、
「すべてのアクティビティを表示」をタップすると、このメモに対してこれまでに行われたアクションが一覧表示されます。
「ハイライトを表示」をタップすると、メモの中で自分が編集した部分がハイライト(マーカー)表示されます。
「共有メモを管理」をタップすると・・・

 このような画面になります。
変更部分の強調表示や、誰かが変更したときの通知をON/OFFできます。
このような画面になります。
変更部分の強調表示や、誰かが変更したときの通知をON/OFFできます。
「さらにほかの人と共有」をタップすると、共有するメンバを追加することができます。
「リンクをコピー」と書かれているところをタップすると、このメモの共有に使うリンクURLがクリップボードに保存されます。 これをメールなどに貼り付けて送れば、新たなメンバーを招待することができます。 これは上のシェアシート画面から、メッセージなどで相手に送られるものと同じです。
「共有を停止」をタップすると、このメモの共有をやめます。

 上の画面でメンバーの名前をタップすると、このようになります。
上の画面でメンバーの名前をタップすると、このようになります。
メンバーごとに、メモの変更まで許可するか、閲覧のみを許可するかが設定できます。 さらにこの人が、別の共有メンバーを追加することを許可するか否かも指定できます。
「アクセス権を削除」をタップすると、このメンバーとの共有を終了します。 ただしそのメンバーのデバイスには、メモのコピーが残されます。


共有しているメモを開いて、
メンバ全員が「変更可能」とするか、「閲覧のみ」とするかを選択できます。



















