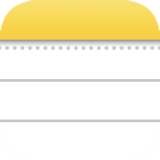 今すぐ「メモ」を開く「クイックメモ」と「インスタントメモ」の使い方
今すぐ「メモ」を開く「クイックメモ」と「インスタントメモ」の使い方
ホーム画面を開いているときはもちろん、別のアプリを開いているときでも、いつでもどこでもワンタッチで「メモ」を開いて書き込むことができる「クイックメモ」が使えます(iOS16以降およびiPadOS15以降)。
またiPadでは、スリープ中でも
Apple Pencil
で画面をタップするだけで「メモ」を開いて書き込むことができる「インスタントメモ」が使えます(iPadOS15以降)。
ここではこの「クイックメモ」と「インスタントメモ」の使い方を説明します。
このほかの「メモ」アプリ使い方については「メモ」アプリの使い方のページをご覧ください。
もくじ
クイックメモを開く(iPhoneの場合)
 どのアプリ画面からでも、
どのアプリ画面からでも、
 アプリで開いていたコンテンツが貼り付けられたクイックメモ画面が開きます。
アプリで開いていたコンテンツが貼り付けられたクイックメモ画面が開きます。
 クイックメモ作成後しばらくの間は、画面にそのクイックメモが常駐します。
このようなハンドルが表示されたら、そこから最近のクイックメモを開くことができます。
クイックメモ作成後しばらくの間は、画面にそのクイックメモが常駐します。
このようなハンドルが表示されたら、そこから最近のクイックメモを開くことができます。
アプリを切り替えながら、次々とクイックメモに情報を書き加えていくことができます。
 ハンドルをタップするとクイックメモのサムネイルが表示されます。
これをタップすると、クイックメモを開くことができます。
ハンドルやクイックメモのサムネイルは、ドラッグすると、表示位置を変更することができます。
ハンドルをタップするとクイックメモのサムネイルが表示されます。
これをタップすると、クイックメモを開くことができます。
ハンドルやクイックメモのサムネイルは、ドラッグすると、表示位置を変更することができます。
クイックメモを開く(iPadの場合)
 どの画面からでも、画面右下の端から、画面左上に向かって、指または
Apple Pencil
でフリックするとクイックメモの画面が開きます。
あるいはBluetoothキーボード接続時には、キーボードショートカット(
どの画面からでも、画面右下の端から、画面左上に向かって、指または
Apple Pencil
でフリックするとクイックメモの画面が開きます。
あるいはBluetoothキーボード接続時には、キーボードショートカット(あとはメモを入力して左上にある「完了」をタップすれば書き込み完了です。 まさにクイックにメモを取ることができます。
クイックメモの画面には、常に最後に書き込んだメモが表示されます。 画面右上の
なお、 設定画面 で、クイックメモを開いたときには常に新しいメモを開くように指定することもできます。
 クイックメモの画面は、その上部中央をドラッグすると、表示位置を変更することができます。
またピンチオープン/ピンチクローズでサイズを変更することができます。
クイックメモの画面は、その上部中央をドラッグすると、表示位置を変更することができます。
またピンチオープン/ピンチクローズでサイズを変更することができます。
一時的に画面の外に追い出すこともできます。 すると画面の端にこのようなハンドルが表示されます。 これをタップするとクイックメモの画面が戻ってきます。
スリープ中にインスタントメモを開く(iPadの場合)
 iPadの場合は、スリープ中に画面を
Apple Pencil
でタップするだけで「メモ」アプリが開き、新しいメモを書き始めることができます(iPadOS15以降)。
iPadはパスコードロックされていても構いません。
画面が真っ暗のスリープモードでも構いません。
ただiPadの電源さえ入っていれば、ペアリングした
Apple Pencil
でタップするだけでOKです。
iPadの場合は、スリープ中に画面を
Apple Pencil
でタップするだけで「メモ」アプリが開き、新しいメモを書き始めることができます(iPadOS15以降)。
iPadはパスコードロックされていても構いません。
画面が真っ暗のスリープモードでも構いません。
ただiPadの電源さえ入っていれば、ペアリングした
Apple Pencil
でタップするだけでOKです。
クイックメモをコントロールセンターから開く

 クイックメモはコントロールセンターからも開くことができます。
事前に
クイックメモはコントロールセンターからも開くことができます。
事前に
コントロールセンターの使い方
クイックメモにリンクを追加する
 iPadのクイックメモの画面上部には「リンクを追加」というボタンが表示されています。
これをタップすると、あなたが最近開いたドキュメント/コンテンツの一覧が表示されます。
これをタップすると、クイックメモにそのコンテンツへのリンクを貼り付けることができます。
iPadのクイックメモの画面上部には「リンクを追加」というボタンが表示されています。
これをタップすると、あなたが最近開いたドキュメント/コンテンツの一覧が表示されます。
これをタップすると、クイックメモにそのコンテンツへのリンクを貼り付けることができます。
なお、このリンクの提案の表示は、 設定画面 で
 あるいは画面右上の
あるいは画面右上の
このメニューからは、このクイックメモの「共有」や「削除」もできます。
 貼り付けたリンクは、長押しするとこのようなメニューが表示されます。
「削除」を選ぶと、このリンクをクイックメモから削除することができます。
貼り付けたリンクは、長押しするとこのようなメニューが表示されます。
「削除」を選ぶと、このリンクをクイックメモから削除することができます。
手書きメモ(描画)を貼りつける/Apple Pencilでテキスト入力する

 クイックメモ画面の右下にある
クイックメモ画面の右下にある
下のメニューから、ペン/マーカー/鉛筆/消しゴム/範囲指定/ものさしが選べます。 ツールを選んで、画面を指でなぞると描画できます。
左上の「完了」をタップすると作成を終えて、元のメモに戻ります。
マークアップ機能の詳しい使い方については iPhoneの写真・ビデオ編集機能とマークアップ機能の使い方 をご覧ください。
iPhoneの写真・ビデオ編集機能とマークアップ機能の使い方
 iPadでは
Apple Pencil
(一番左の「A」と書かれたペン型ツール)も選べます。
Apple Pencilでテキストの手書き入力もできます。
iPadでは
Apple Pencil
(一番左の「A」と書かれたペン型ツール)も選べます。
Apple Pencilでテキストの手書き入力もできます。
アップル純正タッチペン Apple Pencil(アップルペンシル)の使い方
 手書きした文字は、次々とテキストに変換されて入力されていきます。
Apple Pencilを選んでいるときに、画面右下の
手書きした文字は、次々とテキストに変換されて入力されていきます。
Apple Pencilを選んでいるときに、画面右下の
普通のメモと同様
 上のメニューでさらに
上のメニューでさらに
クイックメモを整理する/メモアプリで閲覧する
「クイックメモ」も普通のメモと同じく、

同じAppleIDでiCloudにサインインしているすべてのデバイスで、 メモの同期を指定 している場合は、クイックメモも同期されます。
メモをすべてのデバイスで同期する

 上の画面で「クイックメモ」スマートフォルダをタップ、
あるいはiPadでクイックメモを開いているときに、画面の右上にある
上の画面で「クイックメモ」スマートフォルダをタップ、
あるいはiPadでクイックメモを開いているときに、画面の右上にある
ここでは、あなたがこれまでに作成したクイックメモが、グリッド(格子)状に並んで表示されます。
なお、「クイックメモ」フォルダは タグが付けられたメモ の整理に使うのと同じ「スマートフォルダ」です。 ここに格納されているメモの実体は、通常のメモフォルダにあります。

 ここで各クイックメモを長押しすると、メモの中身をのぞき見(Peek)できます。
またこのようなメニューが表示されます。
ここで各クイックメモを長押しすると、メモの中身をのぞき見(Peek)できます。
またこのようなメニューが表示されます。
メモをピンで固定、 メモを共有、 などの機能が呼び出せます。

 クイックメモの一覧画面で
クイックメモの一覧画面で
「メモを選択」で、メモを別のフォルダに移したり、まとめて削除することができます。
「メモの表示順序」で、並べ替えの方法を変更することができます。 「編集日」「作成日」「タイトル」から選べます。
また
iPadでは一番上の「拡大」「縮小」で、各メモのサムネイル(縮小画像)の表示サイズを変更できます。
クイックメモの設定


「クイックメモ作成時にアプリリンクの候補を表示」で、クイックメモの上部に表示されるドキュメント/コンテンツへのリンクを表示/非表示にできます。
またiPadでは、「最後のクイックメモを再開」で、クイックメモを開いたときに、最後に入力したメモを開くか、新しいメモを開くかが選択できます。





















