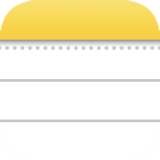 メモアプリの使い方の基本
メモアプリの使い方の基本
ここではiPod/iPad/iPhoneのメモ機能の使い方の基本を紹介します。
このほかの「メモ」アプリ使い方については「メモ」アプリの使い方のページをご覧ください。
もくじ
メモのクイックアクション

また「ホーム画面を編集」をタップすると、 ホーム画面の編集・アイコンの並べ替え ができます(iOS13以降)。
ホーム画面を編集する方法・アプリの並び替え/アイコンの大きさと色を変える/アプリフォルダを作る
メモの作成


アプリのどの画面からでも
画面左上の「<フォルダ」をタップすると、 フォルダを作る/切り替える ことができます(iOS9以降)。

 これが「新規メモ」の画面です。
メモの入力が終わったら、右上の「完了」をタップすると保存されます。
これが「新規メモ」の画面です。
メモの入力が終わったら、右上の「完了」をタップすると保存されます。
タッチパネルモデルのキーボードの詳しい使い方は 文字入力の方法/キーボードの使い方のページで紹介しています。ご参照ください。
文字入力の方法/キーボードの使い方

 このようなメニューが現れます。
このようなメニューが現れます。
「メモ」に音声メモを貼り付ける/オーディオを録音する
「メモ」アプリで書類をスキャンする
「メモ」に写真・地図(マップ)・WebサイトURLを貼り付ける
画像・カメラからテキストを入力する:Live_Textを使う
文字の書式を指定する/マーカーを引く/章を折りたたむ


文字を選択したうえで、これらのアイコンをタップすると、選択した部分に書式が適用されます。
「タイトル」「見出し」「小見出し」...と並んでいる部分をタップすると、それぞれにあった文字サイズに変更されます。

 このような多彩な文字飾りを施すことができます。例えば
このような多彩な文字飾りを施すことができます。例えば


複数の見出しがある長いメモでは、見出しごとに折りたたんで、メモの表示をコンパクトにできます。 「タイトル」「見出し」「小見出し」などのセクションヘッダーは、すべて折りたたむことができます。
メモで計算する/計算メモの使い方
メモに書き込んだ数式を解くことができます(iOS18以降)。 式を書き込んで、変数を割り当て、それを計算し、自動的にグラフを描いたりできます。
 メモに数式を書き込むと計算してくれます。
数式を入力すると自動的に"="が補われて、その計算結果が表示されます。
また、"="を入力すると、その前の数式が計算されます。
式の各要素の数値を修正すると、自動的に結果が再計算されます。
メモに数式を書き込むと計算してくれます。
数式を入力すると自動的に"="が補われて、その計算結果が表示されます。
また、"="を入力すると、その前の数式が計算されます。
式の各要素の数値を修正すると、自動的に結果が再計算されます。
この機能は
計算機(電卓)アプリの使い方

 フォルダ一覧を開くと「計算メモ」というフォルダがあります。
計算式を書き込んだメモや、
フォルダ一覧を開くと「計算メモ」というフォルダがあります。
計算式を書き込んだメモや、
メモの表示

 メモの閲覧画面はこのようになります。
メモの閲覧画面はこのようになります。
画面右上にある

 このようなメニューが表示されます。
表示中のメモに対する各種操作ができます。
このようなメニューが表示されます。
表示中のメモに対する各種操作ができます。
スキャン
書類をスキャンして挿入できます(iOS11以降)。
ピンで固定
このメモを一覧の先頭に「ピンで固定」することができます。
ロック
このメモにパスワードロックをかけることができます(iOS9.3以降)。
削除
このメモを削除することができます。
「メモ」アプリで書類をスキャンする
お気に入りのメモを先頭に「ピンで固定」する
「メモ」にパスワードロックをかける


AirDrop
近くにiPod/iPad/iPhoneユーザーがいて、デバイスを操作していると、
メール/メッセージ
「メール」「メッセージ」をタップすると、現在表示しているメモを メールやメッセージ で送るまたは共有することができます。
マークアップ
このメモに コメントを書き加えたり、PDF形式に変換することができます。
プリント
このメモを AirPrint対応のプリンタで印刷できます。
“ファイル”に保存
このメモを ファイルアプリに保存できます。
AirDropの使い方
「メール」アプリの使い方
メッセージ(iMessage/RCS/SMS/MMS)の使い方
「メモ」をPDF形式に変換する、コメントを書き加える
iPhoneでプリンタを使う方法 AirPrintの使い方
ファイルアプリの使い方

 上の画面で「共同作業」または「コピーを送信」と書かれているところをタップすると、このような画面になります。
このメモの共有方法を変更できます。
上の画面で「共同作業」または「コピーを送信」と書かれているところをタップすると、このような画面になります。
このメモの共有方法を変更できます。
「共同作業」を選んだうえで「メール」「メッセージ」などで友人に送ると、 このメモを他の人と共有/一緒に編集することができます(iOS10以降)。
「コピーを送信」を選んだうえで「メール」「メッセージ」などで友人に送ると、 このメモがそのまま送られます。
「メモ」を他の人と共有する・一緒に編集する
メモの編集

 任意の場所をタップするとカーソルが移動し、さらにカーソルをタップするとこのようなメニューが表示されます。
任意の場所をタップするとカーソルが移動し、さらにカーソルをタップするとこのようなメニューが表示されます。
「ペースト」「選択」「すべてを選択」「描画を挿入(手書きメモ)」「自動入力(
また文字列が選択されているときにカーソルをタップするとメニューが変化し、 「カット」「コピー」「ペースト」「自動入力」「リンクを追加」「ファイルを添付」「フォーマット」「選択部分を検索」「調べる」「翻訳」「Webを検索」「ユーザー辞書(登録)」「共有」 などが指定できます。
「<」「>」でメニューの内容を切り替えることができます。
詳しくは文字入力の方法/キーボードの使い方をご覧ください。
文字入力の方法/キーボードの使い方

 メモの中に書き込んだURLには自動的に
メモの中に書き込んだURLには自動的にメモの中に書き込んだ住所には自動的に
メモの中に書き込んだ電話番号には自動的に
 本体を横にすると幅の広いキーボードが表示されます。
iPadの場合は、ノートパソコンの実物のキーボードとほぼ同じサイズのため、入力も容易です。
本体を横にすると幅の広いキーボードが表示されます。
iPadの場合は、ノートパソコンの実物のキーボードとほぼ同じサイズのため、入力も容易です。
 AIを使って文章を校正・書き換え・要約する
AIを使って文章を校正・書き換え・要約する

AIで文章を校正・作成する「作文ツール(Writing tool)」の使い方
Apple Intelligence(アップルインテリジェンス)の機能と使い方
画像・カメラからテキストを入力する:Live Textを使う
映像に映りこんだ文字列を解析する Live Text (テキスト認識表示)という機能を使って、カメラで撮影した画像からテキストを入力することができます(iOS15以降)。
写真やカメラに写っている文字を読み取る・翻訳する・通貨換算する Live Textの使い方

 Live Text機能を使用するには、事前に
Live Text機能を使用するには、事前に
準備ができたら、画面をタップして表示されるメニューから「自動入力」をタップします。

 つづいて表示されるメニューで「テキストをスキャン」をタップします。
つづいて表示されるメニューで「テキストをスキャン」をタップします。

 するとこのような画面になります。
画面下部にカメラで撮影した映像が表示され、そこから読み取られたテキストが、リアルタイムでメモに挿入されます。
するとこのような画面になります。
画面下部にカメラで撮影した映像が表示され、そこから読み取られたテキストが、リアルタイムでメモに挿入されます。
ここでさらに画面右下の
この機能はCPUに A12 Bionic 以降を搭載した、iPhone XS/XR以降、iPad mini 5以降、iPad Air 3以降、iPad 8以降、iPad Pro 3G以降で使用可能です。
手書きメモ(描画)を貼りつける/Apple Pencilでテキスト入力する


下のメニューから、ペン/マーカー/鉛筆/消しゴム/範囲指定/ものさしが選べます。 ツールを選んで、画面を指でなぞると描画できます。
左上の「完了」をタップすると作成を終えて、元のメモに戻ります。
マークアップ機能の詳しい使い方については iPhoneの写真・ビデオ編集機能とマークアップ機能の使い方 をご覧ください。
iPhoneの写真・ビデオ編集機能とマークアップ機能の使い方

 iOS17までは、
マークアップ機能
で手書き文字を書いても、それはあくまで「図形」として扱われました。
iOS18以降では、手書き文字を「文字」として理解してくれます。
キーボードから入力したテキストのように編集することができます。
iOS17までは、
マークアップ機能
で手書き文字を書いても、それはあくまで「図形」として扱われました。
iOS18以降では、手書き文字を「文字」として理解してくれます。
キーボードから入力したテキストのように編集することができます。
手書き文字の編集方法については 「メモ」に手書き文字を入力する方法 をご覧ください。
「メモ」に手書き文字を入力する方法
フォルダを作る/切り替える

 メモ一覧画面で、画面左上にある「<フォルダ」をタップすると、このようなフォルダ一覧画面になります。
別のフォルダに切り替えることができます。
もしメモを見失ったときは、別のフォルダに保存されていないか確認してください。
メモ一覧画面で、画面左上にある「<フォルダ」をタップすると、このようなフォルダ一覧画面になります。
別のフォルダに切り替えることができます。
もしメモを見失ったときは、別のフォルダに保存されていないか確認してください。
ここで画面下の

 このようなメニューが表示されます(iOS16以降)。
フォルダの名前を入力して、画面右上の「完了」をタップすると、メモを自由に格納できるフォルダが作れます。
このようなメニューが表示されます(iOS16以降)。
フォルダの名前を入力して、画面右上の「完了」をタップすると、メモを自由に格納できるフォルダが作れます。
「スマートフォルダに変換」をタップすると、これから作成するフォルダを「スマートフォルダ」として作成します。 スマートフォルダには、各種「フィルタ」を指定して、自動分類されたメモが格納されます。 詳しくは メモにハッシュタグを付けて分類する のページをご覧ください。
メモの並べ替えとフォルダ間の移動

 メモの一覧画面で
メモの一覧画面で
ギャラリー表示
各メモを、サムネイル(縮小画像)の一覧で表示します。
表示順序
並べ替えの方法を変更することができます。 「編集日」「作成日」「タイトル」から選べます。
日付でグループ化
これも並べ替えの方法を変更することができます(iOS16以降)。 「デフォルト」「オン」「オフ」から選べます。 「デフォルト」を選ぶと、
メモを別のフォルダに移したいとき、またはまとめて削除したいときは メモを選択
をタップします。

 するとこのような画面になります。
移動または削除したいメモを選択し、左下の「移動」または右下の「削除」をタップします。
するとこのような画面になります。
移動または削除したいメモを選択し、左下の「移動」または右下の「削除」をタップします。

 メモの一覧画面で各メモのタイトルを長押しすると、メモの中身をのぞき見(Peek)できます。またこのようなメニューが表示されます。
メモの一覧画面で各メモのタイトルを長押しすると、メモの中身をのぞき見(Peek)できます。またこのようなメニューが表示されます。
メモをピンで固定、 メモをロック、 メモを共有、 などの機能が呼び出せます。
メモの削除、分類、共有

 メモ一覧画面で、タイトルを右から左へドラッグすると、このようなボタンが表示されます。
赤いボタンで削除、紫のボタンで別のフォルダに移動、青いボタンでiOS標準のシェアシートが表示されます。
このメモを他の人に送ったり、他の人と共有/一緒に編集することができます(iOS10以降)。
メモ一覧画面で、タイトルを右から左へドラッグすると、このようなボタンが表示されます。
赤いボタンで削除、紫のボタンで別のフォルダに移動、青いボタンでiOS標準のシェアシートが表示されます。
このメモを他の人に送ったり、他の人と共有/一緒に編集することができます(iOS10以降)。
「メモ」を他の人と共有する・一緒に編集する
お気に入りのメモを先頭に「ピンで固定」する

 メモ一覧画面で、タイトルを左から右へドラッグすると、このような「ピンで固定」ボタンが表示されます。
これをタップすると・・・
メモ一覧画面で、タイトルを左から右へドラッグすると、このような「ピンで固定」ボタンが表示されます。
これをタップすると・・・

 そのメモは常にメモ一覧の先頭にある「ピンで固定」欄に表示されるようになります。
すぐにそのメモを開くことができます。
そのメモは常にメモ一覧の先頭にある「ピンで固定」欄に表示されるようになります。
すぐにそのメモを開くことができます。
メモをすべてのデバイスで同期する
同じApple IDでiCloudにサインインしている iPod / iPad / iPhone / AppleWatch / Mac などのすべてのデバイスで、データを同期することができます。 iCloud で下記の設定を行うと、一つのデバイスで入力・編集した情報が、あなたがお持ちのすべてのデバイスで参照できます。 また機種変更時なども、iCloudにログインするだけで過去のデータが取り込まれます。
iCloudの使い方



 このような画面になるので[iCloud]をタップします。
このような画面になるので[iCloud]をタップします。

 するとiCloudのメニュー一覧が表示されます。
「iCloudに保存済み」欄から、このアプリを探します。
見つからないときは「すべて見る」をタップします。
するとiCloudのメニュー一覧が表示されます。
「iCloudに保存済み」欄から、このアプリを探します。
見つからないときは「すべて見る」をタップします。

 アプリ一覧が表示されるので
アプリ一覧が表示されるので
なお、この設定はデバイスごとに指定可能です。 あなたが所有するすべてのデバイスで





















