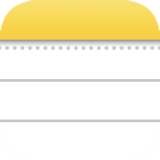 「メモ」をPDF形式に変換する、コメントを書き加える
「メモ」をPDF形式に変換する、コメントを書き加える
ここではiPod/iPad/iPhoneのメモをPDF形式に変換したり、それにコメントを書き加える方法を紹介します。
このほかの「メモ」アプリ使い方については「メモ」アプリの使い方のページをご覧ください。
PDF形式に変換する

 開いているメモをPDF形式に変換するには、メモ画面の右上にある
開いているメモをPDF形式に変換するには、メモ画面の右上にある



 すると一瞬でPDF形式に変換されます。
単にPDF化するだけなら、ここで画面右上の「完了」をタップします。
すると一瞬でPDF形式に変換されます。
単にPDF化するだけなら、ここで画面右上の「完了」をタップします。
画面右上の

 画面下に並ぶペンやマーカーを選択し、画面を指でなぞると、手書きイラストが描けます。
消しゴムペンや、透明ペン、直線が引ける「ものさし」も使えます。
画面下に並ぶペンやマーカーを選択し、画面を指でなぞると、手書きイラストが描けます。
消しゴムペンや、透明ペン、直線が引ける「ものさし」も使えます。
四角、円、吹き出し、矢印などの図形も書き込み可能です。
iPhoneの写真・ビデオ編集機能とマークアップ機能の使い方

 左上の「完了」をタップするとこのようなります。
「ファイルを保存」をタップすると・・・
左上の「完了」をタップするとこのようなります。
「ファイルを保存」をタップすると・・・

 このような画面になります。
保存先をiCloud DriveまたはiPhone本体の任意のフォルダから選べます。
保存したPDFファイルは
このような画面になります。
保存先をiCloud DriveまたはiPhone本体の任意のフォルダから選べます。
保存したPDFファイルは
ファイルアプリの使い方
iCloud Driveの使い方

















