 Apple Watchの「フィットネス/ワークアウト」アプリの使い方
Apple Watchの「フィットネス/ワークアウト」アプリの使い方
もくじ
- フリーゴール・ワークアウトの開始
- サイクリングワークアウト:iPhoneをサイクルコンピューターにする
- ワークアウトの通知をコントロールする
- ゴールを指定してワークアウト
- ワークアウト画面を編集する:ワークアウトの環境設定
- 画面をロックする
- ワークアウトの自動スタート・自動停止
- ワークアウトの一時停止/再開
- ワークアウトの終了と記録
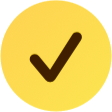 到着確認(Check In)でワークアウトの終了を家族に通知する
到着確認(Check In)でワークアウトの終了を家族に通知する- iPhoneでワークアウトの結果を見る
- ワークアウトのセグメント分割
- ワークアウト開始時に自動的に音楽をスタートする
- ジムのフィットネス機器と連携する:GymKitの利用
- カスタムワークアウトを作成する
フリーゴール・ワークアウトの開始
事前に、
フィットネス/アクティビティアプリの使い方

おすすめは、近所への買い物や通勤通学時にもトライできる「屋外ウォーキング フリーゴール」です。
 取り組みたいワークアウトの名前がメニューにない時は、リストの最後にある「ワークアウトを追加」を選びます。
取り組みたいワークアウトの名前がメニューにない時は、リストの最後にある「ワークアウトを追加」を選びます。
 するとさらに多くのメニューが現れます。
タップしてスタートすると、
次回から
するとさらに多くのメニューが現れます。
タップしてスタートすると、
次回から 「その他」を選ぶと、独自のワークアウトを設定できます。
ワークアウト完了時に、新たな名前を付けることができます。
Apple Watchには、60種を超える「その他」のワークアウトの名前が準備されています。
「その他」を選ぶと、独自のワークアウトを設定できます。
ワークアウト完了時に、新たな名前を付けることができます。
Apple Watchには、60種を超える「その他」のワークアウトの名前が準備されています。
 メニューを選ぶといきなり3秒のカウントダウンが始まり、ワークアウトのスタートです。
カウントダウンをスキップしたいときは、この画面をタップします。
メニューを選ぶといきなり3秒のカウントダウンが始まり、ワークアウトのスタートです。
カウントダウンをスキップしたいときは、この画面をタップします。
 ウォーキングの場合は、画面に経過時間や消費カロリー、心拍数などが表示されていきます。
1km歩くごとにApple Watchがブルッと震えて通知してくれます。
好きなだけウォーキングしましょう。
ウォーキングの場合は、画面に経過時間や消費カロリー、心拍数などが表示されていきます。
1km歩くごとにApple Watchがブルッと震えて通知してくれます。
好きなだけウォーキングしましょう。
ワークアウトの終了方法についてはワークアウトの終了と記録をご覧ください。
 ワークアウト中に画面を上下にドラッグするか、デジタルクラウンを回すと、追加の情報を見ることができます。
ワークアウト中に表示させる情報は、
編集する
ことができます。
(watchOS9以降)
ワークアウト中に画面を上下にドラッグするか、デジタルクラウンを回すと、追加の情報を見ることができます。
ワークアウト中に表示させる情報は、
編集する
ことができます。
(watchOS9以降)

これは Apple Watchの
さらに消費電力を下げたい場合には「GPSと心拍数の測定頻度を減らす」も
Apple Watchの低電力モードと省電力モードの使い方
 この設定は
iPhoneの
この設定は
iPhoneのサイクリングワークアウト:iPhoneをサイクルコンピューターにする

詳しくは下記をご覧ください。
ワークアウト中の通知をコントロールする

 フィットネス集中モードという機能を利用すると、ワークアウト中に通知を許可する人やアプリを制限したり、ホーム画面やロック画面の表示をカスタマイズすることができます(iOS15以降)。
フィットネス集中モードという機能を利用すると、ワークアウト中に通知を許可する人やアプリを制限したり、ホーム画面やロック画面の表示をカスタマイズすることができます(iOS15以降)。
詳しくは 集中モードの使い方/おやすみ中・仕事中・運転中は着信・通知を拒否する をご覧ください。
集中モードの使い方/おやすみ中・仕事中・運転中は着信・通知を拒否する
ゴールを指定してワークアウト
ワークアウトの目標値を、自分の好みに変更することができます。 各ワークアウトには「フリーゴール」以外のメニューも準備されています。
右上の「...」をタップすると・・・
各ワークアウトには「フリーゴール」以外のメニューも準備されています。
右上の「...」をタップすると・・・
 特定のパラメータを目標とするワークアウトが開始できます。
「ウォーキング」の場合は、この画面をスクロールすると、「フリー」「時間」「距離」「キロカロリー」から目標を選べます。
特定のパラメータを目標とするワークアウトが開始できます。
「ウォーキング」の場合は、この画面をスクロールすると、「フリー」「時間」「距離」「キロカロリー」から目標を選べます。
なお、この画面で「提案」と書かれているところはフィルターです。 ここをタップすると、条件を指定して、それにマッチするワークアウトの一覧を表示させることができます。
 屋外ランニングとサイクリングでは、同じコースを何度も走っていると、このように自己ベストまたは前回の走りと競争できる「レース」も提案されます(watchOS9以降)。
屋外ランニングとサイクリングでは、同じコースを何度も走っていると、このように自己ベストまたは前回の走りと競争できる「レース」も提案されます(watchOS9以降)。
 例えば画面をスクロールして「キロカロリー」を表示させると、このような画面になります。
目標値も設定されています(図の例では100KCAL)。
この画面をタップすると、すぐに指定の目標値でワークアウトが開始できます。
例えば画面をスクロールして「キロカロリー」を表示させると、このような画面になります。
目標値も設定されています(図の例では100KCAL)。
この画面をタップすると、すぐに指定の目標値でワークアウトが開始できます。
ボタン右上の

「キロカロリー」をタップすると、目標値を変更できます。
「ワークアウトを送信」をタップすると、このワークアウトを
 ワークアウト中にiPhoneをロックすると、このようにロック画面にワークアウトの進捗が表示されます(iOS16.1以降)。
これをライブアクティビティと呼びます。
この画面からワークアウトの一時停止/再開ができます。
これをタップすると、ワークアウトの指標を表示します。
ワークアウト中にiPhoneをロックすると、このようにロック画面にワークアウトの進捗が表示されます(iOS16.1以降)。
これをライブアクティビティと呼びます。
この画面からワークアウトの一時停止/再開ができます。
これをタップすると、ワークアウトの指標を表示します。
ロック画面にアプリの情報を表示する「ライブアクティビティ」の使いかた
カスタムワークアウトを作成する
ワークアウト画面を編集する:ワークアウトの環境設定
ワークアウトの種類ごとにワークアウト画面を編集したり、環境設定することができます。 ワークアウト右上の「...」をタップします。
ワークアウト右上の「...」をタップします。
 すると、いろいろな目標値が設定されたワークアウトのリストが表示されます。
この画面を一番下までスクロールすると「環境設定」ボタンが現れます(watchOS10以降)。
これをタップします。
すると、いろいろな目標値が設定されたワークアウトのリストが表示されます。
この画面を一番下までスクロールすると「環境設定」ボタンが現れます(watchOS10以降)。
これをタップします。
 するとこのような画面になります。
するとこのような画面になります。
「通知」欄の各項目をタップすると、ワークアウト中に受け取る通知を追加・変更できます。 例えば心拍数が特定の範囲になった時、指定した時間が過ぎたとき、指定した距離進んだとき、などに通知を受け取ることができます。
なお、通知の条件に指定できる心拍数の範囲は、
「スプリット」欄では、このワークアウトを自動的に セグメント 分割するときの、移動距離が設定できます。
一番上にある「(ワークアウト名)ワークアウト表示」をタップすると、ワークアウト実施中にApple Watchの画面に表示するパラメータを選択・変更できます。
 上の画面で「ワークアウト表示」をタップすると、このような画面になります。
上の画面で「ワークアウト表示」をタップすると、このような画面になります。
「測定基準」欄は、ワークアウト中に画面の一番上に表示される情報です。 この欄の
その下には、ワークアウト中の画面に追加できる情報がいくつか並んでいます。 各項目の「含める」を
 「ワークアウト表示」画面の一番下には「並べ替え」ボタンがあります。
これをタップすると、ワークアウト中画面に表示する項目の順序が変更できます。
「ワークアウト表示」画面の一番下には「並べ替え」ボタンがあります。
これをタップすると、ワークアウト中画面に表示する項目の順序が変更できます。
 準備ができたら「ワークアウトを開始」しましょう。
画面にはワークアウトの進捗状況が表示されます。
ワークアウトの目標に到達するとアラームで通知されます。
画面をスクロール、またはデジタルクラウンを回すと、「ワークアウト表示」で指定した追加情報を見ることができます。
準備ができたら「ワークアウトを開始」しましょう。
画面にはワークアウトの進捗状況が表示されます。
ワークアウトの目標に到達するとアラームで通知されます。
画面をスクロール、またはデジタルクラウンを回すと、「ワークアウト表示」で指定した追加情報を見ることができます。
画面をロックする
 ワークアウト中に限らず、
コントロールセンター
の「画面ロック(防水ロック)」を使うと、画面をロックすることができます。
ワークアウト中に不用意に画面に触れたり、水滴などが当たって、想定しないタップ操作が行われるのを防ぎます。
ロックを解除するにはデジタルクラウンを長押しします。
ワークアウト中に限らず、
コントロールセンター
の「画面ロック(防水ロック)」を使うと、画面をロックすることができます。
ワークアウト中に不用意に画面に触れたり、水滴などが当たって、想定しないタップ操作が行われるのを防ぎます。
ロックを解除するにはデジタルクラウンを長押しします。
なお、「プールスイミング」など、一部のワークアウトでは、ワークアウトをスタートすると、自動的に画面ロックされます。
Apple Watchのコントロールセンターの使い方 懐中電灯/シアターモード/画面ロック
Apple Watchの防水性能・洗い方
ワークアウトの自動スタート・自動停止
 ワークアウトに相当する運動を約10分(ワークアウトのタイプによる)継続すると、Apple Watchが自動的にワークアウトを始めたことを検出して、このような画面が表示されます(iOS12以降)。
ここで「(ワークアウト名)を記録」をタップすると、運動開始時間にさかのぼってワークアウトの記録をスタートしてくれます。
ワークアウトに相当する運動を約10分(ワークアウトのタイプによる)継続すると、Apple Watchが自動的にワークアウトを始めたことを検出して、このような画面が表示されます(iOS12以降)。
ここで「(ワークアウト名)を記録」をタップすると、運動開始時間にさかのぼってワークアウトの記録をスタートしてくれます。
この機能を使うには、
 同様に
同様に
この画面で「ワークアウトを終了」をタップすると、ワークアウトの終了となります。 「一時停止」をタップすると、ワークアウトは一時停止状態になります。 あとから再開することが可能です。
ワークアウトの一時停止/再開
 ワークアウトを一時停止するには、ワークアウト中の画面を左から右にフリックします。
するとこのような画面になるので「一時停止」をタップします。
ワークアウトを一時停止するには、ワークアウト中の画面を左から右にフリックします。
するとこのような画面になるので「一時停止」をタップします。
再度この画面を開くと「一時停止」の代わりに「再開」ボタンが表示されます。 これをタップするとワークアウトが再開します。
 あるいはデジタルクラウンとサイドボタンを同時にクリックすると、ワークアウトが一時停止します。
再度両方を同時にクリックすると、ワークアウトが再開します。
あるいはデジタルクラウンとサイドボタンを同時にクリックすると、ワークアウトが一時停止します。
再度両方を同時にクリックすると、ワークアウトが再開します。
ただし、このアクションは Apple Watchの画面キャプチャを撮る 操作と被っています。 このため、Apple Watchの画面キャプチャを有効にしていると、操作のたびに画面キャプチャも撮られてしまいます。
これを避けたい場合は、画面キャプチャ機能をOFFにします。 または
Apple Watchの画面キャプチャ(スクリーンショット/スクショ)を撮る
 ワークアウトを一時停止しているときに、ワークアウトと同等の運動を行うと、このような通知が届きます(watchOS11以降)。
「ワークアウトを再開」をタップすると、ワークアウトと同等の運動を開始した時刻にさかのぼって、ワークアウトの記録が再開されます。
ワークアウトを一時停止しているときに、ワークアウトと同等の運動を行うと、このような通知が届きます(watchOS11以降)。
「ワークアウトを再開」をタップすると、ワークアウトと同等の運動を開始した時刻にさかのぼって、ワークアウトの記録が再開されます。
ワークアウトを再開したのに、AppleWatchで「再開」操作を忘れたとき、記録漏れの時間を追加できます。
ワークアウトの終了と記録
 ワークアウトを終了するときは、画面を左から右にフリックします。
するとこのような画面になるので「終了」を選択します。
ワークアウトを終了するときは、画面を左から右にフリックします。
するとこのような画面になるので「終了」を選択します。
 上の画面で「終了」を選ぶと、このような画面になります。
上の画面で「終了」を選ぶと、このような画面になります。
「ワークアウトを終了」をタップすると、ワークアウトを終了します。
「×」をタップすると、ワークアウトを継続します。
「新規ワークアウト」をタップすると、別のワークアウトをスタートすることができます。
 上の画面で「ワークアウトを終了」を選ぶと、成果が表示されます。
画面左上の「×」をタップすると今回の記録が保存され、ワークアウトは終了となります。
上の画面で「ワークアウトを終了」を選ぶと、成果が表示されます。
画面左上の「×」をタップすると今回の記録が保存され、ワークアウトは終了となります。
 画面を上に向かってフリックまたはデジタルクラウンを回すと、詳細情報が表示されます。
画面を上に向かってフリックまたはデジタルクラウンを回すと、詳細情報が表示されます。
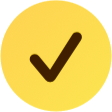 到着確認(Check In)でワークアウトの終了を家族に通知する
到着確認(Check In)でワークアウトの終了を家族に通知する

ワークアウトを開始したら、画面を左から右にフリックし、その画面をスクロールします。 すると「
 または
または
 すると
すると
到着確認の詳細な使い方については、下記をご覧ください。
家族や友人の移動・通学を見守る「到着確認(Check In)」の使い方
iPhoneでワークアウトの結果を見る
 Apple Watchとペアリングすると、iPhoneに
Apple Watchとペアリングすると、iPhoneに
 「ワークアウト」欄から、実施済みのワークアウト名をタップすると、このように詳細結果が表示されます。
画面をスクロールすると「マップ」が表示され、ワークアウトの経路が確認できます。
その「マップ」をタップすると拡大表示され、移動速度によって色分けされます。
「ワークアウト」欄から、実施済みのワークアウト名をタップすると、このように詳細結果が表示されます。
画面をスクロールすると「マップ」が表示され、ワークアウトの経路が確認できます。
その「マップ」をタップすると拡大表示され、移動速度によって色分けされます。
Apple Watch Series 2 以降 には GPSが搭載されているので、iPhoneを持たずにApple Watchだけ身に着けてワークアウトに出かけても、この下の「マップ」欄に地図上での移動経路が表示されます。
ワークアウトの結果やGPSの座標などは、
Apple WatchのGPSログがスゲく便利、GPSデータを書き出すこともできる!!! (ケータイWatch)
ワークアウトのセグメント分割
 ワークアウトの実施中、それを複数の「セグメント」に分けることができます。
たとえばランニング中、コースの一部に急坂があり、そこでの運動量を個別に確認したいとき。
あるいはジムで、複数のマシンを次々に使う時、各マシンでの運動量を個別に知りたいとき。
ワークアウトの実施中、それを複数の「セグメント」に分けることができます。
たとえばランニング中、コースの一部に急坂があり、そこでの運動量を個別に確認したいとき。
あるいはジムで、複数のマシンを次々に使う時、各マシンでの運動量を個別に知りたいとき。
こんな時はワークアウトの実施中、その画面をダブルタップすればOKです。
あるいは画面を左から右にフリックして「セグメント」をタップします。
 画面をダブルタップあるいは「セグメント」をタップするたびに新たな「セグメント」が設定され、
あとでiPhoneから全体の運動量とは別に、各セグメントごとの実施時間と運動量を確認することができます。
画面をダブルタップあるいは「セグメント」をタップするたびに新たな「セグメント」が設定され、
あとでiPhoneから全体の運動量とは別に、各セグメントごとの実施時間と運動量を確認することができます。
 なお、
ワークアウトの環境設定
画面の
「スプリット」欄では、このワークアウトを自動的に
セグメント分割するときの、移動距離が設定できます。
ここで指定した距離を移動するたびに、自動的に新しい「セグメント」が作成されます。
なお、
ワークアウトの環境設定
画面の
「スプリット」欄では、このワークアウトを自動的に
セグメント分割するときの、移動距離が設定できます。
ここで指定した距離を移動するたびに、自動的に新しい「セグメント」が作成されます。
ワークアウト開始時に自動的に音楽をスタートする

Apple Watchで音楽を楽しむ方法 ミュージックアプリの使い方
プレイリストの作り方・使い方
 または、ワークアウト実施中にApple Watchの画面を右から左にフリックすると、音楽プレイヤー画面になります。
好きなタイミングで音楽がスタート、ストップできます。
または、ワークアウト実施中にApple Watchの画面を右から左にフリックすると、音楽プレイヤー画面になります。
好きなタイミングで音楽がスタート、ストップできます。
ジムのフィットネス機器と連携する:GymKitの利用
 トレーニングジムなどに置いてあるフィットネス機器とApple Watchを接続して、フィットネス機器で採取したデータをApple Watchに取り込むことができます。
もし、フィットネス機器に「Connects to Apple Watch」や「NFC」のマークがある場合は、Apple Watchを近づけてみてください。
GymKit対応機器であった場合は「ピコーン」と音がして、すぐさまApple Watchとの連携が確立します。
あとは普通にフィットネス機器でトレーニングを行えば、その結果が、Apple Watchに取り込めます。
トレーニングジムなどに置いてあるフィットネス機器とApple Watchを接続して、フィットネス機器で採取したデータをApple Watchに取り込むことができます。
もし、フィットネス機器に「Connects to Apple Watch」や「NFC」のマークがある場合は、Apple Watchを近づけてみてください。
GymKit対応機器であった場合は「ピコーン」と音がして、すぐさまApple Watchとの連携が確立します。
あとは普通にフィットネス機器でトレーニングを行えば、その結果が、Apple Watchに取り込めます。
この機能を有効にするには、
カスタムワークアウトを作成する
ワークアウトスタート前の「ウォームアップ」、終了後の「クールダウン」、そしてその間に複数の「ワーク」と「回復(休憩)」を定義した、カスタムワークアウトを作成することができます。 ベースとなるワークアウトを選び、右上の「...」をタップします。
ベースとなるワークアウトを選び、右上の「...」をタップします。
 するとこのワークアウトに設定されたワークアウト一覧が表示されます。
この画面を一番下までスクロールします。
するとこのワークアウトに設定されたワークアウト一覧が表示されます。
この画面を一番下までスクロールします。
 すると「ワークアウトを作成」ボタンが現れます。
これをタップします。
すると「ワークアウトを作成」ボタンが現れます。
これをタップします。
 するとこのような画面になります。
するとこのような画面になります。
「時間」「距離」「キロカロリー」を選ぶと、目標値(ゴール)が設定できます。
「カスタム」を選ぶと、複数のワークアウトを組み合わせたワークアウトメニューが作れます。
 選択するワークアウトによっては、このほかのメニューが表示される場合もあります。
たとえばサイクリングやランニングなどで表示される「ペーサー」を選ぶと、ワークアウトにかける時間と距離を入力することにより、ペースが設定できます。
そしてワークアウトをスタートすると、この図のように、設定したペースに対して、現在何秒速いか遅いかが表示されます。
選択するワークアウトによっては、このほかのメニューが表示される場合もあります。
たとえばサイクリングやランニングなどで表示される「ペーサー」を選ぶと、ワークアウトにかける時間と距離を入力することにより、ペースが設定できます。
そしてワークアウトをスタートすると、この図のように、設定したペースに対して、現在何秒速いか遅いかが表示されます。
 「ワークアウトを作成」ボタンを押した画面で「カスタム」をタップするとこのような画面になります。
「ワークアウトを作成」ボタンを押した画面で「カスタム」をタップするとこのような画面になります。
「ウォームアップ」「クールダウン」欄をタップすると、スタート前の「ウォームアップ」、終了後の「クールダウン」の時間を定義することができます。 そして「+追加」をタップすると、この間に複数の「ワーク」と「回復」を定義することができます。
また「カスタム表示」をタップすると、ワークアウト中の表示項目をカスタマイズできます。
設定が完了したら「カスタムタイトル」欄に、あなたの好きなワークアウトの名前を入れて、一番下の「ワークアウトを作成」ボタンをタップすると登録されます。
 例えばこのようなウォーキングのワークアウトを作ってみました。
「ウォームアップ」と「クールダウン」には1分間の時間を取り、1回のフリーの「回復」をはさんで、2回の10分の「ワーク」を行います。
例えばこのようなウォーキングのワークアウトを作ってみました。
「ウォームアップ」と「クールダウン」には1分間の時間を取り、1回のフリーの「回復」をはさんで、2回の10分の「ワーク」を行います。
なお、追加した項目は、右から左にフリックすると、削除することができます。
 ワークアウトをスタートすると、このような画面になります。
時間ベースのワークを選んだので、今のワークの残り時間が表示されています。
その右にある緑色の「R」は、次に行うのがフリーの「回復」であることを示しています。
この「R」をタップすると、現在の「ワーク」のカウントを終了して、次の「回復」のカウントに移行します。
ワークアウトをスタートすると、このような画面になります。
時間ベースのワークを選んだので、今のワークの残り時間が表示されています。
その右にある緑色の「R」は、次に行うのがフリーの「回復」であることを示しています。
この「R」をタップすると、現在の「ワーク」のカウントを終了して、次の「回復」のカウントに移行します。
 あるいはワークアウト中の画面を左から右にフリックしたときの画面で「次へ」をタップしても、今のワークを終了して、次のワークに移ります。
あるいはワークアウト中の画面を左から右にフリックしたときの画面で「次へ」をタップしても、今のワークを終了して、次のワークに移ります。



















