 コントロールセンターの使い方(iOS17以前)
コントロールセンターの使い方(iOS17以前)
コントロールセンターとは、良く使う機能にワンタッチでアクセスできる便利な画面です(iOS7.0以降)。
Wi-FiやBluetoothのオン/オフ、画面の回転ロック、音楽コントローラー、懐中電灯、時計、電卓、カメラの呼び出しなど、
便利な機能がひとまとめに集約されています。
ここでは、2023年リリースのiOS17以前のコントロールセンターの使い方について解説します。 2024年リリースのiOS18以降のコントロールセンターの使い方については、 こちらのページ をご覧ください。
コントロールセンターの使い方(iOS17以前)
もくじ
コントロールセンターの使い方
Face ID(顔認証)を搭載した、ホームボタン無しモデルとiOS12以降にアップデートしたiPadシリーズでは、画面右上から下にスワイプします。 ホームボタン無しモデルでは、センサーハウジング(本体上部の切り欠き部分)に邪魔されて、タイマ、位置情報、Bluetoothなどのアイコン、バッテリのパーセント表示は、コントロールセンターを開かないと見えなくなってしまいました。
その他の機種では、画面の下端から上に向かってスワイプします。

 コントロールセンターを消したいときは、
コントロールセンターを消したいときは、
ホームボタン無しモデルとiOS12以降にアップデートしたiPadシリーズでは、画面の下端から上に向かってスワイプまたはフリックします。
その他の機種では、ホームボタンを押すか、上から下に向かってスワイプします。


アプリ使用中のアクセスを
ホームコントロールを表示を
ホームアプリの使い方 HomeKitでスマートホーム、家電を音声コントロール

 画面をスクロールすると、コントロールセンターに表示可能なアイテムの一覧が現れます。
コントロールセンターに機能を追加・削除、表示順序を変更することができます(iOS11以降)。
iPadでは9種類、iPhoneでは13種もの機能が追加できます。
画面をスクロールすると、コントロールセンターに表示可能なアイテムの一覧が現れます。
コントロールセンターに機能を追加・削除、表示順序を変更することができます(iOS11以降)。
iPadでは9種類、iPhoneでは13種もの機能が追加できます。
「コントロールを追加」欄の、アイコンの左の
「含める」欄の、アイコンの左の
各アイコンの持つ機能については、追加できるコントローラーをご覧ください。 HomeKit対応のホームコントローラー機器を所有していて、
ホームアプリの使い方 HomeKitでスマートホーム、家電を音声コントロール
基本6機能の呼び出し

 飛行機(機内モード)、Wi-Fi、Bluetoothアイコンが並んでいる部分を長押しすると・・・
飛行機(機内モード)、Wi-Fi、Bluetoothアイコンが並んでいる部分を長押しすると・・・

 このようになります。
この画面からは以下の6つの機能を呼び出せます。
このようになります。
この画面からは以下の6つの機能を呼び出せます。
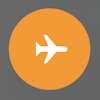 機内モードのON/OFF
機内モードのON/OFF
機内モードのON/OFFを行います。 飛行機に乗った時、すぐさま電波の発信を止めることが出来ます。
iPhoneを飛行機・海外旅行で使用する
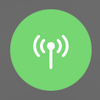 モバイルデータ通信のON/OFF
モバイルデータ通信のON/OFF
モバイルデータ通信(パケット通信)のON/OFFを行います。 海外旅行時など、パケット通信を強制的に止めることが出来ます。
iPhoneの海外データローミングの利用方法
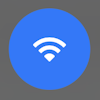 Wi-Fi(無線LAN)の通信停止(電波は停止しない)
Wi-Fi(無線LAN)の通信停止(電波は停止しない)

また、このWi-Fiアイコンを長く押すと、近くにあるWi-Fiアクセスポイントの一覧が表示されます(iOS13以降)。 ここから接続先アクセスポイントを切り替えることも可能です。
無線LAN(Wi-Fi)の使い方
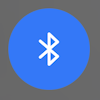 Bluetoothの通信停止(電波は停止しない)
Bluetoothの通信停止(電波は停止しない)

また、このBluetoothアイコンを長く押すと、近くにある、または過去にペアリングしたBluetoothデバイスの一覧が表示されます(iOS13以降)。 ここから、Bluetoothデバイスに接続することも可能です。
Bluetoothの使い方
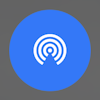 AirDrop(エア・ドロップ)機能の切り替え
AirDrop(エア・ドロップ)機能の切り替え
近くのiPod/iPad/iPhoneユーザーと、簡単に写真や文書などがやりとりできる
AirDropの使い方 赤外線より簡単にiPhone間で情報交換
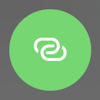 テザリング/インターネット共有のON/OFF
テザリング/インターネット共有のON/OFF
テザリング/インターネット共有のON/OFFを行います。 iPhone/iPad(Wi-Fi+Cellular)を「モバイルWi-Fiルーター」として使用することができます。
テザリング/インターネット共有の使い方
ミュージックコントローラー

 ミュージックコントローラーを長く押すと拡大表示されます。
ミュージックコントローラーを長く押すと拡大表示されます。
ミュージックアプリの使い方

 拡大表示前/後どちらの場合でも、ミュージックコントローラー右上の
拡大表示前/後どちらの場合でも、ミュージックコントローラー右上の
iPhoneをTVやコンポに接続する「AirPlay」の使い方
その他のコントローラー
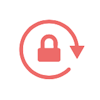 画面の回転ロック/解除
画面の回転ロック/解除

画面の回転をロックする
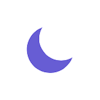 集中モードのON/OFF:電話やメールの着信拒否
集中モードのON/OFF:電話やメールの着信拒否
集中モードのON/OFFを行います(iOS15以降)。 ONにすると、一定の条件を満たさない限り、ロック(スリープ)中には、電話やメールの着信通知などが行われなくなります。
集中モードの使い方/おやすみ中・仕事中・運転中は着信・通知を拒否する
 睡眠モードのON/OFF:睡眠管理
睡眠モードのON/OFF:睡眠管理
おやすみモードをONにし、さらに
iPhoneとApple Watchで睡眠管理・皮膚温の記録
 画面ミラーリング:TVにiPhoneの画面を表示
画面ミラーリング:TVにiPhoneの画面を表示
近くにAirplay対応機器がある場合、そちらにiPod/iPad/iPhoneの画面を表示することができます。 TVにiPhoneの画面を表示することができます。
iPhoneをTVやコンポに接続する「AirPlay」の使い方
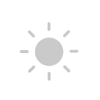 ダークモード・画面の明るさ・表示色の調整
ダークモード・画面の明るさ・表示色の調整

 上下にドラッグすると画面の明るさを調整できます。
下に並ぶアイコンをタップすると
ダークモード、
Night Shift モード、
True Tone モード
の ON/OFF ができます(対応機種のみ)。
上下にドラッグすると画面の明るさを調整できます。
下に並ぶアイコンをタップすると
ダークモード、
Night Shift モード、
True Tone モード
の ON/OFF ができます(対応機種のみ)。
ダークモード/ライトモードの切り替え方法
ブルーライトをカットする Night Shiftモードの使い方
画面の色調を自動調整する「True Tone」の使い方
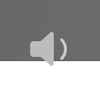 音声ボリュームの調整
音声ボリュームの調整
上下にドラッグすると、通話やミュージック、その他アプリの音声ボリュームを調整できます。
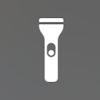 フラッシュライト:懐中電灯のON/OFF、明るさを変更
フラッシュライト:懐中電灯のON/OFF、明るさを変更
カメラのフラッシュライトを点灯させることが出来ます。ちょっとした懐中電灯として使用できます(フラッシュライト搭載モデルのみ)。 またこのアイコンを長く押すと、フラッシュライトの明るさを変更することができます。 なお、ロック画面を右から左にフリックして
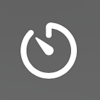 タイマー
タイマー
時計の使い方
 計算機
計算機
計算機(電卓)アプリの使い方
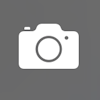 カメラ
カメラ
「カメラ」アプリの使い方 写真/ビデオを撮影する
追加できるコントローラー
コントロールセンターには、上で紹介した機能の他に、つぎのような機能が追加できます。 Watchを呼び出す
Watchを呼び出す- ペアリングされているApple Watchでチャイムを鳴らします(iOS17以降)。置き忘れたApple Watchの場所を確認するのに使います。
 コードスキャナー(QRコードリーダー)
コードスキャナー(QRコードリーダー)-
QRコードの読み取りを有効にして、
 (カメラ)アプリを起動します(iOS12以降)。
iPhoneのカメラでQRコード(二次元バーコード)を読む方法
(カメラ)アプリを起動します(iOS12以降)。
iPhoneのカメラでQRコード(二次元バーコード)を読む方法  消音
消音- サイレントモードがON/OFFできます。
 聴覚
聴覚- Apple純正左右独立イヤホン「AirPods」を使用時に、 補聴器機能「Live Listen(日本では「ライブ再生機能」)」を有効にします(iOS12以降)。
 Apple TVリモコン
Apple TVリモコン-
Apple TVがリモートコントロールできます。
Apple TV Remoteアプリと同じことができます。
iPhoneをApple TVのリモコンとして使う / Apple TV Remote機能の使い方
 ウォレット
ウォレット-
ウォレットアプリをすぐさま呼び出せます。
ショッピングで、クレジットカードを使ったApplePayでの支払いがスムーズにできます。
ウォレット(Wallet)アプリの使い方Apple Payの使い方 Suica/PASMOをiPhoneで使う方法

 アクセシビリティのショートカット/アクセスガイド
アクセシビリティのショートカット/アクセスガイド-
画面キャプチャをはじめとした、障碍者向けのアクセシビリティ機能へのショートカットが登録できます。
また、一時的に使用できるアプリを1つに制限して、ホームボタンやタッチ操作を抑止できる
アクセスガイド機能
をワンタッチでON/OFFできます。
なお、アクセシビリティの詳細は
 (設定)-
(設定)-
 (アクセシビリティ)
で設定できます。
1つのアプリだけを使用可能にする「アクセスガイド」の使い方
(アクセシビリティ)
で設定できます。
1つのアプリだけを使用可能にする「アクセスガイド」の使い方 
 アラーム/ストップウオッチ
アラーム/ストップウオッチ-
 時計アプリのアラーム/ストップウオッチ機能を呼び出します。
時計アプリのアラーム/ストップウオッチ機能を呼び出します。
 ダークモード
ダークモード-
画面のダークモード/ライトモードをワンタッチで切り替えます。
なお、これは
 (設定)-
(設定)- (画面表示と明るさ)からも設定できます。
ダークモード/ライトモードの切り替え方法
(画面表示と明るさ)からも設定できます。
ダークモード/ライトモードの切り替え方法  テキストサイズ
テキストサイズ-
画面に表示される文字のサイズが変更できます。
なお、これは
 (設定)-
(設定)- (画面表示と明るさ)からも設定できます。
(画面表示と明るさ)からも設定できます。
 ボイスメモ
ボイスメモ-
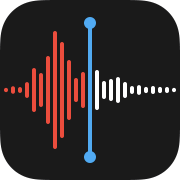 ボイスメモアプリを呼び出します。
「ボイスメモ」アプリの使い方
ボイスメモアプリを呼び出します。
「ボイスメモ」アプリの使い方  メモ
メモ-
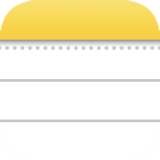 メモアプリを呼び出します。
またこのアイコンを長く押すと、「新規メモ」「新規チェックリスト」「新規写真」「新規スケッチ」が選べます。
「メモ」アプリの使い方
メモアプリを呼び出します。
またこのアイコンを長く押すと、「新規メモ」「新規チェックリスト」「新規写真」「新規スケッチ」が選べます。
「メモ」アプリの使い方  クイックメモ
クイックメモ-
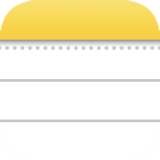 クイックメモを呼び出します(iPadOS15以降)。
今すぐ「メモ」を開く「クイックメモ」と「インスタントメモ」の使い方
クイックメモを呼び出します(iPadOS15以降)。
今すぐ「メモ」を開く「クイックメモ」と「インスタントメモ」の使い方  低電力モード
低電力モード-
低電力モードのON/OFFが変更できます。
なお、これは
 (設定)-[バッテリー]からも設定できます。
バッテリーを長持ちさせる 充電上限設定と低電力モードの使い方
(設定)-[バッテリー]からも設定できます。
バッテリーを長持ちさせる 充電上限設定と低電力モードの使い方  画面収録
画面収録-
iPod/iPad/iPhoneの画面が録画できます(iOS11以降)。
これをタップするとカウントダウンが始まり、3カウントで録画が始まります。
録画中は画面最上部に赤いバーが表示され、ここをタップすると録画停止できます。
録画したビデオは、
 (写真)アプリに格納されます。
iPhoneの画面を録画する方法写真アプリの使い方
(写真)アプリに格納されます。
iPhoneの画面を録画する方法写真アプリの使い方  拡大鏡
拡大鏡-
カメラを虫めがねのように使える「拡大鏡」機能がON/OFFできます(iOS11以降)。
表示倍率を変更したり、フラッシュのON/OFF、写真として保存、明るさ・コントラストの調整、色の反転などもできます。
拡大鏡/虫めがねの使い方 iPhoneで接写/マクロ撮影/人の検出/ドアの検出
 ホーム
ホーム-
 (ホーム)アプリで自宅のホームオートメーションを設定しているときに追加可能となります。
「よく使う項目」に追加したアクセサリ一覧画面を、すぐに呼び出せます。
ホームアプリの使い方 HomeKitでスマートホーム、家電を音声コントロール
(ホーム)アプリで自宅のホームオートメーションを設定しているときに追加可能となります。
「よく使う項目」に追加したアクセサリ一覧画面を、すぐに呼び出せます。
ホームアプリの使い方 HomeKitでスマートホーム、家電を音声コントロール  サウンド認識
サウンド認識-
周囲の音を検知して通知してくれる
 (サウンド認識)機能のオン/オフをワンタッチで指定します。
サイレンなど周囲の音を検知して通知する「サウンド認識」の使い方
(サウンド認識)機能のオン/オフをワンタッチで指定します。
サイレンなど周囲の音を検知して通知する「サウンド認識」の使い方  ミュージック認識
ミュージック認識-
周囲で流れている音楽を解析して、曲名などを知ることができる
 (ミュージック認識)機能のオン/オフをワンタッチで指定します。
周囲で流れている音楽の曲名などを知る ミュージック認識の使い方
(ミュージック認識)機能のオン/オフをワンタッチで指定します。
周囲で流れている音楽の曲名などを知る ミュージック認識の使い方  キーボードの輝度
キーボードの輝度- iPadに接続しているキーボードの、バックライトの輝度を変更します(iPadOS15.4以降)。 Apple Magic Keyboardで使えます。
 ステージマネージャ
ステージマネージャ-
iPadで、複数のアプリを同時に開いて、マルチウインドウで同時に使う(マルチタスク)ことができる「ステージマネージャ」機能のオン/オフをワンタッチで指定します。
複数アプリを同時に使う(マルチウインドウ)「ステージマネージャ」の使い方
カメラやマイク、位置情報などへアクセスしたアプリの確認:プライバシー保護
コントロールセンターを開くと、最近カメラやマイク、位置情報などへアクセスしたアプリを確認することができます(iOS14以降)。 想定外のアプリがカメラやマイクへアクセスしている場合は、プライバシー保護のため、使用を停止するなどの対応を行ってください。 また、
写真やアプリに撮影場所(位置情報)を渡す/削除する/精度を調整する

 コントロールセンターを開くと、その一番上に、最近カメラやマイクへアクセスしたアプリの名前が表示されます(iOS14以降)。
またアプリ起動中にカメラへのアクセスがあると緑色のドットが、マイクへのアクセスがあるとオレンジ色のドットが、画面右上のアンテナピクト近辺に表示されます。
コントロールセンターを開くと、その一番上に、最近カメラやマイクへアクセスしたアプリの名前が表示されます(iOS14以降)。
またアプリ起動中にカメラへのアクセスがあると緑色のドットが、マイクへのアクセスがあるとオレンジ色のドットが、画面右上のアンテナピクト近辺に表示されます。
またコントロールセンターに、カメラやマイクのコントロールボタンが表示されます。 これをタップするとカメラのエフェクトをON/OFFしたり、マイクモードを切り替えることができます。

 上の画面で、カメラやマイクへのアクセスを示す文字をタップすると、このような画面になります(iOS16以降)。
最近のカメラやマイクへのアクセス状況の履歴が、アプリの名前とともに一覧表示されます。
上の画面で、カメラやマイクへのアクセスを示す文字をタップすると、このような画面になります(iOS16以降)。
最近のカメラやマイクへのアクセス状況の履歴が、アプリの名前とともに一覧表示されます。




