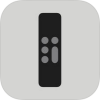 iPhoneをApple TVのリモコンとして使う / Apple TV Remote機能の使い方
iPhoneをApple TVのリモコンとして使う / Apple TV Remote機能の使い方
Apple TV Remote機能を使うと、iPod/iPad/iPhoneから、Wi-Fi(無線LAN)経由でApple TV(第二世代以降/tvOS9.1以降)をリモコン操作できます。
もくじ
コントロールセンターのApple TV Remoteを使う
iPod/iPad/iPhone本体には、Apple TV Remote機能が内蔵されています(iOS11以降)。 コントロールセンターから呼び出し可能です。

そしてコントロールセンターを開いて、
コントロールセンターの使い方

 するとこのような画面になります。
画面上部には、接続されているApple TVの名前が表示されています。
別のApple TVをコントロールしたいときは、ここをタップします。
するとこのような画面になります。
画面上部には、接続されているApple TVの名前が表示されています。
別のApple TVをコントロールしたいときは、ここをタップします。

 家庭内LANに接続されているApple TVの一覧が表示されます。
コントロールしたいApple TVの名前をタップします。
家庭内LANに接続されているApple TVの一覧が表示されます。
コントロールしたいApple TVの名前をタップします。

 画面上部のApple TVの名前が切り替わったら準備完了です。
中央の黒い部分がタッチパネルとして動作します。
Siri Remoteと同じように操作できます。
Siri Remoteの操作方法につては、
AppleTVの使い方・操作方法 / リモコン・ホーム画面・アプリの強制終了・コントロールセンター
をご参照ください。
画面上部のApple TVの名前が切り替わったら準備完了です。
中央の黒い部分がタッチパネルとして動作します。
Siri Remoteと同じように操作できます。
Siri Remoteの操作方法につては、
AppleTVの使い方・操作方法 / リモコン・ホーム画面・アプリの強制終了・コントロールセンター
をご参照ください。
AppleTVの使い方・操作方法 / リモコン・ホーム画面・アプリの強制終了・コントロールセンター

 文字の入力が必要になると、iPod/iPad/iPhoneにキーボードが表示されます。
Siri Remoteを使う場合よりずっと簡単に文字が入力できます。
文字の入力が必要になると、iPod/iPad/iPhoneにキーボードが表示されます。
Siri Remoteを使う場合よりずっと簡単に文字が入力できます。
リモコンを探す・買い替える
iPhoneを使うと、なくしたAppleTVのリモコン(第3/2世代 Siri Remote)を探すことができます(iOS17以降)。 また、Apple TVのリモコンが壊れた場合は、新しい純正リモコンを購入してペアリングします。 詳しくは下記をご覧ください。
なくしたAppleTVのリモコンをiPhoneで探す方法
AppleTV用リモコン/アクセサリ/コントローラカタログ
Apple TV Remoteアプリを使う
App Storeで、アップル純正の
Apple TV Remoteアプリのサポートは終了しました
Apple TV Remoteアプリは、iOS15/iPadOS15から非対応となりました。 上で説明しているコントロールセンターのApple TV Remoteをお使いください。
Apple TV Remoteアプリは、iOS15/iPadOS15から非対応となりました。 上で説明しているコントロールセンターのApple TV Remoteをお使いください。
-
Apple TV Remote

Apple エンターテインメント 無料
Apple TV用のコンパニオンAppです。Siri Remoteが持つ最高の機能を提供します。Apple TV Remoteを使えば、iPhoneを持ったままでApple TVをお楽しみいただけるようになります。指でスワイプしてApple TVをコントロールしたり、キーボードですばやくテキストを入力したりできます。このAppはSiri Remoteと一緒に使用できます。
詳細を見る(App Store)
アプリをダウンロードする方法
App Storeおすすめアプリ
Apple TVとの接続
最初にiPod/iPad/iPhoneとApple TVを接続する(ペアリング)操作が必要です。


 家庭内LANに接続されているApple TVの一覧が表示されます。
接続したいApple TVの名前をタップします。
家庭内LANに接続されているApple TVの一覧が表示されます。
接続したいApple TVの名前をタップします。

 するとApple TVの画面に4ケタのコードが表示されるので、それをiPod/iPad/iPhoneに入力します。
するとApple TVの画面に4ケタのコードが表示されるので、それをiPod/iPad/iPhoneに入力します。

 このような画面になると接続完了です。
中央の黒い部分がタッチパネルとして動作します。
Siri Remoteと同じように操作できます。
Siri Remoteの操作方法につては、
AppleTVの使い方・操作方法 / リモコン・ホーム画面・アプリの強制終了・コントロールセンター
をご参照ください。
このような画面になると接続完了です。
中央の黒い部分がタッチパネルとして動作します。
Siri Remoteと同じように操作できます。
Siri Remoteの操作方法につては、
AppleTVの使い方・操作方法 / リモコン・ホーム画面・アプリの強制終了・コントロールセンター
をご参照ください。
AppleTVの使い方・操作方法 / リモコン・ホーム画面・アプリの強制終了・コントロールセンター
音楽/ビデオの再生
 音楽/ビデオの再生中には、Apple TV Remoteアプリの画面にも早送り・巻き戻しボタンが表示されます。
ただしiPadシリーズでは早送り・巻き戻しボタンは表示されません。
音楽/ビデオの再生中には、Apple TV Remoteアプリの画面にも早送り・巻き戻しボタンが表示されます。
ただしiPadシリーズでは早送り・巻き戻しボタンは表示されません。
画面右上の「詳細」をタップすると・・・

 再生中のコンテンツの詳細情報が表示されます。
再生・停止・リピート・シャッフルなど、
再生中のコンテンツの詳細情報が表示されます。
再生・停止・リピート・シャッフルなど、
ミュージックアプリの使い方
Apple TVアプリの使い方
ビデオアプリの使い方

 AppleTVで音楽/ビデオの再生中は、ロック画面にもコントローラーが表示されます。
ここでも再生・停止などのコントロールができます。
AppleTVで音楽/ビデオの再生中は、ロック画面にもコントローラーが表示されます。
ここでも再生・停止などのコントロールができます。

 AppleTVで音楽/ビデオの再生中は、コントロールセンターにもコントローラーが表示されます。
ここでも再生・停止などのコントロールができます。
AppleTVで音楽/ビデオの再生中は、コントロールセンターにもコントローラーが表示されます。
ここでも再生・停止などのコントロールができます。
コントロールセンターの使い方
ゲームのコントロール

 Apple TVでゲームコントローラーに対応したゲームを起動すると、画面にコントローラーのアイコンが表示されます。
このアイコンをタップすると・・・
Apple TVでゲームコントローラーに対応したゲームを起動すると、画面にコントローラーのアイコンが表示されます。
このアイコンをタップすると・・・
 iPod/iPad/iPhoneがゲームコントローラーとして使用できるようになります。
iPod/iPad/iPhoneがゲームコントローラーとして使用できるようになります。
アプリによっては、iPod/iPad/iPhoneのジャイロセンサーが使えます。 iPod/iPad/iPhoneを傾けることにより、ゲーム内キャラクタが操作できます。
「閉じる」をタップするとタッチパネル画面に戻ります。 「メニュー」をタップするとゲームを終了して、Apple TVが、ひとつ前の画面に切り替わります。
Bluetooth無線またはUSB有線ゲームコントローラーの使い方
AppleTVでBluetooth機器を使用する
Apple TVの切り替え/削除

 別のApple TVと接続するとき、あるいはApple TVとのペアリングを解除したいときは、画面左上の「デバイス」をタップします。
別のApple TVと接続するとき、あるいはApple TVとのペアリングを解除したいときは、画面左上の「デバイス」をタップします。

 家庭内LANに接続されているApple TVの一覧が表示されます。
任意のApple TVの名前をタップすると、それに接続されます。
ペアリングを解除したいときは、画面右上の「編集」をタップします。
家庭内LANに接続されているApple TVの一覧が表示されます。
任意のApple TVの名前をタップすると、それに接続されます。
ペアリングを解除したいときは、画面右上の「編集」をタップします。

 ペアリングを解除したいApple TVの
ペアリングを解除したいApple TVの
 このような画面になるので「ペアリング解除」をタップします。
このような画面になるので「ペアリング解除」をタップします。
Apple TVに接続できない!?
Apple TV RemoteアプリからApple TVに接続できない場合、理由はいくつか考えられます。 そんな時は下記のページをご覧ください。
ネットに接続できない時の対処方法


















