 AppleTVの使い方・操作方法 / リモコン・ホーム画面・アプリの強制終了・コントロールセンター
AppleTVの使い方・操作方法 / リモコン・ホーム画面・アプリの強制終了・コントロールセンター
もくじ
リモコンの使い方(クリックパッドモデル)

Siri Remote や Apple TV Remote を使って Apple TV を操作する (アップル)
Apple TV のリモコンが機能しない場合 (アップル)
リモコンの使い方(Touchサーフェスモデル)

Siri Remote や Apple TV Remote を使って Apple TV を操作する (アップル)
Apple TV で Apple Remote を使う (アップル)
Apple TV のリモコンが機能しない場合 (アップル)
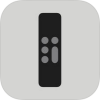 リモコンの使い方(Apple TV Remoteアプリ)
リモコンの使い方(Apple TV Remoteアプリ)
Apple TV Remote機能を使うと、iPod/iPad/iPhoneから、Wi-Fi経由でApple TVをリモコン操作できます。
詳しくは
iPhoneをApple TVのリモコンとして使う / Apple TV Remote機能の使い方
をご覧ください。
iPhoneをApple TVのリモコンとして使う / Apple TV Remote機能の使い方
リモコンボタンの機能
電源ボタン
クリックパッドモデルに搭載されています。 AppleTVがスリープしている時にクリックすると起動します。またAppleTV起動中に長押しするとスリープさせることができます。
戻る/Menuボタン
クリックするとひとつ前の画面に戻ります。ホーム画面でクリックすると、スクリーンセーバを起動します。 TV/ホームボタンと同時に長押しすると、AppleTVを再起動します。
TV/ホームボタン
クリックすると、どの画面からでもAppleTVアプリまたはホーム画面にジャンプします。 このボタンの機能は、
また、テレビがHDMI-CECに対応しているときは、同時にテレビをAppleTVが接続されたチャンネル(HDMIポート)に切り替えます。
ダブルクリックするとアプリスイッチャーを呼び出します。 長押しするとコントロールセンターを呼び出し(クリックパッドモデル)またはAppleTVをスリープモードに移行(Touchサーフェスモデル)させます。 トリプルクリックすると音声コントロール(VoiceOver)を呼び出します。
なお、トリプルクリック時の動作は、
Siriボタン
押したまま話しかけるとSiri機能が使えます。ビデオの検索や天気予報、スポーツ試合の結果などを音声指示で表示させることができます。
人工知能SiriとChatGPTの使い方 iPhoneを音声で操作
再生/一時停止ボタン
ビデオや音楽の再生を開始したり、一時停止できます。 文字入力中には大文字/小文字を切り替えることができます。
充電
充電はiPhone同様、リモコン本体下部にあるLightningコネクタで行います。 一度充電すると、3か月程度は連続使用可能です。 バッテリ残量は
テレビのコントロール
音量ボタンで、接続されたテレビの音量調整もできます。 テレビがHDMI-CECに対応しているときはHDMI経由で、それ以外の場合は赤外線でコントロールします。 これは通常初期設定時に自動的に設定されますが、
リモコンを探す・買い替える
iPhoneを使うと、なくしたAppleTVのリモコン(第3/2世代 Siri Remote)を探すことができます(iOS17以降)。 また、Apple TVのリモコンが壊れた場合は、新しい純正リモコンを購入してペアリングします。 詳しくは下記をご覧ください。
なくしたAppleTVのリモコンをiPhoneで探す方法
AppleTV用リモコン/アクセサリ/コントローラカタログ
ホーム画面の編集:アイコンの並べ替え・フォルダの作成

さらにiPhone同様、アプリアイコンを別のアプリアイコンに重ねるようにするとフォルダが作成され、重ねた2つのアプリアイコンがその中に入ります。 フォルダを開いて、一番上のアイコン列でさらに上に向かってスワイプすると、そのフォルダの名前が変更できます。
主にパソコンのiTunesライブラリを楽しむ人は、
iTunesのビデオ・音楽をAppleTVで楽しむ(tvOS搭載モデル)
ホーム画面を編集する方法・アプリの並び替え/アイコンの大きさと色を変える/アプリフォルダを作る
アプリスイッチャー:アプリの切り替えと強制終了

クリックパッド/Touchサーフェスを左右にフリックしてアプリを選択し、クリックすると、選択したアプリを開きます。 一番右端を選ぶと、ホーム画面に戻ります。 戻る/Menuボタンをクリックすると、アプリスイッチャー起動前のアプリに戻ります。 クリックパッド/Touchサーフェスを下から上にスワイプすると、選択しているアプリを強制終了することができます。 アプリの調子が悪いときは、強制終了して再起動しましょう。
アプリの切り替え/終了を行う「アプリスイッチャー」の使い方
コントロールセンター:ユーザーの切り替え

コントロールセンターの使い方
ビデオ再生時の画面操作:早送り・巻き戻し
 ビデオ再生中に
クリックパッド/Touchサーフェスを上から下にスワイプ(tvOS搭載モデル)/
[上]を2回クリック(2G/3G)
すると、画面の上から「情報」画面が降りてきます。
ビデオの説明が読めます。
ビデオ再生中に
クリックパッド/Touchサーフェスを上から下にスワイプ(tvOS搭載モデル)/
[上]を2回クリック(2G/3G)
すると、画面の上から「情報」画面が降りてきます。
ビデオの説明が読めます。
チャプターマークの打たれているビデオでは、チャプターメニューも表示されます。 好きなチャプターにジャンプできます。
 「情報」画面表示中に
クリックパッド/Touchサーフェスを左から右へスワイプ(tvOS搭載モデル)/
[右]を1回クリック(2G/3G)
すると「オーディオ」画面に切り替えることができます。
音声多重ビデオの音声トラックの切り替え、サウンドの設定、AirPlayに対応したスピーカーの切り替えなどができます。
「情報」画面表示中に
クリックパッド/Touchサーフェスを左から右へスワイプ(tvOS搭載モデル)/
[右]を1回クリック(2G/3G)
すると「オーディオ」画面に切り替えることができます。
音声多重ビデオの音声トラックの切り替え、サウンドの設定、AirPlayに対応したスピーカーの切り替えなどができます。
 ビデオ再生中に
クリックパッド/Touchサーフェスをタッチ(tvOS搭載モデル)/
[上]を1回クリック(2G/3G)
すると、画面の下にトラックバーが表示されます。
ここでクリックパッド/Touchサーフェスの左右をクリックすると、早送り、巻き戻しができます。
ビデオ再生中に
クリックパッド/Touchサーフェスをタッチ(tvOS搭載モデル)/
[上]を1回クリック(2G/3G)
すると、画面の下にトラックバーが表示されます。
ここでクリックパッド/Touchサーフェスの左右をクリックすると、早送り、巻き戻しができます。
 トラックバー表示中にクリックパッド/Touchサーフェスをクリックし、つづいて左右にスワイプ(tvOS搭載モデル)/
[下]を1回クリック(2G/3G)
すると、再生位置を高速に移動させることができます。
画面のサムネイルを見ながら、任意の場所から再生することができます。
トラックバー表示中にクリックパッド/Touchサーフェスをクリックし、つづいて左右にスワイプ(tvOS搭載モデル)/
[下]を1回クリック(2G/3G)
すると、再生位置を高速に移動させることができます。
画面のサムネイルを見ながら、任意の場所から再生することができます。
ビデオ再生時の画面操作:PinP(ピクチャ・イン・ピクチャ)
AppleTVでも、iPod/iPad/iPhone同様に、ビデオを見ながらアプリを使うことができます。 これをピクチャ・イン・ピクチャ( PinP : Picture in Picture )と呼びます。
ビデオを見ながらアプリを使う「ピクチャ・イン・ピクチャ」の使い方
 ビデオ再生中に
クリックパッド/Touchサーフェスをタッチ(tvOS搭載モデル)/
[上]を1回クリック(2G/3G)
すると、画面の下にトラックバーとともに
ビデオ再生中に
クリックパッド/Touchサーフェスをタッチ(tvOS搭載モデル)/
[上]を1回クリック(2G/3G)
すると、画面の下にトラックバーとともに
 すると再生画面が縮んで、画面右下に表示されます。
この状態で戻る/Menuボタンをクリックするたびに、再生画面はそのままに、ひとつ前の画面に戻ることができます。
すると再生画面が縮んで、画面右下に表示されます。
この状態で戻る/Menuボタンをクリックするたびに、再生画面はそのままに、ひとつ前の画面に戻ることができます。
 PinP表示中にTV/ホームボタンをクリックするとこのようなアイコンが表示されます。
PinP表示中にTV/ホームボタンをクリックするとこのようなアイコンが表示されます。
音楽再生時の画面操作:早送り・巻き戻し
 音楽再生中にクリックパッド/Touchサーフェスをクリックすると、画面の下にトラックバーが表示されます。
この状態でクリックパッド/Touchサーフェスを左右にスワイプすると早送り、巻き戻しができます。
また、クリックパッド/Touchサーフェスの左右をクリックすると、次の曲、前の曲に切り替えられます。
音楽再生中にクリックパッド/Touchサーフェスをクリックすると、画面の下にトラックバーが表示されます。
この状態でクリックパッド/Touchサーフェスを左右にスワイプすると早送り、巻き戻しができます。
また、クリックパッド/Touchサーフェスの左右をクリックすると、次の曲、前の曲に切り替えられます。
 トラックバー表示中に戻る/Menuボタンをクリックするとこのような画面になります。
クリックパッド/Touchサーフェスを左右にフリックすると、曲を選択できます。
クリックパッド/Touchサーフェスを下にフリックすると、上の画面と同様に、トラックバーの操作ができます。
クリックパッド/Touchサーフェスを上にフリックすると、画面の上に並ぶアイコン「AirPlay」「シャッフル再生」「リピート再生」が選べます。
トラックバー表示中に戻る/Menuボタンをクリックするとこのような画面になります。
クリックパッド/Touchサーフェスを左右にフリックすると、曲を選択できます。
クリックパッド/Touchサーフェスを下にフリックすると、上の画面と同様に、トラックバーの操作ができます。
クリックパッド/Touchサーフェスを上にフリックすると、画面の上に並ぶアイコン「AirPlay」「シャッフル再生」「リピート再生」が選べます。
 上の画面で、画面左上の「AirPlay」アイコンを選択するとこのようになります。
オーディオの出力先を
AirPlay
対応の別のスピーカーなどに切り替えることができます。
上の画面で、画面左上の「AirPlay」アイコンを選択するとこのようになります。
オーディオの出力先を
AirPlay
対応の別のスピーカーなどに切り替えることができます。



















