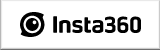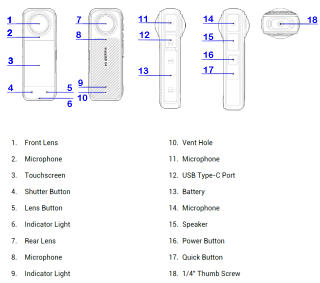Insta360 X4の使い方 8K撮影できる360度アクションカメラ

- Insta360 X4カメラとは
- Insta360 X4カメラの紹介
- Insta360 X4専用アクセサリの紹介
- 各部の名称
- Insta360 X4の初期設定手順
- 撮影モード
- 撮影モード一覧
- 5.7K+(プラス)モードとは?
- insv形式/insp形式とは?
- PureShotとは?
- HDR撮影とは?
- FlowState手ブレ補正
- FreeFrame動画とは?
- その他のビデオの形式
- 使い方の基本
- タッチスクリーンの使い方
- プレビュー画面
- 撮影パラメータの設定画面
- カメラ設定画面
- カメラの詳細設定画面
- クイックキャプチャー:電源オフでもすぐ撮影開始
- プリ録画(Pre-Recording):シャッターボタンを押す前から撮影開始
- プリセット:撮影パラメータを保存しておく
- 動画・写真をパソコンに読み出す
- 撮影したビデオ・写真に位置情報(ジオタグ)を追加する
- Insta360 X4の防水性能
- Insta360 X4 見えない潜水ケースの使い方
- Insta360 X4 万能フレームの使い方
- Insta360 バレットタイム撮影キットの使い方
- Insta360 GPSプレビューリモコンの使い方
 Insta360アプリの使い方
Insta360アプリの使い方 Insta360アプリからリモートコントロール
Insta360アプリからリモートコントロール 撮影したビデオ・写真の管理
撮影したビデオ・写真の管理 ビデオからウォーターマーク(透かし)ロゴを消す
ビデオからウォーターマーク(透かし)ロゴを消す Insta360アプリからスマートフォンのアルバムへ書き出し
Insta360アプリからスマートフォンのアルバムへ書き出し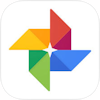 Googleフォトで360度ビデオ・写真を楽しむ
Googleフォトで360度ビデオ・写真を楽しむ Insta360アプリの「自動編集」でお手軽にビデオ作製
Insta360アプリの「自動編集」でお手軽にビデオ作製 Insta360アプリの「編集ラボ」でエフェクトを追加
Insta360アプリの「編集ラボ」でエフェクトを追加 Insta360アプリで本格的な動画編集
Insta360アプリで本格的な動画編集 Insta360 STUDIOの使い方
Insta360 STUDIOの使い方- Insta360 X4カメラのインジケーターライトの意味
- Insta360 X4向けのmicroSDカード
- Insta360 X4カメラの仕様
- Insta360 X4関連サイト
Insta360 X4カメラとは

前面と背面に搭載された2つの4K180度魚眼カメラの映像を、カメラ内でステッチ(合成)して、360度画像として保存します。 常に全方向を撮影しているので、撮り逃しアングルがありません。 撮影した360度写真/ビデオは、アプリ上でドラックしてグルグル視線を回して楽しむことも、必要な部分を切り出して、普通の四角い(フラット)画像として書き出すことも可能。 片方の180度魚眼カメラだけを使って、普通の4Kアクションカメラとして使うことも可能です。 Insta360シリーズのFlowState手振れ補正で、激しい振動のなかで撮影しても、ブレのないクリアな映像が撮影できます。

自撮り棒を使って撮影しても、映像の中に自撮り棒は映りません。 そのため右の写真のような、ドローンやほかの人に撮影してもらったような第三者視点の映像が撮れます。 本体単体で水深10mの防水性能があり、専用潜水ケースを使えば水深50mでも使用できます。
360度ビデオ・写真の楽しみ方



面白いビデオクリップを簡単に撮影・編集する方法
イベントや旅行などで、複数のシーンを1本のフラットビデオにまとめたいときは、次のように撮影・編集します。
- 「これは!」と思うシーンに出会ったら、すぐにカメラを取り出して、とりあえずシャッターボタンを押しましょう。 クイックキャプチャー 機能を使うのが便利です。 各シーンは長くても10~20秒程度の360度ビデオクリップとして撮影しましょう。 立ち止まって撮影するより、歩いたり動いたりしながら撮影したほうが、面白いビデオができます。
- 撮りためた各ビデオクリップで「見せたい」方向(カメラアングル)を指定します。 これには「プロ」モードの キーフレーム 、または「クイック」モードを使います。
- 各ビデオクリップに特殊効果を追加します。 これには「 AI編集 」または「 編集ラボ 」を使います。ツールが全自動でやってくれます。
- 最後に、全てのビデオクリップを連結して、タイトルやBGM付きの1本のビデオにまとめます。 これには「 自動編集 」を使います。ツールが全自動でやってくれます。
作例
当サイトでは、下記のページに、いくつかの作例を掲載しています。 まだまだ扱いが下手ですが、どんな映像が作成できるかの参考になると思います。 ご参照ください。
-
Insta360 X4 8K防水360度アクションカメラ

Insta360 2024/04/16 79,800円
没入感のある360度動画 - 8K時代の到来です。Insta360 X4は素晴らしい8Kや5.7K60fpsでの360度動画を撮影できます!アクティブHDRを使うと、アクションシーンでも高精度の色再現を可能にします。シンプルで簡単なリフレーム - Insta360 X4を持って外に出て撮影する場合、構図を気にする必要はありません。まずは撮影して、あとからAI搭載のInsta360アプリで簡単にリフレームできます。
(iPadシリーズ/iPhone/iPod touch用)
-
Insta360 X3 360度アクションカメラ IPX8防水 5.7K360度動画

Insta360 2023/4 60,500円
【限定公式ステッカー付き】Insta360ステッカー集が付属しています。 Think bold. Insta360の精神を反映した、好きなところに自由に貼れるステッカーです。 同梱物:1x Insta360 X3、1x 公式ステッカー集、1x 充電ケーブル、1x 保護ポーチ、1x レンズクロス、ユーザーガイド。7200万画素 360度写真 & 1/2インチセンサー:360度アクションカメラ史上最多の画素数。 X3の新しい1/2インチセンサーは鮮やかな5.7K 360度映像でア
(iPadシリーズ/iPhone/iPod touch用)
-
Insta360 GO 3 - 小型・軽量アクションカメラ

Insta360 2023/06/27 60,500円
最大解像度: 2.7K: 2720x1530@24/25/30fp / 重量:35.5g
GO3はどこにでも持ち運べる小型アクションカメラ。 マグネット式のデザインで、どこにでも取り付けられ、ハンズフリーPOV動画またはクリエイティブなアングルで2.7K撮影が可能です。 170分バッテリー寿命、タッチ式スクリーン、リモート制御、画像プレビュー、GO 3との同一磁気マウントでシームレスな撮影を。 FlowState 手ブレ補正と360 度水平維持機能により、水平を保ち、非常にスムーズな映像を実現。 GO 3は、5mまで安心して沈められる防水性も備えています。Insta360 GO 3の使い方 重量35.5グラムの小型軽量2.7Kアクションカメラ -
BETAFPV SMO 360 Camera

BETAFPV 2021/12 45,360円
最大解像度: 5.7K 360度パノラマ (5760x2880 pixel, 24/25/30fps) / 重量:55g
FPVドローン 用に設計された高品質の超軽量アクションパノラマカメラ! Insta360テクノロジーを使用してBETAFPVによって開発されたSMO360カメラは、重量がわずか55gで、FPVドローンに完全に適合します。初心者のためのマイクロドローン入門 FPVドローン / レーシングドローンの飛ばし方
Insta360 X4カメラの紹介
 この写真のような箱に入っています。
iPhoneとの大きさ比較です。
この写真のような箱に入っています。
iPhoneとの大きさ比較です。
 ボックスには、この写真のようなものが入っています。
上の行は左から、カメラ本体、キャリングケース、サーモグリップカバー、クリーニングクロスとUSB Type-C -Type-Cケーブル。
中央の行は、保証カード、防水性能に関する説明書、クイックスタートガイド、ステッカー。
下の行は、セーフティガイドライン、そしてレンズガードです。
ボックスには、この写真のようなものが入っています。
上の行は左から、カメラ本体、キャリングケース、サーモグリップカバー、クリーニングクロスとUSB Type-C -Type-Cケーブル。
中央の行は、保証カード、防水性能に関する説明書、クイックスタートガイド、ステッカー。
下の行は、セーフティガイドライン、そしてレンズガードです。
本機はストレージを搭載していません。 撮影に必須のmicroSDカードは別売です。 Insta360 X4に適合するmicroSDカード を準備してください。
サーモグリップカバーは、本体の発する熱を手に伝えにくくするためのカバーで、8Kビデオを長時間撮影するときの使用が推奨されています。
なお、より詳しいユーザーマニュアルが Insta360 X4のマニュアルダウンロードページ (Insta360) からダウンロードできます。
 iPhoneとの大きさ比較です。
掌に収まるサイズです。
全体に細かいメッシュ状の凹凸が施されており、しっかりとグリップできるようになっています。
iPhoneとの大きさ比較です。
掌に収まるサイズです。
全体に細かいメッシュ状の凹凸が施されており、しっかりとグリップできるようになっています。
 カメラの重量は実測で206gありました。
最近のスマートフォンと同じくらいの重量です。
カメラの重量は実測で206gありました。
最近のスマートフォンと同じくらいの重量です。
 底面には、カメラの三脚などで一般的な「1/4インチネジマウント」用のメス穴があります。
底面には、カメラの三脚などで一般的な「1/4インチネジマウント」用のメス穴があります。
GoProシリーズで有名になった、フォークのような形状のマウントシステム「2プロングマウント」を使うには、別売の 万能フレーム (Insta360) または クイックリリースマウント (Insta360) を購入する必要があります。
Insta360 X4専用アクセサリの紹介
Insta360 X4には、撮影の幅を広げる多くのアクセサリが準備されています。 そのなかから、特に注目すべきアクセサリを紹介します。 強化ガラス製のレンズガードです。
本体付属の標準レンズガードよりクリアで明るい映像で撮影できます。
強化ガラス製のレンズガードです。
本体付属の標準レンズガードよりクリアで明るい映像で撮影できます。
 高強度の強化ガラス製のスクリーンプロテクターです。
プロテクター貼り付けキットが付属しています。
高強度の強化ガラス製のスクリーンプロテクターです。
プロテクター貼り付けキットが付属しています。
 シリコン製のシンプルなレンズキャップです。
カメラをちょっと机に置いておきたいときなどにこれがあれば、傷をつける心配が不要になります。
シリコン製のシンプルなレンズキャップです。
カメラをちょっと机に置いておきたいときなどにこれがあれば、傷をつける心配が不要になります。
 本体をガードするメタルフレームです。
両サイドにコールドシューと1/4インチメスネジ穴が、また底面には1/4インチメスネジ穴と、GoProシリーズで有名になった、フォークのような形状のマウントシステム「2プロングマウント」がついています。
レンズキャップもついています。
本体をガードするメタルフレームです。
両サイドにコールドシューと1/4インチメスネジ穴が、また底面には1/4インチメスネジ穴と、GoProシリーズで有名になった、フォークのような形状のマウントシステム「2プロングマウント」がついています。
レンズキャップもついています。
GoPro用の各種マウントを使って、自転車、バイクなどの、振動の加わるアクションシーンを撮影したい場合は必須のアクセサリーです。
詳しくは Insta360 X4 万能フレームの使い方 をご覧ください。
 外部マイクが接続できる3.5mmオーディオジャックと、充電用のType-Cコネクタが搭載されています。
本体側面のUSB Type-Cコネクタの蓋を外して、そこに取り付けます。
360度撮影時には完全に見えなくなります。
外部マイクが接続できる3.5mmオーディオジャックと、充電用のType-Cコネクタが搭載されています。
本体側面のUSB Type-Cコネクタの蓋を外して、そこに取り付けます。
360度撮影時には完全に見えなくなります。
 microSDカードリーダー・ライタです。
これを接続しているときには、撮影したビデオや写真は、このクイックリーダーに差し込んだmicroSDカードに保存されます。
本体側面のUSB Type-Cコネクタの蓋を外して、そこに取り付けます。
USB Type-CおよびLightningコネクタを搭載しており、撮影後にこれをパソコンやスマートフォンに接続すれば、ビデオや写真に直接アクセスできます。
8K解像度で撮影すると、ビデオのファイルサイズはとても大きくなりますが、それをWi-Fiで転送する必要がなくなります。
microSDカードリーダー・ライタです。
これを接続しているときには、撮影したビデオや写真は、このクイックリーダーに差し込んだmicroSDカードに保存されます。
本体側面のUSB Type-Cコネクタの蓋を外して、そこに取り付けます。
USB Type-CおよびLightningコネクタを搭載しており、撮影後にこれをパソコンやスマートフォンに接続すれば、ビデオや写真に直接アクセスできます。
8K解像度で撮影すると、ビデオのファイルサイズはとても大きくなりますが、それをWi-Fiで転送する必要がなくなります。
 Insta360 X4の防水性能を、オリジナルの水深10m (33ft)から、水深50m (164ft)に引き上げる本格的な防水ケースです。
ダイバーやシュノーケラーはもちろん、深く潜らない海水浴であっても、 マリンアクティビティでInsta360 X4を使いたい人なら、この潜水ケースを準備しましょう。
水中ではレンズガードが使えないので、レンズを守るためにこの潜水ケースを使用するのが良いと思います。
Insta360 X4の防水性能を、オリジナルの水深10m (33ft)から、水深50m (164ft)に引き上げる本格的な防水ケースです。
ダイバーやシュノーケラーはもちろん、深く潜らない海水浴であっても、 マリンアクティビティでInsta360 X4を使いたい人なら、この潜水ケースを準備しましょう。
水中ではレンズガードが使えないので、レンズを守るためにこの潜水ケースを使用するのが良いと思います。
詳しくは Insta360 X4 見えない潜水ケースの使い方 をご覧ください。
 バレットタイム撮影キットという名前ですが、その実態は、いろいろなシーンで役に立つ2本の自撮り棒のセットです。
決してバレットタイム撮影だけにしか使えないわけではありません。
むしろこのキットは、非常に多くの新しい撮影アングルを提供してくれる、多目的カメラハンドルです。
Insta360 X4ユーザーであれば、そろえておきたいアイテムです。
詳しくは
Insta360 バレットタイム撮影キットの使い方
をご覧ください。
バレットタイム撮影キットという名前ですが、その実態は、いろいろなシーンで役に立つ2本の自撮り棒のセットです。
決してバレットタイム撮影だけにしか使えないわけではありません。
むしろこのキットは、非常に多くの新しい撮影アングルを提供してくれる、多目的カメラハンドルです。
Insta360 X4ユーザーであれば、そろえておきたいアイテムです。
詳しくは
Insta360 バレットタイム撮影キットの使い方
をご覧ください。
より小さくて持ち運びに便利な、巻き取り式コードの バレットタイムコード (Insta360) というアクセサリもあります。
 GPSを搭載したBluetoothシャッターリモコンです。
ただシャッターがリモートで押せるだけでなく、撮影パラメータの変更や、プレビュー画像を見ることができます。
撮影したビデオと写真にはGPSからの位置情報が保存されます。
最大20m(65.6ft)の距離からカメラの遠隔操作が可能。
また最大8m(26.2ft)の距離からカメラのプレビュー画面を表示することが可能です。
GPSを搭載したBluetoothシャッターリモコンです。
ただシャッターがリモートで押せるだけでなく、撮影パラメータの変更や、プレビュー画像を見ることができます。
撮影したビデオと写真にはGPSからの位置情報が保存されます。
最大20m(65.6ft)の距離からカメラの遠隔操作が可能。
また最大8m(26.2ft)の距離からカメラのプレビュー画面を表示することが可能です。
詳しくは Insta360 GPSプレビューリモコンの使い方 をご覧ください。
 Insta360カメラ用の自撮り棒は、長いもの、自転車用、ハンドル用、ヘルメット用、自動車用、スキー用など、いろいろな長さや形状のものが発売されていますが、これはカメラをリモートコントロールできる自撮り棒です。
カメラとUSBケーブルで接続すると、カメラの電源オン/オフとシャッターが手元で操作できます。
4500mAhのバッテリーを内蔵していて、カメラの使用時間を延ばすこともできます。
Insta360カメラ用の自撮り棒は、長いもの、自転車用、ハンドル用、ヘルメット用、自動車用、スキー用など、いろいろな長さや形状のものが発売されていますが、これはカメラをリモートコントロールできる自撮り棒です。
カメラとUSBケーブルで接続すると、カメラの電源オン/オフとシャッターが手元で操作できます。
4500mAhのバッテリーを内蔵していて、カメラの使用時間を延ばすこともできます。
Insta360 X4の初期設定
下記のページでは、Insta360 X4を購入したら最初に行うべき作業を、順に解説しています。撮影モード

撮影モードを選択した後、 プレビュー画面 でタッチパネルを下端から上にスワイプすると、解像度やフレームレートなどの撮影フォーマットを切り替えることができます。
撮影モード一覧
撮影モードには、360度モードで使用できるものと、シングル(180度魚眼)モードで使用できるものがあります。360度/シングルモード両方で使用できる撮影モード
通常のビデオを撮影します。 以下の撮影フォーマットが選べます。
360度モード
解像度: 8K(Max30fps) / 5.7K+ (Max30fps) / 5.7K(Max60fps) / 4K(Max100fps)
フレームレート: 100 / 60 / 50 / 30 / 25 / 24 fps
シングルモード
アスペクト比: 16:9 / 9:16
解像度: 4K / 2.7K / 1080P(FHD) (いずれもMax60fps)
フレームレート: 60 / 50 / 30 / 25 / 24 fps
「ループ時間」で指定した長さのビデオを連続して撮影しますが、古い録画は自動的に削除されていきます。 常にループ時間で指定した長さのビデオが残されます。 例えばループ時間として1分を指定すると、何分間撮影しても、最後の1~2分がビデオとして残されます。 ドライブレコーダーや監視カメラのような用途にも使えます。 ループ(撮影)時間は 1 / 3 / 5 / 10 / 15 / 20 / 25 / 30分または無制限から選べます。
以下の撮影フォーマットが選べます。
360度モード
解像度: 8K(Max30fps) / 5.7K+ (Max30fps) / 5.7K(Max60fps) / 4K(Max60fps)
フレームレート: 60 / 50 / 30 / 25 / 24 fps
シングルモード
アスペクト比: 16:9 / 9:16
解像度: 4K / 2.7K / 1080P(FHD) (いずれもMax60fps)
フレームレート: 60 / 50 / 30 / 25 / 24 fps
通常の写真を撮影します。 ファイル形式は insp / PureShot / PureShot+RAW から選べます。 タイマーが Off / 3 / 5 / 10 / 15 秒から選べます。 以下の撮影フォーマットが選べます。
360度モード
解像度: 72MP (11904 x 5952 pixel) / 18MP (5888 x 2944 pixel)
シングルモード
アスペクト比: 16:9 / 9:16 / 1:1
解像度: 36MP (5984 x 5984 pixel) / 9MP (2976 x 2976 pixel)
360度モードのみで使用できる撮影モード
手ぶれ補正が適用された ハイダイナミックレンジ(HDR) ビデオを撮影します。 明るい環境での撮影が推奨されています。 さもないと、動きの速いシーンでブレが発生する可能性があります。
以下の撮影フォーマットが選べます。
解像度: 5.7K
フレームレート: 30 / 25 / 24 fps
タイムラプス(微速度撮影)ビデオを撮影します。カメラは固定して撮影、あるいは タイムラプス三脚ヘッド(自動回転雲台)(Amazon.co.jp) などに載せてパノラマ撮影します。音声は記録されません。
以下の撮影フォーマットが選べます。
解像度: 11K / 8K / 5.7K
フレームレート: 30 fps
撮影インターバル: 0.5s / 1s / 2s / 5s / 10s / 30s / 1min / 2min
撮影中はタッチスクリーンに「MM:SS->MM:SS」という形式で、2つの時間が表示されます。 左側の数字が撮影時間で、右側の数字が作成されるビデオの時間です。 例えば10秒(=300コマ@30FPS)のタイムラプスビデオを作成するのに必要な録画時間は下記のとおりです。
| Shooting interval | Recording time |
|---|---|
| 0.5s | 150s (2.5min) |
| 1s | 300s (5min) |
| 2s | 600s (10min) |
| 5s | 1500s (25min) |
| 10s | 3000s (50min) |
| 30s | 9000s (150min : 2.5h) |
| 1min | 300min (5h) |
| 2min | 600min (10h) |
カメラにはinsv形式のビデオとして保存されます。 カメラで再生した場合は、アングルは変更できません。
Insta360アプリ または Insta360 STUDIO を使うと、360度またはフラットビデオとしてエクスポートすることができます。 個別のフレームを写真としてエクスポートすることはできません。
ハイパーラプス (スピードアップ/早送り) ビデオを撮影します。 再生速度が10倍(再生時間は1/10)~60倍の早送りビデオが録画されます。 例えばスピード10倍で15分間(900秒)録画すると、1分30秒(90秒)のビデオが生成されます。 カメラを移動させながら撮影すると、高い効果が得られます。音声は記録されません。
以下の撮影フォーマットが選べます。
解像度: 8K / 5.7K
フレームレート: 30 fps
スピード: 自動 / 10x / 15x / 20x / 30x / 60x
カメラにはinsv形式のビデオとして保存されます。
Insta360アプリ または Insta360 STUDIO を使うと、360度またはフラットビデオとしてエクスポートすることができます。
スローモーションビデオを撮影します。 自撮り棒を持っている撮影者を、常に画面の中心にとらえます。 カメラの下方向(自撮り棒側)が常に画面の中心になり、アングルは変更できません。 カメラを自撮り棒に取り付けて、カメラをまっすぐ突き出すように構えると、撮影者が画面の中心に収まります。 バレットタイム専用の バレットタイム撮影キット (Insta360) または バレットタイムコード (Insta360) を使って、カメラを頭上で回転させながら撮影すると、ドローンを使ってスピンショット撮影したようなビデオが撮れます。
撮影フォーマットは、5.7K-120fps または 3K-240fps が選べます。 解像度5.7Kの場合は、120fpsで撮影して29.97fpsで再生するので、約1/4のスローモーションになります。 解像度3Kの場合は、240fpsで撮影して29.97fpsで再生するので、約1/8のスローモーションになります。
カメラで再生すると、スローモーションではなく通常の速度で再生されます。
Insta360アプリ または Insta360 STUDIO を使うと、スローモーションのフラットビデオとしてエクスポートできます。
詳しくは Insta360 バレットタイム撮影キットの使い方 をご覧ください。
星の動きをタイムラプス撮影する、星空撮影専用モードです。 明るい場所では、シャッターを押しても撮影は始まりません。 一応都会でも星空が撮影できますが、画面が明るくなってしまいます。 山間のような、より暗いところの方が美しい星空を撮ることができます。 星の動きをビデオに記録する「スターラプス動画」または星の移動の軌跡が残る静止画「スタートレイル写真」が撮影できます。
スターラプス動画
解像度: 18MP
撮影時間: 3min / 5min/ 10min / 15min / 30min / 1h / 2h / 3h / 5h / 10h / 無制限
スタートレイル写真
解像度: 18MP
撮影時間: 3min / 5min/ 10min / 15min / 30min / 1h / 2h / 3h / 5h / 10h / 無制限
いずれも タイマーが Off / 3 / 5 / 10 / 15 秒から選べます。
カメラは三脚などで固定し、空が暗くなってから撮影を開始します。 1コマを撮影するのに約3~4秒かかります。そのため10秒(=300コマ@30FPS)の動画を生成するためには、約15~20分連続撮影する必要があります。 撮影中にシャッターボタンを押すと、その時に撮影中の写真を撮り終わってから、撮影を終了します。
星の動きをとらえるには、4~6時間の連続撮影がおすすめです。 カメラを充電器や大容量モバイルバッテリーに接続して長時間撮影してください。 一方、数時間撮影したスターラプスは数千枚のJPEG写真から成り、アプリへの取り込みにも数時間かかり、カメラのアルバムへのアクセスにも時間がかかります。 長時間のスターラプス撮影には、専用のmicroSDカードを準備したほうが良いでしょう。
カメラには、複数のJPEG写真として保存されます。
撮影結果はカメラでは再生できず、 Insta360アプリ または Insta360 STUDIO でエクスポートする必要があります。
Insta360アプリ を使うと、 撮影時にスターラプス動画を指定した場合は、「スターラプス動画」「タイムラプス動画」「スタートレイル写真」のいずれかとしてエクスポートできます。 撮影時にスタートレイル写真を指定した場合は、360度またはフラット写真としてエクスポートすることができます。
パソコンの Insta360 STUDIOを使うと、撮影時にスターラプス動画、スタートレイル写真のどちらを指定しても、「スターラプス動画」「タイムラプス動画」「スタートレイル写真」「スターラプスシーケンス」のいずれかとしてエクスポートできます。
詳しくは Insta360 STUDIOの使い方 をご覧ください。
短い時間に、写真を連続して撮影します(連写)。 一回シャッターを押すと、指定した枚数の写真を撮影します。 ファイル形式は insp / PureShot から選べます。
以下の撮影フォーマットが選べます。
解像度: 18MP
撮影時間と撮影枚数: 1秒間3枚 / 1秒間5枚 / 1秒間10枚 / 1秒間15枚 / 3秒間15枚 / 6秒間15枚 / 10秒間15枚
タイマーが Off / 3 / 5 / 10 / 15 秒から選べます。
Insta360アプリ または Insta360 STUDIO を使うと、任意の写真を360度またはフラット写真としてエクスポートすることができます。 全ての写真をまとめてエクスポートしたり、連結してビデオとしてエクスポートすることはできません。
指定された間隔で写真を撮りつづけます。
ファイル形式は insp / PureShot / PureShot+RAW から選べます。
以下の撮影フォーマットが選べます。
解像度: 72MP / 18MP
撮影時間: 3min / 5min/ 10min / 15min / 30min / 1h / 2h / 3h / 5h / 10h / 無制限
インターバル(撮影間隔): 3 / 5 / 10 / 30 / 60 / 120秒
インターバル時間には、写真をストレージに保存する時間(約5秒)が追加加算されます。 例えばインターバル時間に10秒を指定すると、実際の撮影間隔は約15秒間隔になります。
パソコンの Insta360 STUDIOを使うと、任意の写真を360度またはフラット写真として個別にエクスポートするか、全ての写真をまとめてエクスポートするか、連結してビデオとしてエクスポートするかが選べます。 また Insta360アプリ を使うと、任意の写真を360度またはフラット写真としてエクスポートすることができます。
写真の撮影日時の情報(Exif情報)については、 Insta360アプリ でエクスポートすると、すべての写真にインターバル撮影を開始した(シャッターボタンが押された)日時が書き込まれます。 一方 Insta360 STUDIO でエクスポートすると、各写真にそれぞれの撮影日時が書き込まれます。
PureShot機能を使った ハイダイナミックレンジ(HDR) 写真を撮影します。 ファイル形式は PureShot固定です。
以下の撮影フォーマットが選べます。
解像度: 72MP / 18MP
タイマーが Off / 3 / 5 / 10 / 15 秒から選べます。
シングルモードのみで使用できる撮影モード
自撮り棒が隠れるセルフィー広角ビデオを撮影します。 自撮り棒を持っている撮影者を、常に画面の中心にとらえます。 カメラの下方向(自撮り棒側)または上方向が常に画面の中心になり、アングルは変更できません。 カメラを自撮り棒に取り付けて、カメラをまっすぐ突き出すように構えると、撮影者が画面の中心に収まります。
以下の撮影フォーマットが選べます。
アスペクト比: 16:9 / 9:16
解像度: 4K(Max30fps) / 2.7K(Max120fps) / 1080P(Max120fps)
フレームレート: 120 / 100 / 60 / 50 / 30 / 25 / 24 fps
なお、解像度2.7Kおよび1080Pで、フレームレートに50fps以上を指定すると、 FreeFrame動画 で記録されます。 また解像度4Kを指定すると、すべて FreeFrame動画 で記録されます。
録画後にアスペクト比、手ブレ補正、水平レベリングなどが変更可能なFreeFrame動画を撮影します。 普通の4Kアクションカメラとして使います。
以下の撮影フォーマットが選べます。
アスペクト比: 16:9 / 9:16 / 4:3 / 3:4 / 1:1
水平維持: ON / OFF
解像度: 4K(Max30fps) / 2.7K(Max60fps) / 1080P(Max60fps)
フレームレート: 60 / 50 / 30 / 25 / 24 fps
5.7K+(プラス)モードとは?
5.7K+(プラス)モードとは、8Kモードに近い画質(ビットレート)で、より小さいファイルサイズで撮影できます。ただし暗所での撮影には適していません。 通常の5.7Kモードのビットレートは約87Mbps(L5.1)ですが、5.7K+モードのビットレートは1.2倍の約107Mbps(L5.2)あり、8Kモードの172Mbps(L6.1)に対して60%のビットレートで撮影します。 (30fpsの場合)
insv形式/insp形式とは?
これは Insta360独自の記録フォーマットです。 ビデオの拡張子は".insv"、写真の拡張子は".insp"となります。
写真は、5984x5984ピクセル(解像度36MPのシングルモード時)または11904x5952ピクセル(解像度72MPの360度モード時)で、内部構造はJPEG。
ビデオは、正方形のビデオトラック2本とオーディオトラック(AAC LC 192kbps)の3トラックからなっており、内部構造はMPEG-4 avc1です。 ビデオトラックの解像度とプロファイルは、指定した撮影解像度によって変化します。 例えば解像度8Kの360度モード時は、ビデオトラックの解像度は3840x3840ピクセル、Level6.1のMainプロファイルで記録されます。

いずれも未加工の円形の画像が1つ(シングルモード)または2つ(360度モード)記録されています。 またビデオ録画時には、同時に".lrv"という拡張子の、低解像度のプレビュー用の動画も生成されます。 アプリやタッチスクリーンでのプレビュー時には、こちらが使用されます。 このinsv形式/lrv形式のファイルは、フリーのビデオ再生ソフト VLC media player で再生することができます。
insv形式/insp形式のファイルは、 Insta360アプリ を使ってエクスポート(書き出し)処理すると、
PureShotとは?
PureShotとは、Insta360が開発したAI撮影モードで、AIを利用して写真のダイナミックレンジを拡張すると同時にノイズを低減してディテールを残すことで、鮮明な画像を生成します。 通常の HDR撮影 では、露出を変えた複数の写真を合成しますが、PureShot はAIを使って1枚の写真だけでダイナミックレンジを拡張する技術です。 PureShotは、撮影した後で、 Insta360アプリ または Insta360 STUDIO で有効/無効を切り替えることができます。 撮影フォーマットにPureShot+Rawを指定すると、カメラ内部ではinsp形式とRaw(DNG)形式の2つのファイルが保存されます。
この機能は2020年9月、Insta360 ONE Rに初めて搭載されました。
HDR撮影とは?
HDR(High Dynamic Range)撮影とは、適正露出の映像の他に、露出アンダー、露出オーバーの映像を連続撮影し、合成することにより、よりダイナミックレンジの広い映像を生成するものです。 画面の中に非常に明るい部分と暗い部分が混在している場合や、逆光の場合などに、より美しい映像が撮影できるようになります。 そのかわり、連続撮影した映像には時差があるため、被写体や撮影者が移動している時は、合成画像がブレてしまいます。 動きの早いシーンや、暗いシーンでの撮影には向きません。 シーンに応じて上手く使い分けてください。
FlowState手ブレ補正
これは、カメラに搭載されたジャイロセンサーを使って、カメラの振動を打ち消す機能で、“アクションカメラ”の根幹をなす機能です。 録画時には、画像と同時にジャイロセンサーの情報も記録されます。 そして再生時には、ジャイロセンサーの情報を使って画面の振動を打ち消す"FlowState手ブレ補正"が適用されます。 またエクスポート処理時には、手ブレ補正が適用されたビデオが生成されます。
カメラを自転車やバイクのハンドルに固定して撮影した場合でも、走行時の振動がすっかり消えて、スムーズな画像を得ることができます。
FreeFrame動画とは?
FreeFrame動画とは、未加工の生(RAW)データで、撮影後にアプリやパソコンを使って、画像安定化技術「FlowState手ブレ補正」の適用、水平レベリング(Horizon Lock)、FOV(視野角)の調整、アスペクト比(縦横比)の調整が可能です。 これはTikTokやInstagram、Facebook用に縦横比を変更したり、より凝った編集を行うのに適しています。
カメラには「PRO_VID_YYYYMMDD_HHMMSS_nn_xxx.mp4」というファイル名で保存されます。 ファイル名の"YYYYMMDD_HHMMSS"の部分は撮影した年月日、時分秒です。 4Kで撮影した場合、このファイルのフォーマットは、ビデオトラックが解像度4608x4608ピクセル、コーデックはMPEG4 avc1 Level6.2のMainプロファイル、オーディオトラックがAAC LC 192kbpsです。
これにFlowStateなどを適用するには、スマートフォンの Insta360アプリ またはパソコンの Insta360 STUDIO を使用してエクスポートする必要があります。 「PRO_VID_YYYYMMDD_HHMMSS_nn_xxx.mp4」をエクスポート処理せずに、そのままメディアプレーヤーなどで開くと、未加工の円形の画像が再生されます。
また同時に「PRO_LRV_YYYYMMDD_HHMMSS_nn_xxx.lrv」というファイル名の、低解像度のプレビュー用の動画も生成されます。 アプリやタッチスクリーンでのプレビュー時には、こちらが使用されます。
その他のビデオの形式
FreeFrame動画以外のビデオには、カメラ内手ぶれ補正が適用されます。 「VID_YYYYMMDD_HHMMSS_nn_xxx.insv」(360度モード)または「VID_YYYYMMDD_HHMMSS_nn_xxx.mp4」(シングルモード)というファイル名で保存されます。 シングルモードのビデオは、そのままで任意のメディアプレーヤーで再生できます。 このファイルのコーデックはMPEG-4 avc1、プロファイルは、指定した撮影解像度によって変わります。
また同時に「LRV_YYYYMMDD_HHMMSS_nn_xxx.lrv」というファイル名の、低解像度のプレビュー用の動画も生成されます。 このビデオファイルの解像度も、指定した撮影解像度によって変わります。 アプリやタッチスクリーンでのプレビュー時には、こちらが使用されます。
使い方の基本
カメラ本体の、各ボタンの操作方法は下記のとおりです。| Button | Action | Function |
|---|---|---|
(Power) | クリック |
電源がオフの時は、電源をオンにします。4秒程度で起動し、撮影可能になります。 電源がオンの時は、スリープから復帰します、またはタッチスクリーンをOn/Offします。 |
| 2秒間長押し | 電源をオフにします。 (電源オフアニメーションが表示されたら指を離す) | |
| 5秒間長押し | 強制電源オフ | |
(Quick) | クリック | 最初の起動時にはチュートリアル画面を表示します。 |
| 1回押すと、 プリセット 切り替メニューを開きます。 もう一度押すと、別のプリセットに切り替えます。 | ||
| カメラの詳細設定画面 の[カスタマイズボタン]-[Qボタン]メニューで、以下のいずれかの機能を割り当てることができます。 | ||
| 長押し | 潜水ケース モードをOn/Offします。 | |
(Lens/メニュー) | クリック | シングルレンズ/360度レンズを切り替えます。 |
カメラの詳細設定画面
の[カスタマイズボタン]-[メニューボタン]メニューで、以下のいずれかの機能を割り当てることができます。
|
||
(Shutter) | クリック | 電源がオフの時は、電源をオンにして撮影を開始します。 ただし事前に カメラ設定画面 で クイックキャプチャー の設定を行っておく必要があります。 |
| 電源がオンの時は、写真またはビデオを録画します(プレビュー画面の場合)。 または プレビュー画面 に戻ります(プレビュー画面以外の場合)。 | ||
| アプリとの接続を確認します(初回接続時) | ||
| 長押し | 録画をキャンセルして、そのファイルを削除します。 ただし事前に カメラの詳細設定画面 で「長押しして録画をキャンセル」を有効にしておく必要があります。 |
タッチスクリーンの使い方
| Gesture | Description |
|---|---|
 (画面をタップ) |
タッチスクリーン上の情報を非表示/表示にします。 |
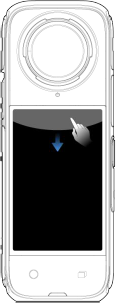 (上端から下にスワイプ) |
カメラ設定画面に切り替えます。 |
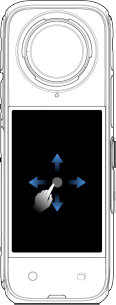 (画面中央で上下左右にスワイプ) |
360度モードで、プレビューの表示位置を調整します。 |
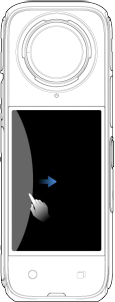 (左端からスワイプ) |
アルバムページに切り替えます。 これまでに撮影したビデオや写真が閲覧できます。 |
 (右端からスワイプ) |
撮影パラメータの設定画面 に切り替えます。 選択されている撮影モード毎にシャッタースピード、ISO、EV、ホワイトバランスなどが指定できます。 |
 (下端から上にスワイプ) |
撮影フォーマットの設定画面に切り替えます。 選択されている撮影モード毎にFlowState手ブレ補正、縦横比、解像度、フレームレートなどが指定できます。 |
プレビュー画面

(画像はオフィシャルユーザーマニュアルより引用)
画面の周囲に表示されるアイコンの意味は下記の表のとおりです。
| No. | item | description |
|---|---|---|
| 1 | (ストレージ) |
microSDカードに保存できる写真の残り枚数またはビデオ映像の残り時間を表示します。 撮影した写真の書き込み中は、このアイコンの右に青いリングが表示されます。 |
| 2 | (バッテリーステータス) |
バッテリー残量を表示します。 |
| 3 | (撮影モード) |
現在の 撮影モードを示します。 ここをタッチすると撮影モードの切り替え画面になります。 画面を左右にスワイプすると、撮影モードを切り替えることができます。 |
| 4 | (撮影フォーマット) |
現在の撮影フォーマットを示します。 ここをタッチすると撮影フォーマット切り替え画面になります。 各項目をタッチしてスワイプすると、切り替えることができます。 |
| 5 | (レンズ切り替え) |
360度モードの時は、プレビュー表示位置を元に戻します。 シングルモードの時は、前面と背面のカメラを切り替えます。 |
| 6 | (FOV(視野角)) |
現在のFOV(Field Of View:視野角)を示します。
ここをタッチするとFOV切り替え画面になります。
そしてアイコンをタップするとFOVを切り替えることができます。
以下のようなFOVが選べます。
ただし現在の
撮影モード
によって、選択できないFOVもあります。
MAX(Max広角): ひずみが大きい画像になります。渓谷や草原などの開けた風景に向いています。 MEGA(メガ広角): 広角撮影、都会などのシーンに向いています。 ACTION(アクション広角): スキー、サイクリング、バイクに向いています。 ULTRA(超広角): 登山、ハイキング、アウトドアスポーツに向いています。 DEWARP(デワープ:狭角): Vlogなど人や物を強調したい場合に向いています。 |
このほか、カメラの状況に応じて、画面右上に次のようなアイコンが表示されます。
| No. | item | description |
|---|---|---|
| 1 | (画面ロック) |
タッチスクリーンがロックされていることを示します。 タッチスクリーンを上にスワイプするとロックが解除できます。 |
| 2 | (タイムキャプチャ) |
タイムキャプチャ(予約録画:指定した時間が来たら撮影を開始する)が設定されていることを示します。 |
| 3 | (プリセット) | プリセット撮影モードが設定されていることを示します。現在選択されているプリセットのアイコンが表示されます。 |
| 4 | (Wi-Fi) |
Wi-Fiが有効になっていることを示します。 |
撮影パラメータの設定画面

| item | description |
|---|---|
| 色調 | 映像全体の色調を調整します(ビデオのみ)。 初期値は標準。 標準 / 鮮やか / フラット から選べます。 |
| EV | EV(露出補正値:Exposure compensation Value)を指定します。 初期値は0。 -0.7 / -0.3 / 0 / +0.3 / +0.7 から選べます。 |
| 低照度手ブレ補正 |
周囲が暗いときに手ブレ補正を行うか否かを指定します(ビデオのみ)。
初期値はオフ。
オフ / オン から選べます。
オンにすると周囲が暗いときのブラー発生を抑えます。ただし画面が暗くなったり、ちらつきが発生する場合があります。 |
| WB | ホワイトバランスの調整値を指定します。 初期値は自動。 自動、または 手動 2000K ~ 10000K (500K単位) から選べます。 |
| バランスのとれた露出 |
2つのレンズの露出の調整方法を指定します(ビデオのみ)。
初期値は自動。
高 / 標準 / 自動 から選べます。
「高」は2つのレンズの光量差が非常に大きいシーンに適しています。 「標準」は2つのレンズで個別に適正露出に調整します。逆光のシーンに適しています。 「自動」は自動的に均一な露出に調整します。さまざまなシーンに適しています。 |
| フォーマット | 写真のファイルフォーマットを指定します(写真のみ)。 初期値は写真のタイプによって異なります。 insp / PureShot / PureShot+RAW から選べます。 |
| シャッター速度 | シャッター速度を指定します(写真の手動モードのみ)。 自動、または 1/8000sec ~ 120sec から選べます。 |
| ISO | ISO感度を指定します(写真の手動モードのみ)。 自動、または 100 ~ 1600 から選べます。 |
| 測光モード |
測光モードを指定します(写真のシングルレンズモードのみ)。
初期値は顔優先。
顔優先 / 多分割 から選べます。
「顔優先」は顔が適正露出になるよう調整します。ポートレート撮影に適しています。 「多分割」は画像全体が適正露出になるよう調整します。 |
カメラ設定画面

| Icon | Description |
|---|---|
| 画面回転ロックをオン/オフします。デフォルトではオンになっています。 画面回転ロックがオフの時は、カメラを回転すると映像も回転し、常に水平が維持されます。 ここをオンにすると、カメラの回転がそのまま映像に反映されます。 | |
| 画面をロックします。 ロックしておけば、不用意にタッチスクリーンをタップしても反応しなくなります。 タッチスクリーンを上にスワイプするとロックが解除できます。 カメラを水中で使用する場合は、画面をロックしてください。 | |
| 画面の明るさを調整します。 画面に表示されるバーを左右にスライドして明るさを調整します。 暗くするとバッテリーが節約できます。 また[A(Auto)]を選ぶと、周りの明るさに合わせて自動的に照度が変化します。 | |
| レンズガードの種類を指定します。 ここを変更すると、360度モードで、前面と背面のカメラの画像のステッチ(合成)方法が変わります。 「自動」「標準レンズガード」「プレミアムレンズガード」「レンズガードなし」から選べます。 より正確にステッチを行うには「自動」以外から選択してください。 | |
| スクリーン読み上げ機能をオン/オフします。 撮影、モードの切り替え、バッテリー残量低下について、操作結果を音声で案内してくれます。 デフォルトはオフです。 | |
| 通知音の音量を設定します。 適応的、高、中、低、ミュートから選べます。デフォルトは中です。 ここを「ミュート」にすると、シャッター音も消すことができます。 | |
| AIハイライトアシスタント機能をオン/オフします。 AIを使って、撮影中のビデオのハイライトシーンを検出して、マークを付けます。 この情報は、撮影後にInsta360アプリで編集するときに参照されます。 複数のビデオのハイライトシーンを結合して1本のビデオにするのが簡単になります。 ただし撮影中の消費電力と温度が上昇する可能性があります。 デフォルトはオフです。 | |
| ジェスチャー制御をオン/オフします。 グローブをはめている場合など、指での操作が困難な場合に、ジェスチャーでカメラをコントロールできます。 カメラから0.4~1.6メートル離れたところで操作します。 カメラに向かって手のひらを上げると録画を開始/停止します。 カメラに向かってピースサインすると写真を撮影します。 いずれの場合も、撮影画面にあなたの頭が入るようにする必要があります。 デフォルトはオフです。 | |
| 音声制御をオン/オフします。 使用できる言語は英語、中国語、日本語のみです。 "写真撮影", "録画開始", "録画停止", "マークする", "電源オフ" といった音声コマンドが使えます。 デフォルトはオフです。 | |
| クイックキャプチャーをオン/オフします。 デフォルトではオフになっています。 | |
| プリ録画(Pre-Recording) を開始します。 シャッターボタンを押す前の 10~15秒前から録画を開始します。 | |
|
タイムキャプチャ(予約録画:指定した時間が来たら撮影を開始する)機能を設定します。
オンにすると、開始時刻、録画時間、繰り返しの有無(一度/毎日)、撮影モード、撮影フォーマットなどが指定できます。
録画時間は、5min, 15min, 30min, 1h, 2h, 5h, 10h, 無制限から選べます。
ただしタイムシフト、バレットタイム、ミーモードは選択できません。
注意:日本語選択時に「再生時間」と表示されるのは「録画時間(Duration)」の間違いです。 |
|
| インジケーターライト をオン/オフします。 暗いところでの撮影など、インジケーターライトの光が邪魔になる時はオフにしてください。 | |
| オーディオモード(音声設定)を切り替えます。 自動風切り音低減 / ステレオ / アクティブ風切り音低減 / 方向性強調 から選べます。 デフォルトは自動風切り音低減です。 Insta360 X4 風防マイクカバー (Insta360) を使用しているときは「アクティブ風切り音低減」に切り替える必要があります。 | |
|
潜水ケース
モードを有効にします。
これを有効にすると、最初にレンズガードを取り外すよう確認メッセージが表示されます。
そしてタッチパネルがロックされ、
注意:日本語選択時に「すべての動画の削除を確認する」と表示されるのは「レンズガードの取り外しを確認(Confirm removal of Lens Gurds)」の間違いです。 |
|
| Bluetoothヘッドフォンと接続します。 このアイコンをタップすると、カメラがBluetoothヘッドフォンとのペアリングモードに移行します。 | |
|
別売のBluetoothリモコンと接続します。
このアイコンをタップすると、カメラがBluetoothリモコンとのペアリングモードに移行します。
Insta360 GPSプレビューリモコンの使い方
|
|
|
プリセット撮影モードの切り替え、追加、パラメーター編集を行います。
|
|
| カメラの詳細設定画面を開きます。 ファームウェアのバージョンを確認したり、クイックキャプチャーやカメラのボタンの設定、Wi-Fiのオン/オフ、ジャイロ校正、リセットなどができます。 |
カメラの詳細設定画面

| Item | Description |
|---|---|
| カメラ情報 | 端末種別(製品名)、シリアル番号、ファームウェアバージョン、カメラハードウェアバージョン などが確認できます。 |
| SDカード | microSDカードの全容量、使用済み容量が確認できます。 またカードのフォーマット(初期化)ができます。 |
| 自動スリープ | カメラを操作していないとき、スリープに入るまでの時間が指定できます。 5秒~3分、あるいは無効が指定できます。 初期値は90秒です。 |
| 画面オフ時にタッチでオン | ここをオンにすると、画面をタッチするとスリープから復帰します。 初期値はオフです。 |
| 自動電源オフ | カメラを操作していないとき、自動的に電源オフするまでの時間が指定できます。 3分, 5分, 15分、あるいは無効が指定できます。 初期値は3分です。 |
| 電源オフ時の充電 | 電源オフ時に、ACアダプターを接続して充電を開始したときの挙動が選択できます。 「充電のみ」「充電と電源オン」「充電と録画」から選択できます。 初期値は「充電のみ」です。 |
| 画質設定 | 画質の設定ができます。 動画エンコード方式(H.265/H.264)、ビットレート(標準/高)、動画のシャープネス(高/中/低)、ちらつき防止(自動/50Hz(東日本)/60Hz(西日本))、カメラ内スティッチング(オン/オフ)が指定できます。 |
| カスタマイズボタン |
|
| 長押しして録画をキャンセル |
これをオンにすると、録画中に
|
| Wi-Fi設定 | Wi-Fiの動作モード設定(自動/常に有効)と、SSIDとパスワードの表示ができます。 Wi-Fiはスマートフォン(Insta360アプリ)と接続するときに使用されます。 初期値は「自動」です。 |
| Bluetoothウエイクアップ | オン/オフが選べます。 オンにすると、カメラの電源がオフの場合でも、 GPS プレビューリモコン やInsta360アプリからカメラを起動して、接続することができます。 初期値はオフです。 |
| 外部マイクゲイン | 外部マイクを接続時、ゲインが選択できます。 +6db~-18dbから選べます。 初期値は0dbです。 |
| サーモグリップカバー | サーモグリップカバーを使用しているか否かが指定できます。 「自動認識」「装着済み」「未装着」から選べます。 初期値および推奨値は「自動認識」です。 |
| 言語 | タッチスクリーンに表示されるメッセージの言語が選択できます。 日本語を含む9か国語から選択できます。 |
| 日付と時刻 | 日付と時刻、および表示形式が選択できます。 表示形式は「MM/DD/YY」「YY/MM/DD」「DD/MM/YY」から選択できます。 初期値は「MM/DD/YY」です。 |
| ジャイロスコープ校正 | カメラに搭載されているジャイロセンサーの校正(キャリブレーション)ができます。 カメラを水平な場所に置いて、画面に表示されるボタンをタップするだけです。 少なくとも購入直後に1回は校正しましょう。 |
| チュートリアルをリセット | 初回起動時にタッチスクリーンに表示されたチュートリアル画面を、再度表示することができます。 「確認(再度表示する)」「キャンセル(何もしない)」が選べます。 |
| カメラのリセット | カメラの各種設定をリセットします。 撮影した写真、ビデオは残ります。 |
| 認証情報 | カメラが取得している各国の機器認証情報を表示します。 日本の技適も確認できます。 |
クイックキャプチャー:電源オフでもすぐ撮影開始

この機能を使うには、事前にInsta360アプリの設定画面またはカメラの設定画面でクイックキャプチャーをオンにし、 撮影モード とそのパラメーターを選択しておきます。
カメラで設定する場合は、タッチスクリーンを上端から下にスワイプして カメラ設定画面 を開き、
プリ録画(Pre-Recording):シャッターボタンを押す前から撮影開始

プリ録画を開始するには カメラ設定画面 を開き、
プリ録画を開始すると、プレビュー画面の下部に、プリ録画中を示す青いアイコンと、現在のプリ録画時間(秒)が表示されます。 シャッターボタンを押すとプリ録画は終了し、プリ録画中の映像が取り込まれます。 プリ録画中を示すアイコンをタップすると、プリ録画を中止します。
なお、プリ録画が指定できる 撮影モード は、動画、アクティブHDR動画、またはFreeFrame動画のいずれかのみです。
プリセット:撮影パラメータを保存しておく

このプリセットメニュー画面を左右にフリックするか、
この画面の右下隅にある
初期設定として、下記の3種類のプリセットが準備されています。
| Name | Mode | Format | Parameter |
|---|---|---|---|
バイク | 360度 動画 | 8K/30fps | 自動 |
スキー | 360度 動画 | 5.7K/60fps | EV+0.3 その他自動 |
アウトドア | 360度 動画 | 8K/30fps | EV-0.3 その他自動 |
プリセットのテンプレートは、上の3種に加えて、下記の7種、合計10種類から選べます。
| Name | Mode | Format | Parameter |
|---|---|---|---|
カスタマイズ | 360度 動画 | 5.7K/60fps | 自動 |
ライディング | 360度 動画 | 8K/30fps | 自動 |
ランニング | 360度 動画 | 8K/30fps | 自動 |
サーフィン | 360度 動画 | 5.7K/60fps | EV-0.3 その他自動 |
ダイビング | 360度 動画 | 8K/30fps | EV+0.3 その他自動 |
クルマ | 360度 動画 | 5.7K/60fps | 自動 |
ボールスポーツ | 360度 動画 | 5.7K/60fps | 自動 |
なお、プリセットをオフにするには、タッチスクリーンで
動画・写真をパソコンに読み出す

もしパソコンとカメラを接続できないときは、パソコン、およびカメラを再起動してみてください。
USBカメラやモバイルバッテリーとして使用する
この画面で「ウェブカメラモード」をタップすると、パソコンのUSBカメラとして使えます。 Web会議や動画配信などで、360度画像を配信することができます。 また「逆充電」をタップすると、カメラをモバイルバッテリーとして使用することができます。 USBケーブルでカメラに接続したデバイスを充電することができます。
撮影したビデオ・写真に位置情報(ジオタグ)を追加する
Insta360 X4にはGPSが搭載されていません。 下記の場合のみ、撮影したビデオ・写真に正確な位置情報(ジオタグ)が追加されます。- スマートフォンと接続して、 Insta360アプリからリモートコントロール 撮影した場合
- Insta360 GPSプレビューリモコン と接続した状態で撮影した場合

あとから手動で位置情報を追加する
ツールを使うと、あとから手動で位置情報を追加することが可能です。
Insta360 X4を使用する時に、同時にiPhoneでGPSロガーアプリを起動して位置情報を記録しておきます。 そしてパソコン上で、Insta360 X4で撮影した写真に、撮影日時の情報を頼りに、記録しておいた位置情報を書き込みます。
GPSロガーや位置情報の書き込みには Geotag Photos Pro アプリがお勧めです。
詳しくは、下記の各リンクをご覧ください。
Insta360 X4の防水性能
カメラ本体は、水深10m (33ft)の耐水性能を備えています。 ちょっとした海水浴程度であれば、そのまま使えます。 しかし飛び込みを行ったり、強い水しぶきがかかるウオータースポーツを行う場合や、水中で正確な360度カメラのステッチ(合成)や画質を維持したい場合には、常に Insta360 X4 見えない潜水ケース を利用することが推奨されています。Insta360 X4を、潜水ケースに入れずに、水中で使用する場合は下記に注意してください。
- バッテリーとUSBカバーがしっかり閉じられていないと防水にはなりません。 水に入る前に、バッテリーとUSBカバーが緩んでいないこと、フックの部分にオレンジ色のマークが見えていないことを確認してください。
- レンズガードは防水ではありません。 水に入る前に、レンズガードを取り外す必要があります。
- 温泉やサウナなどの多湿な状態にカメラを1時間以上置かないでください。 カメラの動作温度は -20°C ~ +40°C (-3.9°F ~ +103.9°F) です。
- カメラのまわりの温度と湿度が急激に変化しないよう注意してください。 さもないとカメラ内部が結露して、撮影画質に影響が出る可能性があります。
-
カメラを水中に入れる前に、設定画面の
 (画面ロック)
アイコンをタップして、タッチスクリーンをロックしてください。
きもないと水に触れたタッチスクリーンが誤動作することがあります。
(画面ロック)
アイコンをタップして、タッチスクリーンをロックしてください。
きもないと水に触れたタッチスクリーンが誤動作することがあります。
画面ロック中は (Quick)ボタンまたは
(Quick)ボタンまたは
 (Lens/メニュー)ボタン
を使って撮影モードを切り替え、
(Lens/メニュー)ボタン
を使って撮影モードを切り替え、
 (Shutter)ボタン
を押してプレビュー画面に戻ります。
(Shutter)ボタン
を押してプレビュー画面に戻ります。
このためには、事前に設定画面の[カスタマイズボタン]-[Qボタン/メニューボタン]画面で、これらのいずれかのボタンに「撮影モードの切り替え」機能を割り当てておきます。 - カメラを持ったまま高速で水中に飛び込むなど、高い水圧がかかる動作は避けてください。 衝撃でカメラに水が浸入する可能性があります。 このような激しいウオータースポーツを行う場合は Insta360 X4 見えない潜水ケース を利用してください。
- カメラを水中で使用した後は、柔らかい布で水を完全に拭き取って、乾燥させてください。 バッテリーとUSBカバーを開ける前には完全に自然乾燥させる必要があります。 USBカバー内部に水が浸入した場合は、USBカバーを開けて完全に自然乾燥してください。 なお、水中で使用した後は、マイクの録音性能が24時間ほど低下する場合があります。
- ドライヤーなどで加熱して乾燥させないでください。さもないとマイクやスピーカーが破損する場合があります。 また、海水で使用した後は、5~10分真水に浸して、塩抜きをする必要があります。
Insta360 X4 見えない潜水ケースの使い方
別売の Insta360 X4 見えない潜水ケース を使うと、水深50m (164ft)の耐水性能が得られます。 レジャーダイビングには十分な耐水性能になります。 ダイバーやシュノーケラーはもちろん、深く潜らない海水浴であっても、
マリンアクティビティでInsta360 X4を使いたい人なら
Insta360 X4 見えない潜水ケース (Insta360)
を準備しましょう。
ダイバーやシュノーケラーはもちろん、深く潜らない海水浴であっても、
マリンアクティビティでInsta360 X4を使いたい人なら
Insta360 X4 見えない潜水ケース (Insta360)
を準備しましょう。
水中ではレンズガードが使えないので、レンズを守るために潜水ケースを使用するのが良いと思います。
 ボックスには、この写真のようなものが入っています。
ボックスには、この写真のようなものが入っています。
左上から、潜水ケース、キャリングポーチ、レンズクロス、 曇り止めシート (Amazon.co.jp)12枚。
左下から、使用説明書、注意書きメモ、3プロングマウント-1/4インチネジアダプターとハンドル、滑り止めリング4つです。
もし取り付ようとするアームなどの3プロングマウント結合部に隙間ができて、しっかり固定できない場合は、滑り止めリングを貼り付けて厚みを増します。
 潜水ケースは、この写真のように開きます。
青いシートが挟まっている場所は、
曇り止めシート (Amazon.co.jp)
を差し込むスロットです。
使用する直前に、青いシートの代わりに、曇り止めシートを入れてください。
他社製の曇り止めシートを使うときは、37.1x19x1.2mmにカットしてください。
潜水ケースは、この写真のように開きます。
青いシートが挟まっている場所は、
曇り止めシート (Amazon.co.jp)
を差し込むスロットです。
使用する直前に、青いシートの代わりに、曇り止めシートを入れてください。
他社製の曇り止めシートを使うときは、37.1x19x1.2mmにカットしてください。
ケースの下部にはストラップホールがあります。 水に浮くフロートストラップ などを取り付けておくと良いです。
 カメラはこのようにセットします。
側面の2つのボタンで、カメラの
カメラはこのようにセットします。
側面の2つのボタンで、カメラの
 水に浮く
フローティングハンドグリップ (Insta360)
は別売です。
水に浮かなくても良いなら、アルミ製の「
114cm 見えない自撮り棒
」を使っても良いと思います。
水に浮く
フローティングハンドグリップ (Insta360)
は別売です。
水に浮かなくても良いなら、アルミ製の「
114cm 見えない自撮り棒
」を使っても良いと思います。
フローティングハンドグリップは、グリップ部分が中空になっていて、浮力を発生します。 リゾートで潜るときに、ホテルの鍵とか入れておくのに良いかも。
なお、ビデオから自撮り棒を消すには、自撮り棒と潜水ケースをまっすぐに接続する必要があります。
使用前の準備
毎回使用前には、中身が空っぽの状態で浴槽などに30分以上沈めて、漏水が無いことを確認してください。 ケースの中にティッシュペーパーなどを入れておくと、漏水の確認ができます。 中身が空の状態での、このケースの耐水深度は約30m(98ft)です。
カメラのセット
潜水ケースの開閉は、砂などが無い場所で行ってください。 カメラを潜水ケースに入れる前には、レンズガードとサーモグリップカバーを外す必要があります。 蓋を閉めるときには、Oリング(ラバーシール)に砂などが付着していないことを確認してください。 カメラと潜水ケースのレンズ部分が汚れていないことを確認しましょう。
そして蓋を閉める直前にカメラの電源を入れ、 カメラ設定画面を開き、
潜水ケースモードは、
使用時の注意
よりよい画像ステッチ結果を得るには、水中で撮影するときには、極力カメラを水面に対して垂直となるように構えてください。 被写体に対してカメラを突き出すように構えると、ステッチ部分に被写体が重なってしまいます。
ケースは衝撃に弱く、1m(3.3ft)より高いとこからの落下は保証されていません。 また2m(6.6ft)以上の高さからの、水への飛び込みも保証されていません。
使用後の手入れ
水から上がったら、蓋を開ける前にケースをやわらかいタオルなどで拭いてください。 潜水ケースが濡れている状態で蓋を開けることは避けてください。
また海水で使用した後は、保存する前に少なくとも60分以上、大量の真水に浸して、塩抜きをする必要があります。 浴槽にぬるま湯を張って、一晩漬けておくことをお勧めします。
使用後は自然乾燥させて、Oリング(ラバーシール)に Oリング用シリコングリース (Amazon.co.jp) 等を塗布してから保管してください。 また保存するときは、Oリング(ラバーシール)の貼り付きや変形を避けるため、蓋をぴったりと閉じない状態で保存してください。
潜水ケースモード時の操作方法
| Button | Action | Function |
|---|---|---|
(Power) |
クリック |
電源がオフの時は、電源をオンにします。4秒程度で起動し、
プレビュー画面
になります。
タッチスクリーンがオフの時は、タッチスクリーンをオンにします。 プレビュー画面 の時は 撮影モード を切り替えます。連続してクリックすると、次の撮影モードに切り替わります。 撮影中には、タッチスクリーンをOn/Offします。 |
| 長押し | カメラの電源をオフにします。 | |
(Quick) |
クリック |
タッチスクリーンがオフ、または
プレビュー画面
の時は、撮影を開始します。
撮影モード の切り替え中は、選択中の撮影モードに切り替えて プレビュー画面 に戻ります。 撮影中の時は、撮影を終了します。 |
| ダブルクリック |
タッチスクリーンがオフ、または
プレビュー画面
の時は、ダブルクリックするたびに、レンズを[フロントシングルレンズ]-[リアシングルレンズ]-[360度]に切り替えます。
撮影モード の切り替え中は、[シングルレンズモード]-[360度モード]に切り替えます。 |
|
| 長押し | 潜水ケースモードをOn/Offします。 ただし撮影中にはモード切替はできません。 |
Insta360 X4 万能フレームの使い方
Insta360 X4 万能フレームは、本体をガードするメタルフレームです。 GoPro用の各種マウントを使って、自転車、バイクなどの、振動の加わるアクションシーンを撮影したい場合は必須のアクセサリーです。 ボックスには、このようなものが入っています。
万能フレームとレンズキャップ、そして説明書です。
ボックスには、このようなものが入っています。
万能フレームとレンズキャップ、そして説明書です。
 底面には1/4インチメスネジ穴があります。
そしてその両横のパーツを起こすと、GoProシリーズで有名になった、フォークのような形状のマウントシステム「2プロングマウント」になります。
底面には1/4インチメスネジ穴があります。
そしてその両横のパーツを起こすと、GoProシリーズで有名になった、フォークのような形状のマウントシステム「2プロングマウント」になります。
また、両サイドには、コールドシューと1/4インチメスネジ穴があります。 市販のLEDライトやハンドルなども取り付けできます。
なお、1/4インチメスネジ穴は貫通しています。 カメラのネジ穴と一体化します。
 Insta360 X4に取り付けた写真です。
赤い留め具を引くと、ワンタッチで開閉できます。
マイク、スピーカー、電源ボタン、クイックボタンすべてにアクセスできます。
ただ、マイクの穴がフレームにギリギリの位置なので、
Insta360 X4 風防マイクカバー (Insta360)
は取り付けることができません。
Insta360 X4に取り付けた写真です。
赤い留め具を引くと、ワンタッチで開閉できます。
マイク、スピーカー、電源ボタン、クイックボタンすべてにアクセスできます。
ただ、マイクの穴がフレームにギリギリの位置なので、
Insta360 X4 風防マイクカバー (Insta360)
は取り付けることができません。
 反対側の写真です。
USBコネクタとマイクにアクセスできます。
しかしバッテリーとmicroSDカードにアクセスするには、万能フレームからカメラを取り出す必要があります。
反対側の写真です。
USBコネクタとマイクにアクセスできます。
しかしバッテリーとmicroSDカードにアクセスするには、万能フレームからカメラを取り出す必要があります。
 付属のレンズキャップを取り付けた写真です。
柔らかいシリコン製です。
レンズキャップは結構しっかりと固定されます。
自然に外れるようなことはありません。
レンズキャップとレンズカバーの間には隙間があり、密着してしまうことはありません。
付属のレンズキャップを取り付けた写真です。
柔らかいシリコン製です。
レンズキャップは結構しっかりと固定されます。
自然に外れるようなことはありません。
レンズキャップとレンズカバーの間には隙間があり、密着してしまうことはありません。
なお、このレンズキャップは万能フレーム専用です。 万能フレームが無いカメラ本体にかぶせても、グラグラしてすぐに外れてしまいます。
 この写真は、「2プロングマウント」を起こしたところです。
この写真は、「2プロングマウント」を起こしたところです。
例えば クイックリリースマウント (Insta360) のように、カメラの1/4"ネジ穴にねじ止めするマウントでは、自転車やバイクに取り付けたときに、振動によって簡単に緩んでしまいます。 しかし万能フレームであれば、GoPro用マウントに、がっちりと固定することができます。
 この写真のように、カメラを自転車やバイクのハンドルに、がっしりと取り付けることができます。
この写真のように、カメラを自転車やバイクのハンドルに、がっしりと取り付けることができます。
 GoPro用各種マウントについては
Insta360 GO 3の使い方 重量35.5グラムの小型軽量2.7Kアクションカメラ
のページで紹介しています。
ご参照ください。
GoPro用各種マウントについては
Insta360 GO 3の使い方 重量35.5グラムの小型軽量2.7Kアクションカメラ
のページで紹介しています。
ご参照ください。
ただしInsta360 X4は重くて大きいので、うまく使えないマウントもあります。
Insta360 バレットタイム撮影キットの使い方
バレットタイム撮影キットという名前ですが、その実態は、いろいろなシーンで役に立つ2本の自撮り棒のセットです。 決してバレットタイム撮影だけにしか使えないわけではありません。 むしろこのキットは、非常に多くの新しい撮影アングルを提供してくれる、多目的カメラハンドルです。 Insta360 X4ユーザーであれば、そろえておきたいアイテムです。 バレットタイム撮影キットを購入すると、写真のように「
114cm 見えない自撮り棒
」と「バレットタイムハンドル(三脚)」がセットで届きます。
これらは個別に購入することも可能です。
バレットタイム撮影キットを購入すると、写真のように「
114cm 見えない自撮り棒
」と「バレットタイムハンドル(三脚)」がセットで届きます。
これらは個別に購入することも可能です。
 写真の左側が「114cm 見えない自撮り棒」です。
畳んだ状態で23.3cm。フルに伸ばすと114cmにもなります。
メタルパーツをふんだんに使った頑丈な作りです。
重たいカメラを取り付けて振り回しても、たわんでしまうようなことはありません。
スキーなどのスポーツシーンの撮影にも使えます。
写真の左側が「114cm 見えない自撮り棒」です。
畳んだ状態で23.3cm。フルに伸ばすと114cmにもなります。
メタルパーツをふんだんに使った頑丈な作りです。
重たいカメラを取り付けて振り回しても、たわんでしまうようなことはありません。
スキーなどのスポーツシーンの撮影にも使えます。
写真の右側が「バレットタイムハンドル」です。 コンパクトで、普段カメラを持ち歩くときに、日常的に使えます。
 バレットタイムハンドルは、脚の部分を開くと三脚としても使えます。
普通のカメラのようにタイマーを使って自撮りしたり、タイムラプス/スターラプス撮影にも使えます。
バレットタイムハンドルは、脚の部分を開くと三脚としても使えます。
普通のカメラのようにタイマーを使って自撮りしたり、タイムラプス/スターラプス撮影にも使えます。
 バレットタイムハンドルの雲台には、上方向と横方向、2つの1/4インチネジがついています。
そしてその下のグリップ部分を回すと、雲台部分をロックしたりフリーにしたりできます。
雲台部分をフリーにすると、ハンドルを振ることで、雲台部分をグルグルと回転させることができます。
バレットタイムハンドルの雲台には、上方向と横方向、2つの1/4インチネジがついています。
そしてその下のグリップ部分を回すと、雲台部分をロックしたりフリーにしたりできます。
雲台部分をフリーにすると、ハンドルを振ることで、雲台部分をグルグルと回転させることができます。
 2本の自撮り棒を縦に連結すると、最大全高約129cmのスタンドとして使えます。
ほぼ目線の高さにカメラを固定することができます。
ただ、重心が高くなるので倒れやすく、設置場所には気を使う必要があります。
2本の自撮り棒を縦に連結すると、最大全高約129cmのスタンドとして使えます。
ほぼ目線の高さにカメラを固定することができます。
ただ、重心が高くなるので倒れやすく、設置場所には気を使う必要があります。
また、これを伸ばした状態で手にもって撮影すれば、まるでドローンから見下ろしているような映像が撮影できます。
カメラと自撮り棒をまっすぐに接続すれば、映像から自撮り棒が消えます。
 バレットタイムビデオを撮影するときは、2本の自撮り棒を、このようにL字型に連結します。
この写真は、自撮り棒を最大(7段)に伸ばした状態です。
しかし最大に伸ばすと、重くて最初はスムーズに回転させることはできません。
ハンドルをスムーズに回せるようになるには、若干の慣れが必要です。
バレットタイムビデオを撮影するときは、2本の自撮り棒を、このようにL字型に連結します。
この写真は、自撮り棒を最大(7段)に伸ばした状態です。
しかし最大に伸ばすと、重くて最初はスムーズに回転させることはできません。
ハンドルをスムーズに回せるようになるには、若干の慣れが必要です。
バレットタイムビデオの撮影方法
バレットタイムビデオの撮影は、周囲にほかの人や物がない、開けた場所で行ってください。 強度が保証されている、純正の「114cm 見えない自撮り棒」と「バレットタイムハンドル」以外のアクセサリは使用しないでください。 カメラ、ハンドル、自撮り棒がしっかりと接続されていて、どこも故障していないことを確認してください。 ハンドルの雲台は、グリップ部分を回し切って、完全にアンロックしてください。
シャッターボタンを押したら、頭の上にハンドルを掲げて、水平方向に、できるだけ一定の速度で回転させます。 回転スピードは1秒間に1回転程度にします。 これより高速に回転させるとバレットタイムハンドルが破損する可能性があります。
バレットタイムモードはスローモーション撮影のため、再生時間は録画時間の4倍または8倍となります。 せいぜい頭の上で1~2回転撮影すれば十分です。 複数の場所(6か所以上)でバレットタイム撮影を行ったら、 編集ラボ にある「バレットタイムミックス」機能を使って、1本のビデオに仕上げましょう。
Insta360 GPSプレビューリモコンの使い方


詳しくは下記をご覧ください。
 Insta360アプリの使い方
Insta360アプリの使い方
Insta360 X4は 他のInsta360社製のアクションカメラと同様に、Insta360アプリでコントロールできます。
スマートフォンにInsta360アプリをインストールしてください。
-
Insta360

Shenzhen Arashi Vision Co., Ltd. 写真/ビデオ 無料
Insta360カメラは、クリエイター、アスリート、冒険家に、これまでに作成したことのないようなツールを提供します。Insta360 ONE RまたはONE Xでシューティングゲームを強化する場合でも、Insta360アプリは、カメラの相棒として機能する、ポケットの中のクリエイティブなパワーハウスです。携帯電話での編集がこれまでになく簡単になりました。
詳細を見る(App Store)
 Insta360アプリからリモートコントロール
Insta360アプリからリモートコントロール
Insta360カメラは、スマートフォンのInsta360アプリから、リモートコントロールすることができます。
リモートコントロールで撮影した写真には、スマートフォンの位置情報が保存されます。
 カメラの電源を入れて、スマートフォンで
カメラの電源を入れて、スマートフォンで
 接続が完了すると
接続が完了すると

赤い録画ボタンをタップすると、録画が開始できます。
画面の一番下、「動画」と表示されているところを左右にフリックするか、
画面の上に並ぶアイコンをタップすると、選択している撮影モードにおける、解像度やファイル形式などが指定できます。
 画面右上にある
画面右上にある
ここでは、ビデオの場合、GPS(位置)情報の書き込みと、明るさのヒストグラムの表示が指定できます。 写真の場合は、これらに加えてカメラ内スティッチングのオン/オフも指定できます。
アプリとカメラを切り離すには、画面の左上にある
 するとこのような画面になります。
「切断」をタップすると、Insta360アプリとカメラが切り離されます。
するとこのような画面になります。
「切断」をタップすると、Insta360アプリとカメラが切り離されます。
 撮影したビデオ・写真の管理
撮影したビデオ・写真の管理
 Insta360カメラのストレージに格納されたビデオ・写真は、アプリ上で加工したり、スマートフォンへダウンロードすることができます。
Insta360カメラのストレージに格納されたビデオ・写真は、アプリ上で加工したり、スマートフォンへダウンロードすることができます。
この画面の左上にある「カメラ」をタップすると、「カメラ」「全て」「ダウンロード済み」を切り替えることができます。 カメラのストレージに保存されているビデオ・写真、アプリにダウンロード済みのビデオ・写真、あるいはその両方、のどれを表示するかを切り替えることができます。
この画面の右上にある
 このような画面になります。
サムネイルをタップすると、その右上に黄色いチェックマークが付き、選択された状態になります。
そして画面の下には、次のようなアイコンが並びます。
このような画面になります。
サムネイルをタップすると、その右上に黄色いチェックマークが付き、選択された状態になります。
そして画面の下には、次のようなアイコンが並びます。
より細かく書き出し方法を指定するには、個別のビデオ・写真を選択したうえで書き出し操作を行います。 Insta360アプリからスマートフォンのアルバムへ書き出し をご覧ください。
 ビデオからウォーターマーク(透かし)ロゴを消す
ビデオからウォーターマーク(透かし)ロゴを消す
 Insta360アプリから、スマートフォンへの書き出しを行うと、デフォルトで画像右下に
「SHOT ON Insta360 X4」といったウォーターマーク(透かし)ロゴが焼きこまれます。
これを消すには、Insta360アプリの[設定]画面を開き、「Insta360ロゴ」を
Insta360アプリから、スマートフォンへの書き出しを行うと、デフォルトで画像右下に
「SHOT ON Insta360 X4」といったウォーターマーク(透かし)ロゴが焼きこまれます。
これを消すには、Insta360アプリの[設定]画面を開き、「Insta360ロゴ」を
 Insta360アプリからスマートフォンのアルバムへ書き出し
Insta360アプリからスマートフォンのアルバムへ書き出し
Insta360カメラで撮影したビデオや写真は、Insta360アプリを使ってスマートフォンのアルバムへ書き出すことができます。
一般的なMP4形式やJPEG形式に変換して、各種サービスにアップロードしたり、家族や友人と共有することができます。
簡単な編集機能を使って、BGMや特殊効果も加えて、ぐっと見栄えのするビデオに変身させることができます。
各種のエフェクトを付けて、より凝ったビデオが作りたいときは Insta360アプリの「自動編集」でお手軽にビデオ作製 と Insta360アプリの「編集ラボ」でエフェクトを追加 をご覧ください。
ビデオの編集方法

再生中の画面をタップすると、このような画面になります。 下に並ぶアイコンをタップすると、トリミングやFOV(視野角)の変更、画質の調整、いろいろな効果を加えたり、BGM音楽を追加したり、ビデオから写真を切り出し(スナップショット)したりできます。
ビデオの場合は、画面上部のメニューで「AI」「クイック」「プロ」の3つの編集方法が選択できます。 いずれも普通(フラット)のビデオに変換して出力します。
360度ビデオ
360度ビデオのままで出力したいときは、このメニューは操作せずに画面右上の
AI編集
360度ビデオを、どこでも楽しめるBGMつきの面白いフラットビデオに変換します。 ワンタッチでアプリが自動的に、カメラアングルもBGMも選んでくれます。 まずはこれを試してみてください。
クイック編集
ビデオを再生しながら、その一部分を新しいビデオクリップとして「録画」することができます。 撮影したビデオを「録画」しながら、画面をドラッグしてリアルタイムで「見せたい」方向を決めていくことができます。
プロ編集
一般的な動画編集アプリのように、トリミングやアスペクト比変更、各種フィルタの適用、画質調整など、細かく指定することができます。 人の追跡も指定できます。
編集を一時保存する
画面左上の[<-]をタップして一覧画面に戻ると、上の各編集機能で編集した結果が保存されます。 再度ビデオ・写真を開くと、編集結果が再現されます。
書き出し
編集が終わったら画面右上の
 画面右上にある
画面右上にある
この画面で「FlowState手ブレ補正」や「追跡するターゲットを特定」「方向ロック」「色彩補正」などのオン/オフができます。
AI編集の使い方
 編集したいビデオを開いたら、画面をタップして再生を止めて、画面上部で[AI]をタップします。
すると画面が切り替わり、画面中央下にAIアイコンが表示されます。
これをタップします。
編集したいビデオを開いたら、画面をタップして再生を止めて、画面上部で[AI]をタップします。
すると画面が切り替わり、画面中央下にAIアイコンが表示されます。
これをタップします。
 するとビデオの解析が始まります。
結果が表示されるまで数秒~十数秒待ちます。
するとビデオの解析が始まります。
結果が表示されるまで数秒~十数秒待ちます。
 そしてAI編集結果が表示されます。
ただ歩いて撮っただけのビデオが、360度カメラの機能を生かした、BGM付きの面白いビデオに変わています。
そしてAI編集結果が表示されます。
ただ歩いて撮っただけのビデオが、360度カメラの機能を生かした、BGM付きの面白いビデオに変わています。
画面左下の「ハイライト」と書かれた部分をタップすると、AIが選んだハイライトシーンを見ることができます。 そして複数のハイライトシーンを 自動編集 機能を使って、1本のビデオにまとめることができます。
 上の画面で「ハイライト」をタップすると、このような画面になります。
上の画面で「ハイライト」をタップすると、このような画面になります。
画面中央を左右にフリックすると、選ばれたハイライトシーンを見ることができます。
お気に入りのハイライトシーンは、タップするとマークされます。 画面中央下部に、黄色いチェックマークがつきます。
画面右下の丸いサムネイルをタップすると、選択したハイライトシーンの一覧が表示されます。
「クリップをエクスポートする」をタップすると、ハイライトシーンをアルバムに書き出すことができます。
「自動編集」をタップすると、選択したハイライトシーンをつなげて、BGM付きの1本のビデオに書き出すことができます。
 上の画面で「自動編集」をタップすると、このような画面になります。
自動編集
画面になります。
詳しくは
Insta360アプリの「自動編集」でお手軽にビデオ作製
をご覧ください。
上の画面で「自動編集」をタップすると、このような画面になります。
自動編集
画面になります。
詳しくは
Insta360アプリの「自動編集」でお手軽にビデオ作製
をご覧ください。
360度ビデオのカメラアングルを指定する/キーフレームを設定する
360度ビデオは、撮影後にカメラアングルを指定/変更することができます。
カメラアングルの指定は「キーフレーム」で行えます。 ビデオの要所要所に「キーフレーム」を設定し、その「キーフレーム」毎に「見る方向」を指定します。 すると、ビデオの再生に従って、スムーズにアングルが変わっていきます。
 カメラアングルの指定は「プロ」モードで行います。
編集したいビデオを開いたら、画面をタップして再生を止めて、画面上部で「プロ」をタップします。
カメラアングルの指定は「プロ」モードで行います。
編集したいビデオを開いたら、画面をタップして再生を止めて、画面上部で「プロ」をタップします。
そして画面をドラッグして「見せたい」方向(カメラアングル)を決めます。 あるいは画面をピンチイン/ピンチアウトすると、FOV(視野角)が指定できます。 アングルやFOVが決まったら、画面下部にある黄色い
まず最初に、ビデオの先頭に「キーフレーム」を設定しましょう。
なお、画面中央上の「9:16」と書かれたアイコンをタップすると、アスペクト比を切り替えることができます。
 キーフレームが設定された場所には、右図のように白と黄色の丸いアイコン
キーフレームが設定された場所には、右図のように白と黄色の丸いアイコン
これをビデオの最後まで繰り返すと、カメラアングルの設定は完了です。
なお、この画面の例にある、緑色のターゲットアイコンをタップすると、ディープトラックが開始できます。 人や物体の追跡が指定できます。
 キーフレームには、カメラアングル以外にもいろいろな効果を設定することができます。
タイムラインのすぐ上にならぶアイコンをタップすれば、現在カーソルを合わせているキーフレームの位置に、FOV(視野角)、ディープトラック(人や物体の追跡)、回転などを指定することができます。
指定したら「キーフレームを更新」をタップすると適用されます。
キーフレームには、カメラアングル以外にもいろいろな効果を設定することができます。
タイムラインのすぐ上にならぶアイコンをタップすれば、現在カーソルを合わせているキーフレームの位置に、FOV(視野角)、ディープトラック(人や物体の追跡)、回転などを指定することができます。
指定したら「キーフレームを更新」をタップすると適用されます。
設定済みのキーフレームの位置にカーソルがあると、キーフレームのアイコンが「×」に変わります。 これをタップするとキーフレームを削除することができます。
写真の編集方法
 写真の場合は、画面上部のメニューで「Animate」「Edit」の2つの編集方法が選択できます。
写真の場合は、画面上部のメニューで「Animate」「Edit」の2つの編集方法が選択できます。
Animate
写真を、自動的にアニメーションするフラットビデオに変換します。 アスペクト比やBGMを指定することができます。 画面下部に並ぶテンプレートをタップすると、アニメーションが切り替わります。
Edit
360度画像、または広角フラット画像として出力します。 広角を選んだ場合は、360度画像から、任意の部分を切り出すことができます。 アスペクト比やFOV(視野角)を指定することができます。
書き出し
編集が終わったら画面右上の
ビデオ・写真の書き出し方法
 画面右上の
画面右上の
「スマートフォンギャラリーにエクスポートする」をタップすると、
「その他の編集」をタップすると、 より本格的な動画編集画面 に切り替わります。一般的な動画編集ソフトと同様な操作画面で編集することができます。
 画面中央部のスイッチで、「フラット」または「360度」での出力を選択することができます。
画面中央部のスイッチで、「フラット」または「360度」での出力を選択することができます。
ただし、フラットビデオに編集済みのビデオの場合は「360度」は選択できません。
「360度」を選んた場合は、調整できる項目はありません。 「アウトプット」ボタンをタップすると、Insta360アプリから、スマートフォンへの書き出しが始まります。
 「フラット」を選んた場合は、「クイック書き出し」または「カスタム」が選択できます。
「カスタム」をタップすると、解像度、ビットレート、フレームレートなどが細かく選択できます。
「アウトプット」ボタンをタップすると、Insta360アプリから、スマートフォンへの書き出しが始まります。
「フラット」を選んた場合は、「クイック書き出し」または「カスタム」が選択できます。
「カスタム」をタップすると、解像度、ビットレート、フレームレートなどが細かく選択できます。
「アウトプット」ボタンをタップすると、Insta360アプリから、スマートフォンへの書き出しが始まります。
 このような画面になったら、書き出し完了です。
このような画面になったら、書き出し完了です。
iPod/iPad/iPhoneの
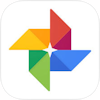 Googleフォトで360度ビデオ・写真を楽しむ
Googleフォトで360度ビデオ・写真を楽しむ
 ビデオ・写真を
ビデオ・写真を
 360度ビデオ・写真のサムネイルをタップすると、このような画面になります。
展開された横長の画像が表示されます。
この画面をタップすると...
360度ビデオ・写真のサムネイルをタップすると、このような画面になります。
展開された横長の画像が表示されます。
この画面をタップすると...
 360度ビデオ・写真が画面いっぱいに再生されます。
画面をドラッグすると、視点を移動することができます。
360度好きな方向を見ることができます。
360度ビデオ・写真が画面いっぱいに再生されます。
画面をドラッグすると、視点を移動することができます。
360度好きな方向を見ることができます。
画面右下にある
 このような画面に切り替わります。
Google Cardboardのような
市販のスマートフォン用ゴーグル
を使うと、360度ビデオ・写真を、疑似的に3D画像として楽しむことができます。
このような画面に切り替わります。
Google Cardboardのような
市販のスマートフォン用ゴーグル
を使うと、360度ビデオ・写真を、疑似的に3D画像として楽しむことができます。
 もし再生しようとした時にエラーになる場合は、ビデオ・写真を上にドラッグすると表示されるメニューの中から「ダウンロード」をタップしてください。
まずデバイスにビデオ・写真をダウンロードしたうえで、再生してください。
もし再生しようとした時にエラーになる場合は、ビデオ・写真を上にドラッグすると表示されるメニューの中から「ダウンロード」をタップしてください。
まずデバイスにビデオ・写真をダウンロードしたうえで、再生してください。
 Insta360アプリの「自動編集」でお手軽にビデオ作製
Insta360アプリの「自動編集」でお手軽にビデオ作製
カメラアングルを指定したり、「AI編集」で効果を追加したビデオクリップを、最後に「自動編集」機能で1本のビデオに連結しましょう。
連結したいビデオを順に選んでいくだけで、アプリが自動的に連結して、タイトルやBGMをつけてくれます。

 するとファイルの選択画面になります。
編集したいビデオを1つまたは複数選択します。
するとファイルの選択画面になります。
編集したいビデオを1つまたは複数選択します。
編集済みのビデオや写真も取り込むことができます。 事前に「 キーフレーム 」を使ってカメラアングルなどを指定したり、「AI編集」や「 編集ラボ 」を使って、エフェクトをかけておくのもよいと思います。
そして画面右下の「選択済み」ボタンをタップします。
 すると解析が行われ、しばらく待つと自動生成されたビデオが表示されます。
これで良ければ、画面右上の「次へ」をタップします。
すると解析が行われ、しばらく待つと自動生成されたビデオが表示されます。
これで良ければ、画面右上の「次へ」をタップします。
画面右下の「9:16」「16:9」と書かれたボタンをタップすると、アスペクト比を切り替えることができます。
画画面中央下に並ぶアイコンをタップすると、デザインのテンプレートやタイトル文字などを変更することができます。 その下には選択されているBGMの名前が表示されています。 ここをタップするとBGMを変更することができます。
画面の一番下にある「編集」ボタンをタップすると、各ビデオクリップの順序を変更したり、長さを変えたり、削除したりできます。
 上の画面で、中央上部の時間表示をタップすると、このような画面になります。
生成するビデオの長さが調整できます。
上の画面で、中央上部の時間表示をタップすると、このような画面になります。
生成するビデオの長さが調整できます。
 上の画面で「次へ」をタップすると、このような画面になります。
上の画面で「次へ」をタップすると、このような画面になります。
「スマートフォンギャラリーにエクスポートする」をタップすると、
「その他の編集」をタップすると、 より本格的な動画編集画面 に切り替わります。一般的な動画編集ソフトと同様な操作画面で編集することができます。
 Insta360アプリの「編集ラボ」でエフェクトを追加
Insta360アプリの「編集ラボ」でエフェクトを追加
「編集ラボ」という機能を使うと、いろいろなエフェクトが追加されたフラットビデオを簡単に作ることができます。

各エフェクトによって、対応しているカメラのモデルが異なります。 エフェクトのタイトル名の下に並ぶカメラのモデル名を確認してください。
 エフェクトを選ぶと、その撮影方法を解説するビデオを見ることができます。
しかし、この解説通りに撮影していなくても、それなりにエフェクトがかけられます。
エフェクトを選ぶと、その撮影方法を解説するビデオを見ることができます。
しかし、この解説通りに撮影していなくても、それなりにエフェクトがかけられます。
エフェクトを使うには「テンプレートを使用」ボタンをタップします。
 するとファイルの選択画面になります。
編集したいビデオを1つまたは複数選択します。
するとファイルの選択画面になります。
編集したいビデオを1つまたは複数選択します。
選択できるビデオの数はエフェクトによって異なります。 多くのエフェクトでは、選択できるビデオは1つだけです。
そして画面右下の「選択済み」ボタンをタップします。
 選択したビデオが表示されます。
お好みでエフェクトをかけたい開始点と終了点を調整します。
そして「次へ」ボタンをタップします。
選択したビデオが表示されます。
お好みでエフェクトをかけたい開始点と終了点を調整します。
そして「次へ」ボタンをタップします。
 ビデオの解析が始まります。
しばらくそのままで待ちます。
ビデオの解析が始まります。
しばらくそのままで待ちます。
 エフェクトがかかったビデオのプレビューが表示されます。
エフェクトがかかったビデオのプレビューが表示されます。
画面右下の「9:16」「16:9」と書かれたボタンをタップすると、アスペクト比を切り替えることができます。
画面中央下に並ぶアイコンをタップすると、効果などを変更することができます。
設定が完了したら、画面右上の
 するとこのような画面になります。
するとこのような画面になります。
「スマートフォンギャラリーにエクスポートする」をタップすると、
「その他の編集」をタップすると、 より本格的な動画編集画面 に切り替わります。一般的な動画編集ソフトと同様な操作画面で編集することができます。
 Insta360アプリで本格的な動画編集
Insta360アプリで本格的な動画編集
Insta360アプリでは、本格的な動画編集を行うことも可能です。

 するとファイルの選択画面になります。
編集したいビデオを1つまたは複数選択します。
するとファイルの選択画面になります。
編集したいビデオを1つまたは複数選択します。
すでに編集済みのビデオや、写真を取り込むこともできます。 事前に「 編集ラボ 」を使って、いくつかのビデオにエフェクトをかけておくのもよいと思います。
そして画面右下の「選択済み」ボタンをタップします。
 するとこのような画面になります。
タイムラインを使ってビデオを編集する、一般的なビデオ編集ソフトと同様な画面です。
するとこのような画面になります。
タイムラインを使ってビデオを編集する、一般的なビデオ編集ソフトと同様な画面です。
タイムライン上でビデオクリップの長さを変えたり、順序を変更したりできます。
任意のタイミングでBGMを入れたり、タイトルを入れたり、ステッカー(イラスト)を入れたり、エフェクトをかけたり、再生スピードを変更したりできます。
編集が完了したら、画面右上の
 画面右上の
画面右上の
 Insta360 STUDIOの使い方
Insta360 STUDIOの使い方
Windows/MacパソコンでInsta360シリーズカメラのビデオや写真が編集できる"Insta360 STUDIO"というソフトが公開されています。
大きな画面で、複数のビデオや写真を一括でエクスポートすることもできます。
詳しくは下記をご覧ください。
Insta360 X4カメラのインジケーターライトの意味
インジケーターライトは、 カメラ設定画面 の| Indicator Light Status | description |
|---|---|
| シアン(水色)に常時点灯 | 電源オン ( スタンバイ / 充電中 / プリ録画中 / U-Diskモード ) |
| シアン(水色)で3回点滅 | クイックキャプチャーの開始 |
| シアン(水色)で5回点滅 | 電源オフシーケンス中 |
| 赤色で常時点灯 | 充電中 |
| 消灯 | 充電終了 / 電源オフ |
| 赤色で点滅 | ビデオ撮影中 |
| 青色で点滅 | ファームウェアアップデート中 |
| 黄色で常時点灯 | ストレージ容量がいっぱい / ファイルエラー / USBエラー |
| 黄色で点滅 | microSDカードがセットされていない |
| 5秒ごとに黄色で3回点滅 | バッテリー切れ |
| 黄色で3回点滅 | 温度が高すぎる / 低すぎる |
| 緑色で点滅 | 逆充電中 / アプリにダウンロード中 |
Insta360 X4向けのmicroSDカード
スピード
Insta360 X4カメラの最大ビットレートは約200Mbpsにも達します。 8K 30fpsのビデオを録画するには、UHS Class 3 (U3)、Video Class 30 (V30)、UHS-I以上の性能を持ったmicroSDカードが必要です。 できるだけ書き込み速度が高速な、
同じシリーズのmicroSDカードでも、容量によってはU3に対応していないモデルがあるのでご注意ください。
容量
例えば8K 30fps(ビットレート200Mbps)で、1分ほどのビデオクリップを撮影すると、約12GB消費します。 このようなビデオクリップを10回分格納するには、120GB程度の容量が必要です。 容量256GBのカードなら約21分、容量512GBのカードなら約43分の8K 30fpsのビデオが録画できます。
Insta360 X4カメラがサポートしている最大容量は1TBです。
-
Samsung PRO Ultimate microSDXC 書込最大130MB/s UHS-I U3

日本サムスン 2023/9/20 3,490円~10,596円
最大転送速度 : 読出し 200MB/秒 書込み 130MB/秒。 スピードクラス : Class 10,U3,V30/アプリケーションパフォーマンスクラス : A2。 耐久性 : 防水、耐熱、耐X線、耐磁、耐落下、耐摩耗。
-
サンディスク microSD UHS-I U3 V30 書込最大130MB/s Full HD & 4K SanDisk Extreme

SanDisk 2022/6/16 1,192円~17,555円
スマートフォン、アクションカム、ドローンやハイレゾ対応音楽プレーヤーに最適。 ポータブルゲーム機の容量アップにも最適。 サンディスク独自のテクノロジーを用いて最大読取り速度190MB/秒、最大書込み速度130MB/秒のデータ転送を実現 ビデオスピードクラス 30 (V30 )、UHSスピードクラス3( U3 )とCLASS10に対応し、4K動画やフルHD動画に対応
-
トランセンド ウルトラパフォーマンス microSDカード 書込最大125MB/s UHS-I U3 V30 A2 Class10

トランセンドジャパン 2021/4/1 2680円~8570円
モバイル機器や携帯ゲーム機を対象に策定されたアプリケーションパフォーマンスクラスA2に準拠し、優れたランダムリード/ライトパフォーマンスでアプリの起動時間を短縮します。防水性、温度耐性、静電耐性、X線耐性、衝撃耐性にも優れています。 [スピードクラス] : Class 10 UHS-I U3 V30 A2。 [転送速度] : 読出し (最大) 160MB/s ・ 書込み (最大) 125MB/s。
Insta360 X4カメラの仕様
| item | description |
|---|---|
| Sensor Size | 1/2'' |
| Aperture | F1.9 |
| 35mm Equivalent Focal Length | 6.7mm |
| Video Resolution |
360º Mode: 8K: 7680x3840@30/25/24fps 5.7K+: 5760x2880@30/25/24fps 5.7K: 5760x2880@60/50/30/25/24fps 4K: 3840x1920@100/60/50/30/25/24fps Single-Lens Mode: 4K: 3840x2160@60/50/30/25/24fps 2.7K: 2720x1536@60/50/30/25/24fps 1080p: 1920x1080@60/50/30/25/24fps Me Mode: 4K: 3840x2160@30/25/24fps 2.7K: 2720x1536@120/100/60/50fps 1080p: 1920x1080@120/100/60/50fps |
| Photo Resolution |
72MP (11904x5952) 18MP (5888x2944) |
| Video Format |
Single-Lens Mode: MP4 360: INSV |
| Photo Format |
INSP (can export via mobile app or Studio desktop software) DNG |
| Video Modes | Video, Active HDR, Timelapse, TimeShift, Bullet Time, Loop Recording, Pre-recording |
| Photo Modes | Photo, HDR Photo, Interval, Starlapse, Burst |
| Color Profiles | Standard, Vivid, Flat |
| Video Coding | H.264, H.265 |
| Max. Video Bitrate | 200Mbps |
| Exposure Value | ±4EV |
| ISO Range | 100-6400 |
| Shutter Speed |
Photo: 1/8000 - 120s Video: 1/8000 - to the limit of frames per second |
| White Balance | Auto, 2000K-10000K |
| Audio Modes |
· Auto Wind Reduction · Active Wind Reduction · Stereo · Direction Focus |
| Audio Format | 48 kHz, 16bits, AAC |
| Weight | 203g |
| Dimensions (W x H x D) | 46x123.6x37.6mm |
| MicroSD Card | UHS-I V30 speed class, exFAT format SD cards with a max storage of 1TB are recommended. |
| Mics | 4 |
| Battery Capacity | 2290mAh |
| Charging Time |
Charge to 80% in 38 minutes (9V 2A) Charge to 100% 55 minutes (9V 2A) |
| Run Time |
135 mins tested in a lab environment in Video Mode at 5.7K30fps. Run time at 8K30fps is 75 minutes. |
| Operating Temperature | -4°F to 104°F (-20℃ to 40℃) |
| Waterproof | 10m |
| Bluetooth | BLE 5.2 |
| Wi-Fi | 2.4GHz, 5GHz 802.11a/b/g/n/ac |
| USB |
Type-C USB 3.0 *Note: Only supports wired connection to Android devices (via Micro-USB or Type-C). Does not support wired connection to iOS devices. Full wireless support is available for both iOS and Android. |
| Gyroscope | 6-axis gyroscope |