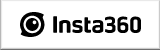Insta360 GPSプレビューリモコンの使い方
Insta360 GPSプレビューリモコンは、Insta360アクションカメラで使えるシャッターリモコンです。Insta360 GPSプレビューリモコンとは


対応しているカメラ
2024年春の時点でGPSプレビューリモコンが対応しているカメラは、 Insta360 X4 , Insta360 Ace Pro, Insta360 Ace です。 今後のファームウェアバージョンアップで、対応機種が増える見込みです。
-
Insta360 GPSプレビューリモコン

Insta360 2023/11/7 25,600円
新しいタッチスクリーンで撮影設定をリモートで調整し、リアルタイム画像転送で撮影をプレビュー可能。 AceおよびAce Proと互換性があります。 今後のカメラ の互換性についてもご確認ください。 データの品質と精度を向上させるため、さまざまなGNSSシステムを利用しています(GPS、BeiDou、Galileo、GLONASS)。 Insta360アプリ またはStudioで、動画に正確なダッシュボードデータを追加できます。 最大20m遠隔操作。8メートル先までプレビュー可能。 2本の調節可能なストラップで自由自在。 最高の体験を得られるよう、ファームウェアを最新にしてください。
(Insta360 X4/Ace Pro/Ace用)
-
Insta360 GPSアクションリモコン

Insta360 2022/12/9 12,500円
Bluetooth 5.0でリモコンとカメラの接続性を向上します。3種類のGNSSシステム (GPS, BeiDou, GLONASS) を利用することで、検索時間の短縮と接続性の向上を図ります。5mまで防水調節可能なバンドは2つの向きが選べます。カメラの電源がオフの状態でもリモコンから起動できます。
(Insta360 Ace Pro/Ace/GO3/X3/ONE RS/ONE X2/ONE R用)
Insta360 GPSプレビューリモコンの紹介
 この写真のような箱に入っています。
iPhoneとの大きさ比較です。
この写真のような箱に入っています。
iPhoneとの大きさ比較です。
 ボックスには、この写真のようなものが入っています。
上の行は左から、GPSプレビューリモコン本体、充電器、取り扱い説明書。
下の行は、リストストラップ、ユニバーサルストラップ、そして使い捨て両面ステッカーです。
ボックスには、この写真のようなものが入っています。
上の行は左から、GPSプレビューリモコン本体、充電器、取り扱い説明書。
下の行は、リストストラップ、ユニバーサルストラップ、そして使い捨て両面ステッカーです。
充電器の入力は、USB Type-Aです。 別途USB ACアダプターが必要です。
リストストラップは、リモコンを腕に装着するときに使います。 ユニバーサルストラップは、リモコンを自撮り棒、三脚、自転車やバイクのハンドルなどに取り付けるときに使用します。
使い捨て両面ステッカーは、リモコンを水場で使用するときに、ストラップと本体を貼り付けるのに使用します。 水にぬれたリモコンがストラップから抜け落ちてしまうのを防ぎます。 なお、 GPSプレビューリモコンの防水性能 はIP68(水深1.5mに30分間)です。雨にぬれても平気ですが、水中で使用することはできません。
 この写真は、Apple Watch Series 8 (41mm)との比較です。
GPSプレビューリモコンの重量は、リストストラップ込みで72gです。
Apple Watchより10~20gほど重いですが、腕にはめてしまえば気になりません。
ただ、厚みがある(本体約15mm)ので邪魔になり、日常的に身に着けるのには向いていません。
この写真は、Apple Watch Series 8 (41mm)との比較です。
GPSプレビューリモコンの重量は、リストストラップ込みで72gです。
Apple Watchより10~20gほど重いですが、腕にはめてしまえば気になりません。
ただ、厚みがある(本体約15mm)ので邪魔になり、日常的に身に着けるのには向いていません。
 普段は自撮り棒やハンドルに取り付けておくのがいいかもしれません。
この写真の例では「
114cm 見えない自撮り棒
」に取り付けています。
普段は自撮り棒やハンドルに取り付けておくのがいいかもしれません。
この写真の例では「
114cm 見えない自撮り棒
」に取り付けています。
 自転車やバイクで使用する場合、ハンドルに取り付けたGPSプレビューリモコンのシャッターボタンのほうが、カメラのシャッターボタンより操作が簡単です。
走行中の録画開始、録画終了も簡単に操作できます。
自転車やバイクで使用する場合、ハンドルに取り付けたGPSプレビューリモコンのシャッターボタンのほうが、カメラのシャッターボタンより操作が簡単です。
走行中の録画開始、録画終了も簡単に操作できます。
 リモコンの上部には2つのボタンがあります。
黒くて細長いのが電源ボタン。
赤い丸印がついているのがシャッターボタンです。
また、側面にある4つの穴はスピーカーです。
リモコンの上部には2つのボタンがあります。
黒くて細長いのが電源ボタン。
赤い丸印がついているのがシャッターボタンです。
また、側面にある4つの穴はスピーカーです。
 本体の裏には、充電用の電極があります。
本体の裏には、充電用の電極があります。
Insta360 GPSプレビューリモコンの充電方法
 本体に付属している充電器を、USB Type-AコネクタのあるACアダプタあるいはバッテリーに接続し、リモコン本体を充電器に載せるだけで充電が始まります。
ACアダプタは、出力5V-1.5A(7.5W)以上のものを利用することが推奨されています。
充電器とリモコンは磁石で貼りつきます。
本体に付属している充電器を、USB Type-AコネクタのあるACアダプタあるいはバッテリーに接続し、リモコン本体を充電器に載せるだけで充電が始まります。
ACアダプタは、出力5V-1.5A(7.5W)以上のものを利用することが推奨されています。
充電器とリモコンは磁石で貼りつきます。
 正しく充電が始まると、リモコンの画面には、このような画像が表示されます。
バッテリーの容量は950mAhあります。
出力10WのACアダプタを使うと、90分程度でフル充電になります。
正しく充電が始まると、リモコンの画面には、このような画像が表示されます。
バッテリーの容量は950mAhあります。
出力10WのACアダプタを使うと、90分程度でフル充電になります。
バッテリーの持続時間は、画面がオンでカメラ画面のプレビューを表示している状態で6時間、画面がオフの状態で、「手首を上げると画面が点灯します。」オプションをオフにすると、60時間になります。 一回フル充電すれば、丸一日の撮影に使えると思います。
初回起動とファームウェアのアップデート
GPSプレビューリモコンを使用する前には、まずファームウェア(機器に内蔵されている制御ソフトウェア)をアップデートします。 なお、接続するカメラも、最新のファームウェアにアップデートしておいてください。 GPSプレビューリモコンの上部にある電源ボタンを長押しすると、起動します。
最初に言語の選択画面になります。
お好みの言語を選び、画面右上にある[次へ]をタップします。
GPSプレビューリモコンの上部にある電源ボタンを長押しすると、起動します。
最初に言語の選択画面になります。
お好みの言語を選び、画面右上にある[次へ]をタップします。
 するとリモコンは、カメラとのBluetoothペアリングモードになります。
ここでは「キャンセル」をタップし、時計画面にします。
するとリモコンは、カメラとのBluetoothペアリングモードになります。
ここでは「キャンセル」をタップし、時計画面にします。
 スマートフォンで
スマートフォンで
 GPSプレビューリモコンの名前が表示されます。
これをタップします。
GPSプレビューリモコンの名前が表示されます。
これをタップします。
 するとこのような画面になります。
「ダウンロードを開始する」をタップします。
するとこのような画面になります。
「ダウンロードを開始する」をタップします。
 インターネットからファームウェアがダウンロードされ、GPSプレビューリモコンに転送されます。
インターネットからファームウェアがダウンロードされ、GPSプレビューリモコンに転送されます。
 ファームウェアの転送中には、リモコンの画面は、このようになります。
転送にかかる時間は数分程度です。
ファームウェアの転送中には、リモコンの画面は、このようになります。
転送にかかる時間は数分程度です。
 転送が終わると、リモコンは再起動します。
つづいてファームウェアのアップデートが始まります。
転送が終わると、リモコンは再起動します。
つづいてファームウェアのアップデートが始まります。
 ファームウェアのアップデートが完了すると、このような画面になります。
リモコンはもう一回再起動します。
アップデートにかかる時間も数分程度です。
ファームウェアのアップデートが完了すると、このような画面になります。
リモコンはもう一回再起動します。
アップデートにかかる時間も数分程度です。
今後も、ときどき
 再起動したら
設定画面
を開いて、[時間]-[タイムゾーン]欄で、使用する地域に合わせてタイムゾーンを設定してください。
タイムゾーンの初期値はUTC+08:00 (香港、中国、シンガポール、オーストラリアなど)になっています。
日本で使用する場合はUTC+09:00に修正してください。
再起動したら
設定画面
を開いて、[時間]-[タイムゾーン]欄で、使用する地域に合わせてタイムゾーンを設定してください。
タイムゾーンの初期値はUTC+08:00 (香港、中国、シンガポール、オーストラリアなど)になっています。
日本で使用する場合はUTC+09:00に修正してください。
Insta360カメラとペアリングする
GPSプレビューリモコンとInsta360カメラは、最初に一回ペアリング作業が必要です。 GPSプレビューリモコンは、最大4台のInsta360カメラとペアリングすることができます。 ただし同時にコントロールできるカメラは1台です。 Insta360カメラの「カメラ設定画面」を開き、
Insta360カメラの「カメラ設定画面」を開き、
また、GPSプレビューリモコンは、時計画面の上端から下に向かってスワイプします。 そして画面右上にある
 Insta360カメラの画面に「GPS Preview Remote」の名前が現れるので、これをタップします。
するとペアリングが始まります。
Insta360カメラの画面に「GPS Preview Remote」の名前が現れるので、これをタップします。
するとペアリングが始まります。
ペアリングには時間がかかります。 数分程度かかる場合もあります。
また、ペアリングに失敗する場合もあります。 この時は、Insta360カメラの画面に表示されている「GPS Preview Remote」の名前を繰り返しタッチしてください。
筆者の場合は3回ほど接続に失敗しました...
 ペアリングに成功すると、Insta360カメラの画面がこのようになります。
「了解」をタップします。
ペアリングに成功すると、Insta360カメラの画面がこのようになります。
「了解」をタップします。
 すると、GPSプレビューリモコンの画面に、Insta360カメラの画面が表示されます。
これでペアリングは成功です。
リモコンでもInsta360カメラが操作できるようになりました。
すると、GPSプレビューリモコンの画面に、Insta360カメラの画面が表示されます。
これでペアリングは成功です。
リモコンでもInsta360カメラが操作できるようになりました。
使い方の基本
リモコンの、各ボタンの操作方法は下記のとおりです。| Button | Action | Function |
|---|---|---|
| Power | クリック |
タッチスクリーンがオフの時は、タッチスクリーンをオンにします。
カメラと接続していなくて、タッチスクリーンがオンの時は、タッチスクリーンをオフにします。 プレビュー画面 の時は撮影モードを切り替えます。連続してクリックすると、次の撮影モードに切り替わります。 撮影中には、ハイライトシーンのマークをします。 |
| 長押し |
リモコンの電源がオフの時は、リモコンの電源をオンにします。
リモコンの電源がオンで、カメラと接続していないときは、リモコンの電源をオフにします。 リモコンの電源がオンで、カメラと接続しているときは、「カメラの電源を切る」「リモコンをオフにする」「リモコンとカメラの電源を切る」から選べます。 |
|
| Shutter | クリック |
カメラの電源がオフの時は、カメラのクイックキャプチャー機能を起動します。
ただし、事前にカメラの設定画面でクイックキャプチャー機能がオンなっている必要があります。
カメラの電源がオンで、リモコンがプレビュー画面の時は、現在の撮影モードで撮影を開始します。 カメラの電源がオンで、リモコンがプレビュー画面以外の時は、プレビュー画面に切り替わります。 撮影中の時は、撮影を終了します。 |
| 長押し | 撮影中の時は、録画をキャンセルしてファイルを削除します。 ただしカメラの詳細設定画面で「長押しして録画をキャンセル」をオンにしておく必要があります。 |
使い方1:時計画面

下記のように画面を切り替えて使用します。
- 画面上端から下に向かってスワイプすると、 Insta360カメラとの接続・切断 ができます。
- カメラとの接続中に、画面下端から上に向かってスワイプ、または文字盤にあるカメラのアイコンをタップすると、Insta360カメラの プレビュー画面 に切り替わります。 カメラのリモートコントロールができます。
- 画面の左端から右、あるいは右端から左に向かってスワイプすると、時計画面をダッシュボード画面やコンパス画面などに切り替えることができます。
 時計画面を右端から左に向かってスワイプすると、ダッシュボード画面になります。
GPSの電波を受信しているときには、現在の移動速度が表示されます。
画面右上にある
時計画面を右端から左に向かってスワイプすると、ダッシュボード画面になります。
GPSの電波を受信しているときには、現在の移動速度が表示されます。
画面右上にある
 時計画面をさらに右端から左に向かってスワイプすると、コンパス画面になります。
内蔵デジタルコンパスの情報を使って、GPSプレビューリモコンの画面の上側が向いている方角が表示されます。
時計画面をさらに右端から左に向かってスワイプすると、コンパス画面になります。
内蔵デジタルコンパスの情報を使って、GPSプレビューリモコンの画面の上側が向いている方角が表示されます。
GPSの電波を受信しているときには、緯度と経度も表示されます。
なお、電源ON直後には、ここにはデジタルコンパスのキャリブレーションを行うよう指示が表示されます。 画面のイラストを参考にして、GPSプレビューリモコンを持って歩き回るとキャリブレーションが行われ、コンパス画面に切り替わります。
 時計画面をさらに右端から左に向かってスワイプすると、設定アイコンが表示されます。
この画面をタップすると、
設定画面
に切り替わります。
時計画面をさらに右端から左に向かってスワイプすると、設定アイコンが表示されます。
この画面をタップすると、
設定画面
に切り替わります。
ここでさらに右端から左に向かってスワイプすると、最初の時計画面に戻ります。
 時計画面を長押しすると、文字盤のデザインを切り替えることができます。
このような画面になるので、左右にスワイプして、好みのデザインをタップします。
デザインは全部で3種類あります。
時計画面を長押しすると、文字盤のデザインを切り替えることができます。
このような画面になるので、左右にスワイプして、好みのデザインをタップします。
デザインは全部で3種類あります。
使い方2:カメラとの接続/切断
Insta360カメラとリモコンは、電源を入れたら、使い始める前にまず接続操作を行います。 ペアリング済みのカメラは、リモコンで接続操作を行うと、リモート起動します。 時計画面で、画面上端から下に向かってスワイプすると、Insta360カメラとの接続・切断ができます。
時計画面で、画面上端から下に向かってスワイプすると、Insta360カメラとの接続・切断ができます。
「接続」ボタンをタップすると、最近接続したInsta360カメラと接続します。 Insta360カメラの「カメラの詳細設定画面」にある「Bluetoothウエイクアップ」をオンにしておくと、Insta360カメラの電源がオフになっていても、起動して接続します (ただし現在はこの機能は不安定のようです)。
「クイックキャプチャー」ボタンをタップすると、最近接続したInsta360カメラのクイックキャプチャー機能を起動します。 ただし、事前にInsta360カメラ側で、クイックキャプチャーの設定を終えておく必要があります。
なお、画面右上にある
注意: リモコンが複数のカメラとペアリングしているときには、カメラのリモート起動はできません。 手動でカメラの電源を入れてから、接続操作を行ってください。
 接続処理中は、このような画面になります。
「別のカメラに接続」をタップすると、別のInsta360カメラと接続できます。
接続に成功すると、リモコンの画面にInsta360カメラのプレビュー画面が表示されます。
接続処理中は、このような画面になります。
「別のカメラに接続」をタップすると、別のInsta360カメラと接続できます。
接続に成功すると、リモコンの画面にInsta360カメラのプレビュー画面が表示されます。
 他のカメラを操作したいときは、現在のカメラとの接続を切断します。
Insta360カメラとの接続中に、画面上端から下に向かってスワイプすると、このような画面になります。
「接続解除」をタップします。
他のカメラを操作したいときは、現在のカメラとの接続を切断します。
Insta360カメラとの接続中に、画面上端から下に向かってスワイプすると、このような画面になります。
「接続解除」をタップします。
 するとこのような画面になります。
再度「接続解除」をタップすると、接続が解除されます。
するとこのような画面になります。
再度「接続解除」をタップすると、接続が解除されます。
ただし現在はこの機能は不安定のようです。 カメラ側では接続したまま(プレビュー画面にリモコンアイコンが表示されたまま)となることがあります。 このような場合は、手動でカメラの電源をオフにしてください。
注意: 接続を解除してもカメラの電源は自動的にオフにはなりません。 カメラの電源の切り忘れに注意してください。
使い方3:カメラのリモートコントロール
 時計画面で、カメラとの接続中に、画面下端から上に向かってスワイプ、またはカメラのアイコンをタップすると、プレビュー画面に切り替わります。
時計画面で、カメラとの接続中に、画面下端から上に向かってスワイプ、またはカメラのアイコンをタップすると、プレビュー画面に切り替わります。
この画面では、Insta360カメラのプレビュー画面と同じように操作できます。
シャッターボタンを押して撮影を開始します。 アイコンをタップして撮影モードや撮影フォーマットを切り替えることができます。 360度モードでは、画面をドラッグして表示位置を調整することができます。
詳しくは Insta360 X4の使い方 8K撮影できる360度アクションカメラ をご覧ください。
この画面で、画面上端から下に向かってスワイプすると、時計画面に戻ります。
 プレビュー画面で
プレビュー画面で
 プレビュー画面でタッチパネルを下端から上にスワイプすると、このような画面になります。
解像度やフレームレートなどの撮影フォーマットを切り替えることができます。
プレビュー画面でタッチパネルを下端から上にスワイプすると、このような画面になります。
解像度やフレームレートなどの撮影フォーマットを切り替えることができます。
 プレビュー画面でタッチスクリーンを右端から左にスワイプすると、撮影パラメータの設定画面になります。
現在選択中の撮影モードごとに、各種パラメーターが指定・変更できます。
プレビュー画面でタッチスクリーンを右端から左にスワイプすると、撮影パラメータの設定画面になります。
現在選択中の撮影モードごとに、各種パラメーターが指定・変更できます。
使い方4:撮影したビデオにダッシュボードを追加する
GPSプレビューリモコンと接続して撮影したビデオには、加速度や傾斜角、標高やペースなどの情報を、あとから「ダッシュボード」としてオーバーラップ表示することが可能です。
ダッシュボードが使用できるビデオを開くと、このように「ダッシュボードを使って運動データを表示してみてください」とメッセージが表示されます。 これをタップします。
または画面中央下にある「編集」アイコンをタップします。
 「編集」アイコンをタップすると、このようなメニューが表示されます。
「ダッシュボード」をタップします。
「編集」アイコンをタップすると、このようなメニューが表示されます。
「ダッシュボード」をタップします。
 するとこのような画面になります。
するとこのような画面になります。
「クラシック クール レーシング...」と書かれた場所を左右にフリックしてタップすると、ダッシュボードのデザインを変更することができます。
その横の[KM/H]と書かれたアイコンをタップすると、スピードの単位を"km/h"または"MPH"に切り替えることができます。
その下に並ぶアイコンをタップすると、ダッシュボードとして表示する情報が選択できます。 アイコンをタップするたびに、その項目の表示が、オン/オフできます。
設定が終わったら、画面右下のチェックマークをタップします。
 撮影したビデオにダッシュボードが追加されました。
撮影したビデオにダッシュボードが追加されました。
設定画面
 時計画面を何度か左右にスワイプすると、設定アイコンが表示されます。
この画面をタップすると、設定画面に切り替わります。
時計画面を何度か左右にスワイプすると、設定アイコンが表示されます。
この画面をタップすると、設定画面に切り替わります。
 これが設定画面です。
画面を上下にスクロールし、各項目をタップすると、下表に示すような詳細な設定ができます。
これが設定画面です。
画面を上下にスクロールし、各項目をタップすると、下表に示すような詳細な設定ができます。
| Item | Description |
|---|---|
| カメラを起動 |
GPSプレビューリモコンと、接続したカメラの電源を連動させることができます。
「リモコンをオンにすると、カメラは自動的に起動します」をオンにすると、電源が連動します。
(ただし現在はこの機能は不安定のようです)
ただしInsta360カメラの「カメラの詳細設定画面」にある「Bluetoothウエイクアップ」をオンにしておく必要があります。 |
| ディスプレイと輝度 | 画面の明るさ、手首を上げると画面をオン、画面のタップでスリープから復帰、スリープに入るまで時間(10s, 30s, 60s, 90s, 3min, 無効)、プレビュー中のオートスリープのオン/オフ が設定できます。 初期設定では「明るさ」が最大輝度になっています。 ここを下げるとバッテリーの持ちがよくなります。 |
| 表示方向 | 画面の表示方向を切り替えることができます(0, 90, 180, 270度)。 初期設定では0度(ボタンが上方向)になっています。 リモコンを取り付ける場所に合わせて選択してください。 |
| 通知音 | 通知音の音量を設定します。 ミュート、低、中、高 から選べます。 初期値は高です。 |
| 時間 | 時間を合わせます。 タイムゾーンの設定もできます。 初期設定ではタイムゾーンがUTC+08:00 (香港、中国、シンガポール、オーストラリアなど)になっています。 日本で使用する場合はUTC+09:00に修正してください。 |
| ダッシュボード | ダッシュボードに表示される移動速度の単位を切り替えることができます。 Km または Miles から選択できます。 |
| 言語 | タッチスクリーンに表示されるメッセージの言語が選択できます。 日本語を含む16か国語から選択できます。 |
| 概要 | 製品の型番、シリアル番号、ファームウェアバージョン、ハードウェアバージョン などが確認できます。 |
| ファクトリーデータリセット | リモコンの各種設定をリセットします。 |
| 認証情報 | リモコンが取得している各国の機器認証情報を表示します。 日本の技適も確認できます。 |
Insta360 GPSプレビューリモコンの防水性能
Insta360 GPSプレビューリモコンの防水性能はIP68(水深1.5mに30分間)です。 雨にぬれても平気ですが、水中で使用することはできません。 水に触れた後は、できるだけ早く拭き取り、乾燥させてください。 また水泳やダイビングの際には着用しないでください。水上スポーツで使用するときには、落下防止のため、リモコンの背面に乾いた使い捨て両面ステッカーを貼り、ストラップと貼り付けてください。
海水浴など、深く潜らない場面であれば、 スマートフォン用のポーチ型防水ケース に入れて、カメラと一緒に持ち歩くのも良いかもしれません(未検証)。
Insta360 GPSプレビューリモコンの仕様
| item | description |
|---|---|
| Dimention | 41.8mm x 48.4mm x 15.5mm |
| Weight | 43g |
| Wrist Strap Diameter | 5.5in–8.3in (14cm–21cm) |
| Universal Strap Diameter | 0.8in–1.4in (2cm–3.5cm) |
| Work Environment | -4°F to 104°F (-20°C to 40°C) |
| Charging Environment | 32°F–104°F (0°C–40°C) |
| Water Resistant | IP68 (up to 4.9ft/1.5m for 30 minutes) |
| Battery | 950mAh |
| Connection | Bluetooth 5.0 |
| Operation Frequency | 2402-2480MHz |
| Output Power (E.I.R.P.) | < 10dBm |
| GNSS | GPS, BeiDou, Galileo, GLONASS |
| Max. pairing | 4 cameras |