 VelociDroneの初期設定 初回起動とプロポ/コントローラーの設定
VelociDroneの初期設定 初回起動とプロポ/コントローラーの設定
ここでは
マイクロドローン/FPVドローン/レーシングドローン
のシミュレーター「VelociDrone」の
初回起動とプロポ/コントローラーの設定の手順
を紹介します。
なお、「VelociDrone」の遊び方全般については FPVドローンシミュレーターVelociDroneの遊び方 ドローンレースの楽しみ方 のページで説明しています。併せてご参照ください。
FPVドローンシミュレーターVelociDroneの遊び方 ドローンレースの楽しみ方
Show this page in English
もくじ
プロポ/コントローラーの接続
 使用するコントローラーは、VelociDroneを起動する前に、電源を投入してパソコンに接続し、「HID準拠ゲームコントローラー」および「USB入力デバイス」として認識させておいてください。
Windowsの場合、これは[スタート]-[Windows システム ツール]-[コントロールパネル]-[ハードウェアとサウンド]-[デバイスとプリンター]画面で確認できます。
使用するコントローラーは、VelociDroneを起動する前に、電源を投入してパソコンに接続し、「HID準拠ゲームコントローラー」および「USB入力デバイス」として認識させておいてください。
Windowsの場合、これは[スタート]-[Windows システム ツール]-[コントロールパネル]-[ハードウェアとサウンド]-[デバイスとプリンター]画面で確認できます。
USBケーブルには、すべての端子が結線された「データ通信用」と、電源系の端子のみが結線された「充電用」の2種類があります。 パソコンにコントローラーを認識させるには「データ通信用」を使用する必要があります。 ケータイや充電器、バッテリーなどのオマケについているケーブルには「充電用」のものがあるので注意してください。
OpenTX/EdgeTX搭載プロポを使う場合
OpenTX/EdgeTX搭載プロポを使う場合には、最低両方のスティックをCH1-CH4に割り当てたMODELを準備してください。 いつもFPVドローンを飛ばすのに使っているMODELを選択してもかまいません。 しかしVelociDrone専用のMODELを作るのがよりベターです。ここではOpenTX/EdgeTX搭載プロポにおける、VelociDrone専用MODELの作成例を示します。
OpenTX/EdgeTXプロポの使い方
モデル作成・ドローンとのバインド・テスト飛行
 MODEL SETUP画面で設定が必要なのは、モデル名と送信機の設定のみです。
"Model name"には、例えば"Simulator"などと入れます。
MODEL SETUP画面で設定が必要なのは、モデル名と送信機の設定のみです。
"Model name"には、例えば"Simulator"などと入れます。
MODEL SETUP設定項目の解説
 送信機は使用しないので、消費電力を下げ、無駄な電波の発信を防ぐため、OFFにしておくのがお勧めです。
"Internal RF", "External RF"両方の"Mode"欄を"OFF"にします。
送信機は使用しないので、消費電力を下げ、無駄な電波の発信を防ぐため、OFFにしておくのがお勧めです。
"Internal RF", "External RF"両方の"Mode"欄を"OFF"にします。
 MODEL INPUTS画面では、最低両方のスティック(エルロン、エレベーター、スロットル、ラダー)を登録します。
登録順序は自由です。
設定が必要なのは、各入力の"Source"欄のみです。
MODEL INPUTS画面では、最低両方のスティック(エルロン、エレベーター、スロットル、ラダー)を登録します。
登録順序は自由です。
設定が必要なのは、各入力の"Source"欄のみです。
そのほか、すべてのスイッチとダイアルも登録しておくと、便利に使えます。
MODEL INPUTS設定項目の解説
 MODEL MIXES画面では、最低CH1-CH4にスティック(エルロン、エレベーター、スロットル、ラダー)を割り当てます。
この4つの割り当て順序は自由です。
設定が必要なのは、各入力の"Source"欄のみです。
MODEL MIXES画面では、最低CH1-CH4にスティック(エルロン、エレベーター、スロットル、ラダー)を割り当てます。
この4つの割り当て順序は自由です。
設定が必要なのは、各入力の"Source"欄のみです。
スティック以外も設定する場合は、 CH5 - CH8に3ポジションスイッチやダイアルなど、複数の値を出力できる入力デバイスを割り当てます。 そしてCH9 - CH32に2ポジションスイッチやファンクションスイッチなど、ON/OFFの2値を出力するデバイスを割り当てます。
以上でプロポの準備は完了です。
MODEL MIXES設定項目の解説
 まずプロポの電源を入れます。
そしてプロポをUSBケーブルでパソコンに接続すると、このようなメニューが表示されます。
「USB Joystick (HID)」を選ぶとJoystickデバイスとして動作します。
(Joystickとして認識させる場合はプロポの電源を入れる前にパソコンに接続してはいけません)
まずプロポの電源を入れます。
そしてプロポをUSBケーブルでパソコンに接続すると、このようなメニューが表示されます。
「USB Joystick (HID)」を選ぶとJoystickデバイスとして動作します。
(Joystickとして認識させる場合はプロポの電源を入れる前にパソコンに接続してはいけません)
もしOpenTX/EdgeTXプロポがWindowsで認識されない場合は、下記のページを参照してください。
OpenTX/EdgeTXプロポがWindowsに認識されないときの対策 / シミュレーターでの使用方法
ソフトの初回起動/アクティベーション
 VelociDroneのインストールフォルダを開いて「Launcher.exe」をダブルクリックします。
するとこのような画面となるので「Play」ボタンをクリックします。
VelociDroneのインストールフォルダを開いて「Launcher.exe」をダブルクリックします。
するとこのような画面となるので「Play」ボタンをクリックします。
 なお、新しいアップデートがあると、ソフト起動時にこのような画面になり、自動的にアップデートモジュールのダウンロードが始まります。
アップデートモジュールのダウンロードは、小規模パッチの場合は数十秒で終わりますが、大規模アップデート時は、新規インストール時と同じ程度の時間がかかります。
[cancel]をクリックすると、アップデートを後回しにすることができます。
なお、新しいアップデートがあると、ソフト起動時にこのような画面になり、自動的にアップデートモジュールのダウンロードが始まります。
アップデートモジュールのダウンロードは、小規模パッチの場合は数十秒で終わりますが、大規模アップデート時は、新規インストール時と同じ程度の時間がかかります。
[cancel]をクリックすると、アップデートを後回しにすることができます。
 「Play」ボタンをクリックするとこのような画面になります。
VelociDroneのアカウントとして登録したメールアドレスとパスワードを入力して「Submit(送信)」をクリックします。
「Play」ボタンをクリックするとこのような画面になります。
VelociDroneのアカウントとして登録したメールアドレスとパスワードを入力して「Submit(送信)」をクリックします。
 正しいメールアドレスとパスワードを入力するとこのような画面になります。
「Your license has been activated(ライセンスは有効になりました)」と表示されます。
「CLOSE」をクリックします。
正しいメールアドレスとパスワードを入力するとこのような画面になります。
「Your license has been activated(ライセンスは有効になりました)」と表示されます。
「CLOSE」をクリックします。
 ソフトの起動にはとても時間がかかります。
しばらくの間は、このような画面のままとなります。
1分~2分くらいは待たされます。
ソフトの起動にはとても時間がかかります。
しばらくの間は、このような画面のままとなります。
1分~2分くらいは待たされます。
 数分待つとこのようなメニュー画面が表示されます。
無事初回起動完了です。
数分待つとこのようなメニュー画面が表示されます。
無事初回起動完了です。
なお、この画面の中央上には、あなたのトータルフライトタイムが表示されます。 自由にトラックを飛び回れるようになるには、何十時間もの練習を重ねる必要があります。 頑張りましょう。
私の経験では、大体30時間も飛行すると、ラップタイムはともかく、ほとんどのトラックで、 Rateモード でもなんとか最後まで飛行できるようになりました。
スティックの設定
 プロポ/コントローラーがパソコンに認識されたら、メニュー画面から「CONTROLLER」をクリックします。
プロポ/コントローラーがパソコンに認識されたら、メニュー画面から「CONTROLLER」をクリックします。
 画面左上にはWindowsに認識されているコントローラーの名前が表示されています。
OpenTX/EdgeTXを搭載したプロポの場合は「Taranis Joystick」といったような名前で表示されることが多いようです。
画面左上にはWindowsに認識されているコントローラーの名前が表示されています。
OpenTX/EdgeTXを搭載したプロポの場合は「Taranis Joystick」といったような名前で表示されることが多いようです。
異なるコントローラーの名前が表示されているときは「ASSIGN CONTROLLER」をクリックしてください。 するとこのように"Move a stick on the controller you want to select."と表示されるので、スティックを動かすと、そのプロポが選択されます。
OpenTX/EdgeTXプロポがWindowsに認識されないときの対策 / シミュレーターでの使用方法
 上の画面で"SHOW AXIS"をクリックすると、このような画面になります。
上の画面で"SHOW AXIS"をクリックすると、このような画面になります。
"AXIS"欄に並んだバーはスティック/スイッチの状況を、 "BUTTONS"欄に並んだバーはボタンの状況を示しています。 コントローラーのスティック/スイッチ/ボタンを操作すると、これらが動いたり反応するはずです。
スティック/スイッチ/ボタンの反応が確認出来たら、画面左下の"BACK"をクリックして、前の画面に戻ります。
特定のスティック/スイッチ/ボタンが反応しない場合は、それがプロポ上でどの出力チャンネルにも割り当てられていません。 プロポの設定を見直してください。
OpenTX/EdgeTXプロポを使用する場合は、CH1 - CH8に割り当てた最大8つのスティック/スイッチがアナログデバイスとして"AXIS"欄に現れます。 CH9 - CH32に割り当てた最大24個のスティック/スイッチがデジタルスイッチとして"BUTTONS"欄に現れます。
 "ASSIGN STICKS"をクリックして、スティックの動作を割り当てていきます。
"ASSIGN STICKS"をクリックして、スティックの動作を割り当てていきます。
最初にプロポのイラストのスティックが斜めに動き、「Follow Sticks」と表示されます。 イラストの動きに合わせるように、スティックを操作します。
この後の画面で、もし「Centre Tx Sticks」と表示されたときは、一旦すべてのスティックを中央位置に動かしてください。 すると次のステップに進みます。
 次にイラストの左スティックが右に動きます。
コントローラーの左スティックを右に動かします。
次にイラストの左スティックが右に動きます。
コントローラーの左スティックを右に動かします。
このあと同様に、イラストの右スティックが上に、右スティックが右に、そして左スティックが上に動くので、それに合わせてコントローラーのスティックを操作します。
 つづいてプロポのイラストの画面に「Move Roll Stick Right」と表示されます。
ドローンのロール操作に使いたいスティックを動かします。
モード2で操縦したいときは、右スティックを右に動かします。
つづいてプロポのイラストの画面に「Move Roll Stick Right」と表示されます。
ドローンのロール操作に使いたいスティックを動かします。
モード2で操縦したいときは、右スティックを右に動かします。
 つづいてプロポのイラストの画面に「Move Pitch Stick Up」と表示されます。
ドローンのピッチ操作に使いたいスティックを動かします。
モード2で操縦したいときは、右スティックを上に動かします。
つづいてプロポのイラストの画面に「Move Pitch Stick Up」と表示されます。
ドローンのピッチ操作に使いたいスティックを動かします。
モード2で操縦したいときは、右スティックを上に動かします。
 つづいてプロポのイラストの画面に「Move Yaw Stick Right」と表示されます。
ドローンのヨー操作に使いたいスティックを動かします。
モード2で操縦したいときは、左スティックを右に動かします。
つづいてプロポのイラストの画面に「Move Yaw Stick Right」と表示されます。
ドローンのヨー操作に使いたいスティックを動かします。
モード2で操縦したいときは、左スティックを右に動かします。
 つづいてプロポのイラストの画面に「Move Throttle Stick Up」と表示されます。
ドローンのスロットル操作に使いたいスティックを動かします。
モード2で操縦したいときは、左スティックを上に動かします。
つづいてプロポのイラストの画面に「Move Throttle Stick Up」と表示されます。
ドローンのスロットル操作に使いたいスティックを動かします。
モード2で操縦したいときは、左スティックを上に動かします。
 つづいてプロポのイラストの画面に「Reverse Any Controls?」と表示されます。
つづいてプロポのイラストの画面に「Reverse Any Controls?」と表示されます。
ここでコントローラーのスティックを操作すると、プロポのイラストのスティックも同じように動きます。 また、画面左下のドローンの3DCGが、操作に対応した動きをします。 期待通りの動作になっている場合は、ここで「NO」をクリックします。 そして画面左下の「BACK」をクリックすると設定が保存され、メインメニューに戻ります。
スティックの方向と機体が動く方向が逆転している場合は、上の画面で「YES」をクリックします。 すると、「Roll」から順に、スティックの動きを反転するか否かを問われます。 動きが逆転しているスティックのみを反転してください。
以上でスティックの設定は完了です。 画面左下の「BACK」をクリックすると設定が保存され、メインメニューに戻ります。 もし設定を間違えたときは「Assign Sticks」をクリックしてやり直してください。
 設定が終わったら、"SHOW AXIS"画面を開いて、コントローラーの、左右のジンバル(スティック)をゆっくり動かしてみてください。
スティックの操作に従って、スムーズにバーが動くことを確認しましょう。
低価格な製品では、ジンバル(スティック)の精度が悪く、出力値がバタつくものもあります。
設定が終わったら、"SHOW AXIS"画面を開いて、コントローラーの、左右のジンバル(スティック)をゆっくり動かしてみてください。
スティックの操作に従って、スムーズにバーが動くことを確認しましょう。
低価格な製品では、ジンバル(スティック)の精度が悪く、出力値がバタつくものもあります。
また、プロポの電源を入れるたびに、スティック中央の値をチェックして、センターがずれていたときは プロポでもキャリブレーション を実施しましょう。
スティック(ジンバル)のキャリブレーション
ボタン/スイッチの設定
 "CONTROLLER"画面で"SHOW AXIS"をクリックすると、このような画面になります。
画面右に並ぶ「Race Start」から「Fire」までの11個の機能を、コントローラーのボタンまたはスイッチに割り当てることができます。
まず画面右の機能ボタンをクリックし、つづいて画面左に並ぶスティック/スイッチ/ボタン一覧の中から、割り当てたいボタンまたはスイッチをクリックします。
この作業を割り当てたい機能一つ一つに対して行います。
"CONTROLLER"画面で"SHOW AXIS"をクリックすると、このような画面になります。
画面右に並ぶ「Race Start」から「Fire」までの11個の機能を、コントローラーのボタンまたはスイッチに割り当てることができます。
まず画面右の機能ボタンをクリックし、つづいて画面左に並ぶスティック/スイッチ/ボタン一覧の中から、割り当てたいボタンまたはスイッチをクリックします。
この作業を割り当てたい機能一つ一つに対して行います。
割り当てを解除したい場合は、画面右の機能ボタンをダブルクリックします。
なお、この11個の機能割り当ては必須ではありません。何も設定しなくてもかまいません。
ボタン/スイッチに割り当て可能な機能の説明
- Race Start
-
ONにするたびに、レースを開始または中止します。
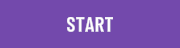 ボタンをクリックするか、
キーボードショートカットの[A]キーでも操作できます。
ボタンをクリックするか、
キーボードショートカットの[A]キーでも操作できます。
- Camera Angle
-
入力値に応じて、ドローンのFPVカメラの角度を上下します。
スイッチではなくPot(ダイアル)に割り当てるのがお勧めです。
キーボードショートカットの[Page Up]/[Page Down]または[-]/[=]キーでも操作できます。 - Camera FOV
-
入力値に応じて、FPVカメラの画角(FOV)を変更します。
「QUAD SETTINGS」メニューの「True Lens」が「true」の時はレンズの切り替えを行い、「false」の時はFOVを変更します。
FOVは通常115度~127度程度が一般的です。
スイッチではなくPot(ダイアル)に割り当てるのがお勧めです。
キーボードショートカットの[Insert]/[Delete]または[[]/[]]キーでも操作できます。 - Screenshot
-
ONにするたびに、ゲームの画面をキャプチャして「ドキュメント」フォルダの下にPNG形式で保存します。
ただしメニュー画面はキャプチャできません。
キーボードショートカットの[End]または[\]キーでも操作できます。 - Reset
-
レース開始前にONにすると、ドローンがスターティンググリッドに移動します。
レース中、クラッシュしたときにONにすると、ドローンが最後に通過したゲートに移動します。
キーボードショートカットの[R]キーでも操作できます。 - Recharge Battery
-
バッテリーシミュレーションが有効になっているときにONにすると、バッテリーをフル充電にします。
ただしレース中には、この機能は使えません。
キーボードショートカットの[B]キーでも操作できます。 - Custom Reset Position
-
ONにすると、現在のドローンの位置にカスタムリセットポイントを設定します。
そして[R]キー、または上で説明している[Reset]を割り当てたスイッチを押すと、ドローンがそこに戻ってきます。
シーンを切り替えるかホーム画面に戻るとカスタムリセットポイントは消去されます。
トラックの特定の一部分を繰り返し練習したいときに役立ちます。
キーボードショートカットの[L]キーでも操作できます。 - BetaFlightProfile
- ONにするたびに、BetaFlightのプロファイルを Profile1 - Profile2 - Profile3 に切り替えます。
- Arm Motors
-
ONにすると画面に[ARMED]と表示され、モーターがON(Arm)になります。
OFFにすると画面に[DISARMD]と表示され、モーターがOFF(Disarm)になります。
レース開始時に「ARMING」を「Manual」に指定した場合に機能します。 - Flip After Crash
-
DisarmしているときにONにするとドローンがタートルモードになります。
その後ArmをONにすると画面に[ARMED + FLIP ON]と表示され、スティックを操作するとひっくり返ったドローンを起き上がらせることができます。
タートルモードを切るには、Disarmしたうえで、これをOFFにします。
レース開始時に「ARMING」を「Manual」に指定した場合に機能します。 - Fire
-
Combatゲームモード(オプションコンテンツ)で武器を発射します。
キーボードショートカットの[Spacebar]または[X]キーでも操作できます。
スティック/スイッチのキャリブレーション
 "CONTROLLER"画面で"LEGACY CONTROLLER MENU"をクリックすると、このような画面になります。
この画面でも、スティックの設定やボタン/スイッチの設定ができます。
ここではキャリブレーションの方法についてのみ説明します。
"CONTROLLER"画面で"LEGACY CONTROLLER MENU"をクリックすると、このような画面になります。
この画面でも、スティックの設定やボタン/スイッチの設定ができます。
ここではキャリブレーションの方法についてのみ説明します。
 上の画面で"CALIBRATE"メニューをクリックすると、このような画面になります。
クリックしたスティックやスイッチのキャリブレーション(調整)ができます。
上の画面で"CALIBRATE"メニューをクリックすると、このような画面になります。
クリックしたスティックやスイッチのキャリブレーション(調整)ができます。
対象の選択
画面左に並ぶ"AXIS"から、キャリブレーションしたいスティックを選びます。
インジケーター
この画面の一番上には、クリックしたスティック/スイッチの操作に連動して動く、2つの三角形マークがあります。 下のオレンジ色の三角形は、プロポからの入力値を示しています。 上の白い三角形は、VelociDroneへの出力値を示しています。 また赤い縦棒がプロポ入力の中央位置を、白い縦棒がVelociDroneへの出力の中央位置を示しています。
 最初に「Zero」値を調整します。
最初に「Zero」値を調整します。
Zeroスライダーを左右にドラッグすると、インジケーターの赤い縦棒が左右に移動します。 スティック/スイッチのどの位置をゼロ(中央)として扱うかを指定します。 スティック/スイッチを中央にしたとき(指を離したとき)に、赤い縦棒がオレンジ色の三角形と重なるように調整します。
 つぎに「Dead Zone」値を調整します。
つぎに「Dead Zone」値を調整します。
Dead Zoneスライダーを左右にドラッグすると、赤い縦棒の左右に、赤い帯が表示されます。 これはプロポ入力を無視する(ゼロとして扱う)範囲を指定します。 スティック/スイッチを中央にしたとき(指を離したとき)に、オレンジ色の三角形が振動するとき(ジッターが発生するとき)は、それを無視することができます。 赤い帯が、振動する範囲を囲むように調整します。
 最後に「Sensitivity」値を調整します。
最後に「Sensitivity」値を調整します。
Sensitivityスライダーを左右にドラッグすると、スティック/スイッチを動かしたときの、白い三角形の移動量が変化します。 これはプロポ入力に対するVelociDroneへの出力範囲を指定します。 スティック/スイッチを上下または左右いっぱいに動かしたときに、白い三角形がインジケーター上でちょうど-1から1までの範囲を動くように調整します。
 Invertボタンをクリックすると、スティック/スイッチの入力を反転することができます。
スティック/スイッチの方向と機体が動く方向が逆転している場合は、これをクリックします。
Invertボタンをクリックすると、スティック/スイッチの入力を反転することができます。
スティック/スイッチの方向と機体が動く方向が逆転している場合は、これをクリックします。
 調整が完了したら「CALIBRATE」または「DONE」ボタンをクリックします。
調整結果を破棄したいときは「CANCEL」ボタンをクリックします。
また「DEFAULT」ボタンをクリックすると、スティック/スイッチの割り当て時にVelociDroneが決定した初期値に戻します。
調整が完了したら「CALIBRATE」または「DONE」ボタンをクリックします。
調整結果を破棄したいときは「CANCEL」ボタンをクリックします。
また「DEFAULT」ボタンをクリックすると、スティック/スイッチの割り当て時にVelociDroneが決定した初期値に戻します。
ドローンの挙動がおかしい!?スティックが壊れた!?
OpenTX/EdgeTX 搭載プロポを使用時に、ドローンの挙動がおかしいと感じたとき、もしかしてスティックが壊れたかもと感じたときは、まず下記のメイン画面をチェックしてみてください。 これらの画面をチェックして、原因がどこにあるのか調べてください。 スティック(ジンバル)のキャリブレーション を試してみてください。
OpenTX/EdgeTXプロポの使い方 FPVドローンの飛ばし方
 「CHANNELS(MIXERS) MONITOR」(Output Monitor)画面では、プロポ(送信機)が出力する各チャンネルの値を棒グラフで表示します。
「MODELメニュー」のMIXES画面で加工・合成された、各チャンネルの実際の出力値を見ることができます。
「CHANNELS(MIXERS) MONITOR」(Output Monitor)画面では、プロポ(送信機)が出力する各チャンネルの値を棒グラフで表示します。
「MODELメニュー」のMIXES画面で加工・合成された、各チャンネルの実際の出力値を見ることができます。
各スティックの動きに合わせて、棒グラフがスムーズに動くことを確認してください。
 メイン画面のひとつ、Input Monitor画面では、プロポが認識している、現在のスティックやスイッチの入力状態をイラストで表示します。
メイン画面のひとつ、Input Monitor画面では、プロポが認識している、現在のスティックやスイッチの入力状態をイラストで表示します。
各スティックの動きに合わせて、イラストがスムーズに動くことを確認してください。



















