Bebop Droneでビデオ・写真を撮る方法
Bebop Droneの飛ばし方/FreeFlight Proの使い方はマスターしましたか? ここではBebop Droneでビデオ・写真を撮る方法を説明していきます。ビデオ・写真の撮影
Bebop Droneは前方に搭載した魚眼レンズを使って、ビデオ・写真が撮影できます。 Bebop Droneの姿勢にかかわらず、カメラアングルを上下左右に振ることができます。 またBebop Droneには8GBのメモリが搭載されています。ビデオや写真はここに格納されます。 なお、AR.Droneと違って、垂直方向カメラではビデオ・写真は撮影できません。これは姿勢制御のみに使われます。 ビデオの撮影方法は、設定画面の「ビデオ設定」画面で行います。
「動画解像度」では「720p(HD)」か「1080p(フルHD)」が選べます。
「動画画質」で、画質が切り替わります。
「標準」か「高画質」が選べます。高画質にすると、ビデオのサイズは標準の約1.5倍に増大します。
「画像周波数」で、1秒当たりの撮影コマ数(フレームレート)を指定します。
「ロール安定化」で、動画のロール(水平方向の傾き)を補正するか否かが選べます。
「Antiflickering mode」で動画のリフレッシュレートを指定します。
蛍光灯などの下で撮影するときのアンチフリッカーに効果があります。
撮影地の電源周波数に合わせます。関東(新潟県糸魚川、群馬、埼玉、山梨、静岡県富士川)より東では50Hz、西では60Hzを選びます。
ビデオの撮影方法は、設定画面の「ビデオ設定」画面で行います。
「動画解像度」では「720p(HD)」か「1080p(フルHD)」が選べます。
「動画画質」で、画質が切り替わります。
「標準」か「高画質」が選べます。高画質にすると、ビデオのサイズは標準の約1.5倍に増大します。
「画像周波数」で、1秒当たりの撮影コマ数(フレームレート)を指定します。
「ロール安定化」で、動画のロール(水平方向の傾き)を補正するか否かが選べます。
「Antiflickering mode」で動画のリフレッシュレートを指定します。
蛍光灯などの下で撮影するときのアンチフリッカーに効果があります。
撮影地の電源周波数に合わせます。関東(新潟県糸魚川、群馬、埼玉、山梨、静岡県富士川)より東では50Hz、西では60Hzを選びます。
 「飛行&撮影」画面で、画面上部中央左のカメラマークをタップすると、撮影モードを「動画モード」「写真モード」に切り替えられます。
また画面上部中央右のスライダーアイコンをタップすると、各撮影モードの詳細設定画面に切り替わります。
「飛行&撮影」画面で、画面上部中央左のカメラマークをタップすると、撮影モードを「動画モード」「写真モード」に切り替えられます。
また画面上部中央右のスライダーアイコンをタップすると、各撮影モードの詳細設定画面に切り替わります。
 これが「動画モード」の詳細設定画面です。
画面中央下のゲージを左右にドラッグすると露出補正ができます。EV+1.5~EV-1.5の範囲で補正できます。
これが「動画モード」の詳細設定画面です。
画面中央下のゲージを左右にドラッグすると露出補正ができます。EV+1.5~EV-1.5の範囲で補正できます。
画面上部中央右のコントローラーアイコンをタップするとフライト画面に戻ります。
- 動画モード
-
動画を撮影します。
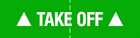 をタップすると自動的に録画が始まり、
をタップすると自動的に録画が始まり、
 が点滅します。
が点滅します。
 をタップするたびに録画終了/録画開始となります。録画の一時停止はありません。
なお、録画開始から25分たつと、録画は自動的に停止します。
また
をタップするたびに録画終了/録画開始となります。録画の一時停止はありません。
なお、録画開始から25分たつと、録画は自動的に停止します。
また
 をタップするたびにフルHD解像度の写真が撮影されます。
をタップするたびにフルHD解像度の写真が撮影されます。
- 写真モード
-
 をタップするたびに4K高解像度の写真が撮影されます。
をタップするたびに4K高解像度の写真が撮影されます。
 をタップすれば動画も撮影可能です。
をタップすれば動画も撮影可能です。
- インターバルモード
- タイムラプスモードとも呼びます。一定間隔で自動的に写真を撮影します。 なお、インターバルモードのときは、動画の撮影はできません。
 画面右上の「Auto Hz」と表示されている部分をタップすると、動画のリフレッシュレートが切り替えられます。
画面右上の「Auto Hz」と表示されている部分をタップすると、動画のリフレッシュレートが切り替えられます。
 画面右上の「AWB」と表示されている部分をタップすると、ホワイトバランスが切り替えられます。
「白熱球」「日光」「曇天」「LED照明」から選べます。撮影場所の照明に合わせて切り替えます。
通常は「AWB(オート)」で良いでしょう。
画面右上の「AWB」と表示されている部分をタップすると、ホワイトバランスが切り替えられます。
「白熱球」「日光」「曇天」「LED照明」から選べます。撮影場所の照明に合わせて切り替えます。
通常は「AWB(オート)」で良いでしょう。
 「写真モード」の時は、画面上中央の「JPG」/「DNG」と表示されている部分をタップすると、撮影する写真のタイプが切り替えられます。
「写真モード」の時は、画面上中央の「JPG」/「DNG」と表示されている部分をタップすると、撮影する写真のタイプが切り替えられます。
- DNG(Digital Negative)
- 無加工の魚眼画像、いわゆるRAW形式の高解像度画像です。 一枚のサイズは30MB程度になります。
- JPEG
- JPEG圧縮画像です。 一枚のサイズは3MB程度です。 写真モードで撮影した写真には、Exif情報にGPSで測定した緯度、経度、高度情報も書き込まれます。
- JPEG180
- DNG形式の画像をそのままJPEGに変換した魚眼画像です。 Exif情報にGPSで測定した緯度、経度、高度情報も書き込まれます。
 これが動画モードで動作中に撮影した静止画です。ひずみ補正された画像です。
これが動画モードで動作中に撮影した静止画です。ひずみ補正された画像です。
 これが写真モードで動作中に撮影したJPEG形式静止画です。魚眼レンズのひずみが残ったままの画像です。
左右に青いプロペラが写りこんでいるのがわかります。
高度13mからの撮影です。
これが写真モードで動作中に撮影したJPEG形式静止画です。魚眼レンズのひずみが残ったままの画像です。
左右に青いプロペラが写りこんでいるのがわかります。
高度13mからの撮影です。
内蔵メモリに撮影できる時間・枚数
内蔵メモリに撮影できるビデオの時間・写真の枚数は、設定した形式や撮影方法に依存します。 ビデオの場合、1秒間で約3.7MB、11分のフライトで約2.5GBの容量を消費します。 内蔵メモリ8GBのうち約0.8GBはシステム領域に使われているので、残り7.2GBには約2.8回分のフライトの動画が格納できることになります。 バッテリを2回交換したら、ビデオを取り出すか削除するようにしましょう。
カメラの向きを変える
Bebop Droneのカメラは前向きに固定されていますが、次の操作を行うと、撮影範囲を変えることができます。
- エース
- 右コントローラーを上下左右にドラッグしてカメラの方向を変更。
- 標準/ジョイパッド
- 画面を二本指で上下左右にドラッグでカメラの方向を変更。
夜景の撮影は?
残念ながらカメラの感度が低く、よほど明るいところでないとまともな絵は撮れません。
撮影中の姿勢について
Bebop Droneが撮影するビデオ・写真は、常に機体の姿勢を感知して、傾きが無いよう補正されます。 木に引っかかったり墜落して逆さまになっても、アクロバット飛行を行って宙返り中でも、撮影するビデオ・写真の映像は正しく上下・水平を維持し続けます。 このためアクロバット飛行を行っても、撮影されたビデオでは、それがほとんどわかりません。
撮影されるビデオ・写真の形式
| ビデオの形式 | |
|---|---|
| Video | H.264 (MPEG4-AVC) 1080p、 毎秒30フレーム、 Level4.0のメインプロファイル |
| Audio | なし |
| Container | .mp4ファイルフォーマット |
| 写真の形式(FreeFlight Pro) | |
| 写真モード:DNG形式 | 4K解像度 3320x4096ピクセル DNG形式 (魚眼、GPS情報なし)、同時にJPEG180形式も撮影される |
| 写真モード:JPEG形式 | 4K解像度 4096x3072ピクセル JPEG形式 (ひずみ補正なし、GPS情報あり) |
| 写真モード:JPEG180形式 | 4K解像度 3320x4096ピクセル JPEG形式 (DNG形式と同じ魚眼、ひずみ補正なし、GPS情報あり) |
| 写真の形式(FreeFlight3) | |
| 動画モード | フルHD解像度 1920x1088ピクセル JPEG形式 (ひずみ補正あり、GPS情報なし) |
| 写真モード:DNG形式 | 4K解像度 3208x4608ピクセル DNG形式 (ひずみ補正なし、GPS情報なし) |
| 写真モード:JPEG形式 | 4K解像度 4096x3072ピクセル JPEG形式 (ひずみ補正なし、GPS情報あり) |
ビデオ・写真の取り出し
撮影したビデオ・写真をBebop Droneから取り出すには、Wi-Fi経由でiPod/iPad/iPhone(FreeFlight Proアプリ)にダウンロードする方法と、 USBケーブルでパソコンに接続してダウンロードする方法の2つがあります。
iPod/iPad/iPhoneにダウンロード
 FreeFlight ProアプリでBebop Droneに接続したまま画面中央の、Bebop Droneの容量表示部分をタップします。
FreeFlight ProアプリでBebop Droneに接続したまま画面中央の、Bebop Droneの容量表示部分をタップします。
 このようにBebop Droneの内部メモリに録画・撮影されたビデオ・写真の一覧が表示されます。
ダウンロードしたいビデオ・写真の右端の四角マークをタップします。
すると画面右下に「転送」、左下に「削除」が表示されます。
「転送」をタップすると・・・
このようにBebop Droneの内部メモリに録画・撮影されたビデオ・写真の一覧が表示されます。
ダウンロードしたいビデオ・写真の右端の四角マークをタップします。
すると画面右下に「転送」、左下に「削除」が表示されます。
「転送」をタップすると・・・
 このようにBebop DroneからiPod/iPad/iPhoneへビデオ・写真の転送が始まります。
なお、ビデオなどサイズの大きいファイルはダウンロードに時間がかかります。パソコンを使った転送をお勧めします。
このようにBebop DroneからiPod/iPad/iPhoneへビデオ・写真の転送が始まります。
なお、ビデオなどサイズの大きいファイルはダウンロードに時間がかかります。パソコンを使った転送をお勧めします。
転送されたビデオ・写真は、iPod/iPad/iPhoneの
iPod/iPad/iPhoneに格納されたビデオ・写真は、他のビデオ・写真と同様、パソコンに取り出し可能です。
パソコンにダウンロード(Windowsの場合)



ただし、パソコンからBebop Droneの内部メモリにファイルをコピーすることはできません。
パソコンにダウンロード(Macの場合)




ビデオにGPSフライト情報を入れる
Parrotが提供する無料のオンラインサービス:PARROT CLOUDにサインアップしていると、 フライト終了後自動的に、GPSルート等のフライト情報が格納されたファイル(PUDファイル)がPARROT CLOUDにアップロードされます。 「Garmin Virb Edit」「FlightData Manager」という2つのフリーソフトを使うと、 Bebop Droneで撮影したビデオに、このフライト情報をオーバーレイ表示することができます。 詳しくは下記をご覧ください。自撮りする、セルフィーを撮影する
Neurala社が開発した「Neurala Selfie Dronie」アプリを使うと、Bebop Droneを使って自撮りができます。 指定した人または物体の周りを回りながら自動的に約10秒のビデオクリップを撮影してくれます。 詳しくは下記をご覧ください。-
Parrot ANAFI ドローン ウルトラコンパクト フライング 4K HDR カメラ PF728005

Parrot 2018-08-10 70700円
重量:320g/ 最大解像度:4K Cinema 24fps, 4K UHD 30fps/ 飛行時間:25分。 ANAFIはフライイング4KHDRカメラで、外出先でどこにでも持ち運べます。それは3秒以内で展開し、軽量のカーボン混合フレームで作られています。この超小型ドローンは25分の飛行時間を持ち、21MPという非常に高品質な写真を撮ります。USB-C充電システムのおかげで、いつでもどこでもバッテリーを充電できます。Anafiには折りたたみ式のコントローラー「ParrotSkycontroller3」と独自の180°垂直チルトジンバルが装備されており、ローアングルの撮影に最適です。前例のないこの機能は以前はレジャードローンでは見られませんでした。ANAFIは市場で最も小さく、最も静かなコンシューマドローンです。ANAFIは、あなたを普通の人から特別な人にします、家族や友人とシェアしましょう。"
(iPadシリーズ/iPhone/iPod touch用)
Parrot ANAFI 関連バッテリ・ケース・アクセサリを探す(Amazon.co.jp)




















