 「メール」アプリの初期設定/アカウント登録・着信音・着信通知
「メール」アプリの初期設定/アカウント登録・着信音・着信通知
ここではEメールの初期設定の方法を紹介します。
なお、Eメールの送受信など操作方法については「メール」アプリの使い方のページで解説しています。 併せてご覧ください。
「メール」アプリの使い方
もくじ
 インターネットへの接続
インターネットへの接続
Eメールの送受信時はもちろん、Eメールの初期設定時にも、iPod/iPad/iPhoneはインターネットに接続されている状態でなければなりません。
iPhone/iPad(Cellular)は常に携帯電話ネットワークに接続しているので問題ありませんが、
iPod touch/iPad(Wi-Fi)は、事前にW-Fi(無線LAN)への接続設定を行っておく必要があります。
無線LANの設定方法については無線LAN(Wi-Fi)の使い方のページで解説しています。 併せてご覧ください。
 携帯キャリアメールの初期設定
携帯キャリアメールの初期設定
iPhone/iPad(Cellular)シリーズの場合、契約した携帯キャリアからEメールアドレスがもらえます。
ソフトバンクモバイルの場合は、ホワイトプラン(i)で契約すると、Eメール(i)サービスが使用できます。「@i.softbank.jp」のメールアドレスが付与されます。
au/KDDIの場合は、EZwebメールサービスが使用できます。「@i.ezweb.ne.jp」のメールアドレスが付与されます。
NTT docomoの場合は、ドコモメール/spモードメールサービスが使用できます。「@docomo.ne.jp」のメールアドレスが付与されます。
これらの詳細設定方法については、下記の各ページで説明しています。ご参照ください。
 iCloudメールの設定
iCloudメールの設定
iPod/iPad/iPhoneユーザーには“me.com/icloud.com”という無料のEメールアドレスが付与されます(iOS5.0以降)。
このメールサービスはすべてiCloud内で管理され、新着メールはあなたの持つすべてのiPod/iPad/iPhone、そしてパソコンに同時に配信されます。
iCloudメールの設定方法については下記をご覧下さい。
 Gmailの設定
Gmailの設定
高速、大容量で人気の、Googleが提供する無料のEメールサービス:GmailをiPod/iPad/iPhoneで使用することができます。
また、Googleカレンダー、連絡先などのGoogleのサービスをiPod/iPad/iPhone同期することもできます。
Gmailの設定方法については下記をご覧下さい。
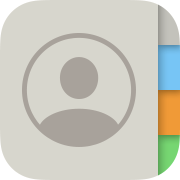 連絡先(電話帳/アドレス帳)の設定
連絡先(電話帳/アドレス帳)の設定
iPod/iPad/iPhoneでは、電話帳/アドレス帳のことを「連絡先(contacts)」と呼んでいます。
他の携帯電話から連絡先(電話帳/アドレス帳)の移行や、連絡先の設定方法については下記をご覧下さい。
Eメールサービスの選択

 まだEメールの設定が何もされていない場合は、
まだEメールの設定が何もされていない場合は、
もしこの画面にならなかったときは、
ここに無いサービスや、すでにパソコンで使用しているWindowsメール、Outlook、Outlook ExpressなどのIDを設定する場合は「その他」を選びます。 「その他」を選んだ場合の操作については、新たにEメールの設定を入力するをご覧下さい。
| iCloud | iCloudの使い方 |
| Microsoft Exchange | https://www.microsoft.com/ja-jp/microsoft-365/exchange/email |
| Google(Gmail) | Gmailの使い方 |
| Yahoo!メール(米国) | http://www.yahoo.com |
| AOLウェブメール(米国) | https://www.aol.com |
| Outlook.com (旧Windows Live Hot Mail) | https://outlook.live.com/owa/ |
| その他 | パソコンなどで利用している、一般プロバイダのEメール |
新たにEメールの設定を入力する
パソコンなどで使用しているEメールの設定をiPod/iPad/iPhoneに入力して使用することができます。


 パソコンメールなどのIDを、iPod/iPad/iPhoneに設定するには、このなかから「その他」を選択します。
パソコンメールなどのIDを、iPod/iPad/iPhoneに設定するには、このなかから「その他」を選択します。

 ここで[メールアカウントを追加]を選びます。
ここで[メールアカウントを追加]を選びます。

 するとこのような画面となり、プロバイダのEメールの送受信を設定することができます。
入力する項目は、パソコンのEメールソフトへの設定と同じです。
下記を参考にして入力してください。
すべてを入力したら、画面右上の「次へ」をタップします。
するとこのような画面となり、プロバイダのEメールの送受信を設定することができます。
入力する項目は、パソコンのEメールソフトへの設定と同じです。
下記を参考にして入力してください。
すべてを入力したら、画面右上の「次へ」をタップします。
- 名前
- あなたの名前/ニックネームを入力します。相手には、送信者の名前として、ここに入力した名前が表示されます。
- メール
- プロバイダからもらった、あなたのEメールのアドレスを入力します。
- パスワード
- プロバイダから指定された、あなたのEメールのパスワードを入力します。
- 説明
- このアカウントの説明を入力します。 複数のメールアカウントを設定したときに、それぞれを区別するのに使います。 自動的に「メール」に設定したものと同じ文字列が入ります。 「BIGLOBE Mail」や「NIFTY Mail」、プロバイダの名前など、分かりやすいものに変更するのが良いと思います。

 するとこのような画面になります。追加情報を入力していきます。
これらの情報を「受信メールサーバー」欄と「送信メールサーバー」欄それぞれについて入力します。
「ユーザー名」「パスワード」は、「受信メールサーバー」と「送信メールサーバー」で同じ場合は、「送信メールサーバー」欄は省略可能です。
すべてを入力したら、画面右上の「次へ」をタップします。
するとこのような画面になります。追加情報を入力していきます。
これらの情報を「受信メールサーバー」欄と「送信メールサーバー」欄それぞれについて入力します。
「ユーザー名」「パスワード」は、「受信メールサーバー」と「送信メールサーバー」で同じ場合は、「送信メールサーバー」欄は省略可能です。
すべてを入力したら、画面右上の「次へ」をタップします。
- IMAP/POP
- 設定するEメールサービスが対応しているプロトコルを選びます。
- ホスト名
- プロバイダから指定されたEメールのホスト名(POP/SMTPサーバー名)を入力します。
- ユーザー名
- プロバイダから指定されたEメールのユーザー名(ユーザーID)を入力します。
BIGLOBEメールをご利用の場合は次のように入力します。
- IMAP/POP
- “IMAP”を選びます。
- 名前
- あなたの名前/ニックネームを入力します。
- メール
- BIGLOBEメールアドレス(xxxx@xxx.biglobe.ne.jp)を入力します。
- 説明
- 任意です。「BIGLOBE Mail」とでも入力しておくとよいと思います。
- ホスト名
- “mail.biglobe.ne.jp”を入力します。
- ユーザー名
- BIGLOBEメールアドレス(xxxx@xxx.biglobe.ne.jp)を入力します。
- パスワード
- BIGLOBE会員証に記載の「BIGLOBEパスワード」を入力します。
BIGLOBEメール(BIGLOBE)
メールアプリの設定方法(iOS)(BIGLOBEサポート)
BIGLOBEパスワードの再設定(BIGLOBEサポート)

 このあと、iPod/iPad/iPhoneは設定されたメールサーバに接続しに行きます。
そしていくつかの確認画面が出た後で、設定完了となります。
このあと、iPod/iPad/iPhoneは設定されたメールサーバに接続しに行きます。
そしていくつかの確認画面が出た後で、設定完了となります。
SSL(暗号化通信)やポート番号の変更など、設定を変更する場合は、このなかから対象のアカウントをタップして、設定画面を開いて行います。 詳しくはEメールアカウントの詳細設定をご覧下さい。
Eメールアカウントの詳細設定

 上の画面で「データの取得方法」をタップするとこのようになります。
上の画面で「データの取得方法」をタップするとこのようになります。
パソコン向けのメールアカウントは通常プッシュサービスに対応していないため、
しかし「フェッチ」機能で時間を指定すると、定期的にサーバーにアクセスしてメールの有無をチェックしてくれます。 詳しくは下記をご覧下さい。
「通知センター」と「今日」画面の使い方
Eメールアカウントの詳細設定


「メール」欄を「オン/オフ」することにより、メールの送受信の有効/無効(一時停止)を切り替えることができます。 通常はここを「オフ」にしてEメールは自宅のパソコンでやりとりし、外出時だけ「オン」にしてiPod/iPad/iPhoneでもメールをやりとりする、なんて言う使い方もできます。
つづいて「アカウント」欄をタップします。

 「アカウント」欄をタップすると、このような画面になります。
ここではEメールを設定したときのホスト名、ユーザー名などが確認できます。
「アカウント」欄をタップすると、このような画面になります。
ここではEメールを設定したときのホスト名、ユーザー名などが確認できます。
この画面を下にスクロールすると、「詳細」という欄が現れます。 ここをタップすると、より詳細な設定ができます。

 上の画面で「詳細」を選ぶと、このような画面となります。
上の画面で「詳細」を選ぶと、このような画面となります。
利用しているEメールサービスで「SSL(暗号化通信)」が使える場合はここで設定します。 またサーバーとの通信の「ポート番号」が指定されている場合もここで設定します。
「メールボックスの特性」欄で、「下書き」「削除済み」「アーカイブ」のメールをそれぞれどのフォルダに入れるかを指定できます。
また、「削除したメッセージの移動先」欄で、「アーカイブ」を使用するか否かを指定できます。 ここで「アーカイブメールボックス」を選ぶと メールの閲覧画面で、
このアーカイブボタンをタップすると、そのメールは「受信トレイ」から「すべてのメール」に移動されます。 「すべてのメール」フォルダで検索することにより、いつでもそのメールを取り出すことが出来ます。

 パソコン向けのメールアカウントは通常プッシュサービスに対応していないため、
パソコン向けのメールアカウントは通常プッシュサービスに対応していないため、しかし「フェッチ」機能を有効にすると、iPod/iPad/iPhoneはバックグラウンドで定期的にサーバーにアクセスしてメールの有無をチェックしてくれます。 詳しくは下記をご覧下さい。
「通知センター」と「今日」画面の使い方
メールIDの追加/複数のEメールを設定する
iPod/iPad/iPhoneに複数のメールIDを登録して、一気にすべてのメールの受信を行うことができます。
 一つのiPod/iPad/iPhoneに、複数のEメールIDを登録したり管理する場合は、
一つのiPod/iPad/iPhoneに、複数のEメールIDを登録したり管理する場合は、
登録済みのIDについては、そのメールアドレスをタップすると、IDの詳細情報を参照・編集したり、削除することができます。
新たなアカウントを追加するには、「アカウントを追加」をタップします。

 するとサービス一覧画面が表示されます。
新たにEメールの設定を入力するの説明に従って、新しいメールのIDを設定すればOKです。
するとサービス一覧画面が表示されます。
新たにEメールの設定を入力するの説明に従って、新しいメールのIDを設定すればOKです。
新たにEメールの設定を入力する
メールの着信音の設定
メールの着信音/着メロは、手持ちの音楽ファイルから、簡単に自分で作ることができます。 この方法については、 着信音・着メロのダウンロード/設定/変更方法のページで解説しています。 併せてご覧ください。
着信音・着メロのダウンロード/設定/変更方法
メールの着信通知の設定
Eメール着信通知の方式は、そのサービスを提供する会社(サービスプロバイダ)/システムにより、「プッシュ」「フェッチ」の2種類に分かれます。 プッシュ通知に対応していないEメールサービスでも、それをプッシュ通知に対応したEメールサービスに転送すると、即座に端末にも到着が通知されます。 また、「通知センター」を使うと、到着したメールをすぐさま確認することができます。
「通知センター」と「今日」画面の使い方
メールのセキュリティ強化/受信拒否/送信先チェック
iPod/iPad/iPhoneにはいくつかのメールのセキュリティ強化機能が搭載されています。 詳しくは下記をご覧ください。
「メール」のセキュリティ強化テクニック/プライバシー保護・受信拒否・送信先チェック




















