 DJIドローンのフライトログを確認する / 飛行経路を見る
DJIドローンのフライトログを確認する / 飛行経路を見る
ここでは、DJIドローンのフライトログを確認する手順を紹介します。
Show this page in English
もくじ
DJI Flyアプリで確認する
まずは手軽に、DJI Flyアプリでフライトログを確認する方法です。
 プロフィール画面の左下にある「さらに表示」をタップします。
プロフィール画面の左下にある「さらに表示」をタップします。
 すると「飛行データセンター」が表示されます。
あなたのこれまでの飛行記録が一覧で表示されています。
詳細を見たい飛行記録をタップします。
すると「飛行データセンター」が表示されます。
あなたのこれまでの飛行記録が一覧で表示されています。
詳細を見たい飛行記録をタップします。
 このように、飛行ログがマップ上に表示されます。
このように、飛行ログがマップ上に表示されます。
ログの再生中に
画面下部のタイムラインを左右にドラッグすると、任意の時間の状態をすぐに呼び出せます。



ビデオファイルにログを書き込む
 DJIドローンで撮影するビデオの、サブタイトル(字幕)トラックに、飛行ログ情報を書き込むことができます。
これには、DJI Flyアプリで画面右上の
DJIドローンで撮影するビデオの、サブタイトル(字幕)トラックに、飛行ログ情報を書き込むことができます。
これには、DJI Flyアプリで画面右上の
 DJIドローンで撮影したビデオを、
VLC media player
のような字幕が表示可能なビデオ再生ソフトで再生し、字幕表示を選択すると、
このようにログが記録されているのがわかります。
撮影のパラメータ、GPS位置情報、ホームポイントからの距離、高さ、速度などが記録されています。
DJIドローンで撮影したビデオを、
VLC media player
のような字幕が表示可能なビデオ再生ソフトで再生し、字幕表示を選択すると、
このようにログが記録されているのがわかります。
撮影のパラメータ、GPS位置情報、ホームポイントからの距離、高さ、速度などが記録されています。
DroneViewer というソフトを使うと、ビデオを再生しつつ、サブタイトルトラックに記録されたログをグラフィカルに表示することができます。
VLC media playerオフィシャルサイト
DroneViewerオフィシャルサイト
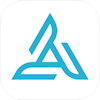 AIRDATAを利用する
AIRDATAを利用する

AIRDATAの使い方 ドローンのフライトログをクラウドで一括管理
ログ・テキストファイルを取り出す
DJI Flyアプリの中には、フライトログ “DJIFlightRecord” が、テキストファイルの形式で保存されています。 これをパソコンに取り出し、各種ツールにかけると、詳細なフライトログを確認することができます。 ただし、取り出したテキストファイルをエディタなどで直接見ることはできません。Windows PC / Mac OS Mojave以前 の場合

フライトログは“FlightRecords”フォルダに格納されています。 フォルダごと取り出します。
 “FlightRecords”フォルダを選択して、画面をスクロールして「保存」ボタンをクリックします。
すると保存先を選択する画面となるので、任意のフォルダを指定します。
“FlightRecords”フォルダを選択して、画面をスクロールして「保存」ボタンをクリックします。
すると保存先を選択する画面となるので、任意のフォルダを指定します。
詳細な手順については iTunesでiPhoneの中にファイルを入れる/出す方法 のページをご覧ください。
iTunesでiPhoneの中にファイルを入れる/出す方法
iPhoneの中身を取り出す/中身にアクセスする
iPhoneをパソコン/iTunesに接続する方法
 このように、フライトログがフォルダごと取り出せます。
このように、フライトログがフォルダごと取り出せます。
Mac OS Catalina以降の場合

フライトログは“FlightRecords”フォルダに格納されています。 フォルダごと、例えばデスクトップにドラッグ&ドロップします。
 このように、フライトログがフォルダごと取り出せます。
このように、フライトログがフォルダごと取り出せます。
ログ・テキストをDJI Flight Log Viewerで見る
DJI製品の情報サイト Mavic Help を運用するMike Singer氏が開発したオンラインサービス: DJI Flight Log Viewer を使うと、DJI Flyアプリから取り出したログ・テキストを、簡単に可視化することができます。 DJI Flight Log Viewer
のページを開くとこのような画面になります。
「私はロボットではありません」にチェックを入れ、そのすぐ下にある「Browse」ボタンをクリックし、アップロードしたいログ・テキストファイルを選択します。
DJI Flight Log Viewer
のページを開くとこのような画面になります。
「私はロボットではありません」にチェックを入れ、そのすぐ下にある「Browse」ボタンをクリックし、アップロードしたいログ・テキストファイルを選択します。
DJI Flight Log Viewer
 このような画面になります。
「Upload Log」ボタンをクリックします。
このような画面になります。
「Upload Log」ボタンをクリックします。
 このような画面になります。
画面上部には、マップ上に飛行経路、姿勢、コントロールスティックの操作が表示されます。
その下にある、タイムライン上の緑色の丸マークを左右にドラッグすると、任意の時刻の状況を見ることができます。
画面下部には、ログの詳細が1件1行で表示されています。
ここをクリックすると、その時刻の状況を見ることができます。
このような画面になります。
画面上部には、マップ上に飛行経路、姿勢、コントロールスティックの操作が表示されます。
その下にある、タイムライン上の緑色の丸マークを左右にドラッグすると、任意の時刻の状況を見ることができます。
画面下部には、ログの詳細が1件1行で表示されています。
ここをクリックすると、その時刻の状況を見ることができます。
なお、地図の右下の [ Small | Medium | Large ] をクリックすると、画面上の地図の表示面積を変えることができます。
 地図の左下の [ Download KML | CSV | Verbose CSV | Flight Log ] をクリックすると、それぞれの形式に変換されたログファイルがダウンロードできます。
地図の左下の [ Download KML | CSV | Verbose CSV | Flight Log ] をクリックすると、それぞれの形式に変換されたログファイルがダウンロードできます。
 [Download KML]を選ぶと“.kml / .kmz”ファイルがダウンロードできます。
このファイルを
Google Earth
で開けば、このように飛行経路が3D表示できます。
視点を移動させて、立体的に飛行経路を確認することができます。
[Download KML]を選ぶと“.kml / .kmz”ファイルがダウンロードできます。
このファイルを
Google Earth
で開けば、このように飛行経路が3D表示できます。
視点を移動させて、立体的に飛行経路を確認することができます。
グーグルアース ダウンロード(Google)
Flight Reader
DJI Assistant 2を使ってログを取り出す

DJI Assistant 2の使い方 / ログ採取・シミュレータ






















